Инструкция как создать свой сайт бесплатно, пошаговая помощь как создавать сайты
Сервис готовых решений 1C-UMI стремится сделать самостоятельное создание сайтов простым за счет интуитивно понятных интерфейсов и наглядных пошаговых инструкций.
Вам не нужно обладать навыками программирования, чтобы запустить готовый к работе сайт — мы научим вас, как бесплатно создать сайт, пошагово направляя вас, начиная с выбора доменного имени, заканчивая настройкой интеграции вашего интернет-магазина с 1С и платежными системами.
1C-UMI так же избавил вас от необходимости нанимать разработчиков, ведь более 500 уже готовых шаблонов предоставлены в ваше распоряжение.
Как же научиться создавать сайты?
Вам нужно лишь выбрать наиболее подходящий шаблон и преступить к наполнению всем необходимым контентом: нужной информацией, фотографиями, картами Яндекс или Google; так же вы сможете вести блог и синхронизировать комментарии с социальными сетями, а с помощью статистики от Яндекс, Google или LiveInternet вы будете видеть насколько ваш сайт посещаем и популярен.
Но мало научиться создавать сайт, надо еще и уметь им управлять. Благодаря самой удобной технолгии Edit-in-Place, управлять сайтом можно прямо на странице. Управлением ничем не отличается от просто заполнения документа Word.
Помимо многообразия шаблонов и функциональных возможностей, на 1C-UMI вам так же предоставляется большой выбор тарифов – как платных, так и бесплатных. Ведь мы понимаем, что на начальном этапе каждая копеечка на счету. Поэтому сейчас вы можете выбрать бесплатный тариф, а в дальнейшем, когда ваш сайт начнет развиваться, ему потребуется расширение возможностей, вы сможете перейти на платный.
Платный тариф увеличит функционал вашего сайта: вы получите большее дисковое пространство, а значит сможете публиковать больше информации, фотографий и другого контента, собственный домен, который повысит уровень доверия ваших клиентов, редактируемый копирайт, чтобы вы могли привносить в сайт что-то новое, и множество других возможностей, необходимых для развития вашего бизнеса в сети Интернет.
Какой бы тариф сервиса 1C-UMI вы не выбрали, вы всегда сможете заменить ранее существующий шаблон и перенести сайт с нашего хостинга на любой другой для того, чтобы самостоятельно начать продвигать свой бизнес.
Не обязательно задаваться вопросом, как научиться создавать сайты. На платформе 1C-UMI, не выходя из дома и не прибегая к помощи профессионалов, каждый сможет создать сайт.
У вас не должно возникнуть трудностей, но если все же появятся какие-то вопросы – смело обращайтесь за помощью.
Уже более 250 тысяч сайтов созданы на нашей платформе, и их число постоянно растет.
Спешите и вы создать сайт на 1C-UMI и убедитесь, что это проще простого!
- Чтение занимает 2 мин
В этой статье
В этой статье описывается, как глобальные администраторы и SharePoint в Microsoft 365 могут создавать сайты (ранее называемые «коллекциями сайтов») в центре SharePoint администрирования.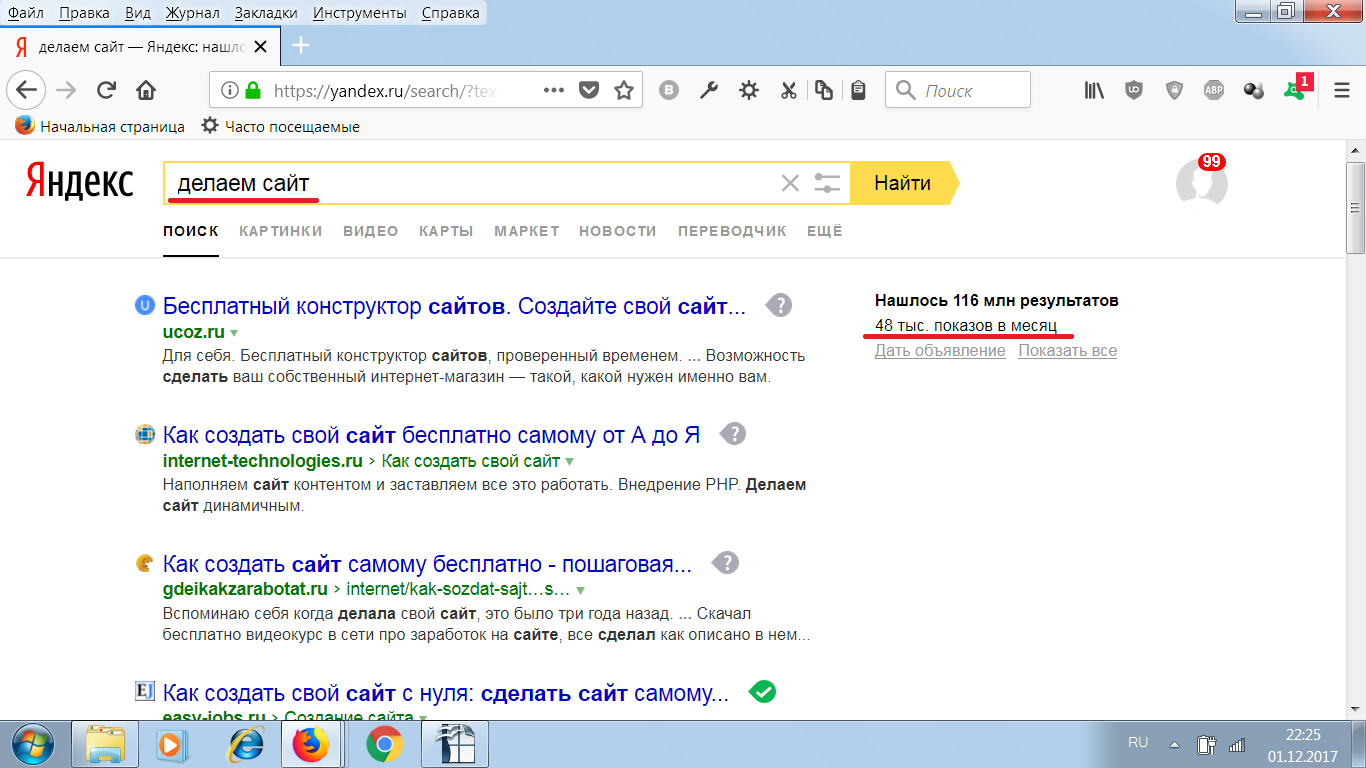 Сведения о создании сайтов и добавлении к ним пользователей и групп с помощью Microsoft PowerShell см. в SharePoint и добавлении пользователей с PowerShell.
Сведения о создании сайтов и добавлении к ним пользователей и групп с помощью Microsoft PowerShell см. в SharePoint и добавлении пользователей с PowerShell.
Сведения о создании семейств веб-сайтов в SharePoint Server см. здесь.
Создание сайта группы или сайта связи
Перейдите на страницу «Активные сайты» в новом Центре администрирования SharePoint и войдите, используя учетную запись с правами администратора в вашей организации.
Нажмите кнопку Создать.
Совет
Если вы перейдите на сайты ресурсов в Центр администрирования Microsoft 365 и выберите Добавить сайт, он откроет страницу Активные сайты центра администрирования SharePoint на новой вкладке и откроет панель Create > a site.
Выберите сайт Team (чтобы создать сайт Microsoft 365, связанный с группой), сайт связи или другие варианты создания нового сайта группы без Microsoft 365 группы.
Укажите имя сайта, владельца, язык и другие параметры.
 Когда все будет готово, нажмите кнопку Завершить.
Когда все будет готово, нажмите кнопку Завершить.Примечание
Если вы вводите имя сайта и другой сайт уже существует по умолчанию для этого имени, адрес сайта автоматически будет изменен на доступный адрес. Например, если вы введите «Маркетинг» в качестве имени сайта и у вас уже есть сайт в /sites/marketing, вы получите предупреждение, что этот адрес сайта доступен с изменением и будет автоматически предлагаться новый URL-адрес на /sites/marketing2. Если вы хотите повторно использовать URL-адрес «маркетинг» для нового сайта, необходимо навсегда удалить существующий сайт или удалить перенаправление по этому адресу.
Создание классического сайта
Рекомендуется использовать новые шаблоны сайтов для всех новых сайтов. Однако если необходимо создать сайт с классическим шаблоном, вы можете сделать это с помощью следующих действий:
На странице Активные сайты центра администрирования SharePointвыберите Создать.

В нижней части панели выберите другие параметры.
В статье Выбор шаблона выберите Дополнительные шаблоны.
В поле Название
введите название сайта.В списках выпадаемого адреса веб-сайта выберите доменное имя и URL-адрес — или /sites/ или /teams/ — и введите URL-адрес сайта.
В разделе Выбор шаблона в раскрывающемся списке Выберите язык выберите язык для сайта. На сайтах можно включить многоязыковой интерфейс SharePoint, но основным языком сайта останется тот, который вы выбрали.
Примечание
Важно выбрать подходящий язык для сайта, так как в дальнейшем изменить его не удастся. После создания сайта проверьте правильность языка и региональных параметров. (Например, для сайта на китайском языке будут использоваться региональные параметры «Китай»).

В разделе Выбор шаблонов в разделе Выбор шаблона выберите шаблон, который наиболее подробно описывает назначение вашего сайта.
В поле Часовой пояс выберите часовой пояс, соответствующий местоположению сайта.
В поле Администратор введите имя пользователя, которого вы хотите быть администратором сайта. Вы также можете воспользоваться кнопкой Проверить имена или Обзор для поиска пользователя, которого нужно сделать администратором сайта.
В поле служба хранилища квоты введите количество мегабайт (МБ), которые необходимо выделить этому сайту. Не превышайте доступное место, указанное рядом с этим полем.
В поле Квота ресурсов сервера примите значение по умолчанию. Этот параметр больше не влияет на объем ресурсов, доступный для сайта.
Нажмите кнопку ОК.

Как делать сайты: полное руководство для начинающих
При помощи автоматизированных конструкторов типа Тильды делать сайты несложно, для этого не нужно быть программистом. Однако и в таком случае нужно помнить о подводных камнях: выбор дизайна, оптимизация и настройка сайта, выбор домена и хостинга.
Делая сайт на одной из платформ, а не с нуля, нужно уделить особое внимание его уникализации, конкурентоспособности с другими аналогичными сайтами.
Почему востребовано создание сайтов? Во-первых, можно сделать свой сайт и зарабатывать на этом (монетизировать через рекламу и партнерки). Во-вторых, можно делать сайты на заказ и продавать свои услуги на биржах фриланса. Сайты, созданные на конструкторе, востребованы ничуть не меньше, чем сайты, созданные с нуля через написание кода.
Как самостоятельно сделать сайт
При выборе способа создания сайта и его дизайна нужно учитывать специфику будущего проекта. Для этого необходимо ответить на ряд вопросов:
- Цель создания сайта.

- Определение целевой аудитории. Важно учитывать особенности возраста, пола, региона (если конкретно в вашем случае это имеет значение). В связи с этим нужно подбирать стиль и дизайн (цвета, размер шрифта, оформление меню – важна каждая мелочь). Еще одно важное условие: когда человек заходит на сайт, он сразу же должен понимать тематику и направленность ресурса.
- Анализ конкурентов. Ваш сайт должен быть в чем-то лучше, полезнее и привлекательнее, чем площадки конкурентов.
 Особое внимание уделите дизайну сайтов конкурентов. Определите для себя, что нравится, а что не нравится, что удобно, а что не очень, что можно взять себе на заметку, а от чего лучше отказаться.
Особое внимание уделите дизайну сайтов конкурентов. Определите для себя, что нравится, а что не нравится, что удобно, а что не очень, что можно взять себе на заметку, а от чего лучше отказаться. - Разработка структуры сайта: страницы (главная, о нас, контакты и другое), рубрики и подрубрики. Это важно не только для привлечения и удержания аудитории (если навигация понятная и простая, то люди охотнее просматривают страницы сайта), но и для индексации сайта в поисковых системах.
Следующий шаг – регистрация хостинга и домена. Чтобы было понятнее, можно провести такую аналогию: хостинг – это город, домен – улица. Вашему сайту нужна прописка.
Полезные ссылки:
Хлебные крошки на сайте что это, Лучшие конструкторы сайтов для интернет-магазинов, Что такое семантическое ядро.
Выбор домена и хостинга
Если вы делаете сайт для себя, то выбором домена и хостинга придется заниматься вам. Если же вы хотите поставить создание сайтов на поток, то нужно сразу решить, будет ли это входить в ваши обязанности.
Обычно веб-мастер просто создает сайт и подключает его к уже имеющимся домену (имя сайта, электронный адрес) и хостингу (место хранения сайта).
Правило выбора домена:
- уникально;
- лаконично;
- легко запомнить;
- привлекательно;
- содержит ключевые слова;
- отражает тематику сайта;
- содержит только латинские буквы.
При выборе хостинга нужно обратить внимание на следующее:
- безопасность;
- условия тарифов;
- защита от вирусов;
- возможность получить SSL-сертификат;
- бесперебойная работа;
- оперативная техническая поддержка.
Не рекомендуется использовать бесплатные хостинги и домены, так как это снижает доверие аудитории и повышает риск заражения сайта вирусами, неисправной работы и прочего.
Один из популярных и проверенных сервисов, где можно зарегистрировать домен и хостинг – Рег ру. Домен и хостинг оплачиваются отдельно, нужно вносить ежемесячную плату. Однако если сайт не ваш, то и это не ваша забота. Этим должен заниматься заказчик.
Однако если сайт не ваш, то и это не ваша забота. Этим должен заниматься заказчик.
Выбор платформы
Для создания магазина лучше использовать торговые конструкторы типа этих:
- 1С Битрикс,
- NetCat,
- Shop-Script 7.
В них уже есть все, что необходимо для старта бизнеса. А если чего-то не достает конкретно вашему магазину, то можно установить дополнительный плагин – расширение для стандартного шаблона.
Для создания одностраничного сайта, визитки или сайта о компании лучше использовать такие платформы:
- Wix,
- Вордпресс,
- Джумла,
- Тильда.
Вообще, это универсальные движки, для запуска магазина и для других целей они тоже подойдут, но лучше использовать их только для тех целей, что мы уже рассмотрели.
Эти платформы подойдут для форумов, социальных сетей, консультационных сайтов:
- SMF,
- XenForo,
- другие.
Некоторые пользователи считают, что лучше по старинке создавать сайты с нуля через html код. Якобы такие сервисы лучше индексируются поисковиками, быстрее попадают в ТОП выдачи, легче грузятся.
Якобы такие сервисы лучше индексируются поисковиками, быстрее попадают в ТОП выдачи, легче грузятся.
Однако, как показывает практика, дело не столько в типе инструмента, с помощью которого был создан сайт, сколько в дизайне и качестве платформы.
Давайте рассмотрим три популярных инструмента для создания сайта чуть подробнее.
На Вордпресс
Половина всех веб-сайтов создана на этой платформе. Например, всем известный сайт eBay тоже создан при помощи этого инструмента. Главное преимущество платформы состоит в том, что можно использовать бесплатные темы, да и само создание сайта не требует каких-либо затрат.
К слову, выбор тем и шаблонов очень широкий, поэтому даже при наборе общих дизайнерских решений можно построить уникальный, оригинальный сайт, который будет выделяться на фоне конкурентов.
Другие преимущества сайта на Вордпресс:
- подходит для новичков и тех, кто ничего не понимает в программировании;
- подходит для маленьких и крупных сайтов;
- адаптивен под все устройства;
- универсален, помогает осуществить любую бизнес-идею;
- оперативная и отзывчивая техническая поддержка;
- в дальнейшем проще подключить монетизацию, больше возможностей для выбора типа монетизации.

Вордпресс дает возможности автоматической установки через панель хостинга:
- Заходим на тот сайт, где вы зарегистрировали домен и хостинг.
- Переходим в панель управления хостингом.
- Выбираем наш домен.
- Нажимаем «Автоустановка» (название может отличаться в зависимости от поставщика услуг).
- Выбираем Вордпресс, выбираем тему и запускаем установку.
- Переходим в админку и настраиваем сайт по своему вкусу, загружаем дополнительные плагины.
Дополнительные расширения, которые нужно обязательно установить на свой сайт:
Название плагина для сайта на Вордпресс | |
Переводит название статей и страниц на латиницу | |
Оптимизация картинок | |
Force Regenerate Thumbnails | Экономит место на хостинге, нужен для крупных сайтов |
SEO-оптимизация контента, вписывание title и description, тегов, ключевых слов | |
Позволяет автоматически сгенерировать карту сайта | |
Увеличивает скорость загрузки страниц | |
Создает резервные копии страниц сайта |
Если нет возможности установить движок автоматически, то придется сделать это вручную:
- Заходим на официальный сайт Вордпресс, выбираем «Получить WordPress».

- Открываем скаченный архив.
- При помощи FTP-клиента помещаем файлы в корневую папку.
- Набираем в браузере www.vash-site.ru (вместо vach-site пишем доменное имя вашего сайта).
- На открывшейся странице вводим необходимые данные: название сайта, логин и пароль, имя базы данных (все это предоставляется у хостинг-провайдера).
- Готово.
При выборе тем и плагинов обращайте внимание на качество источников. Лучше выбирать официальных поставщиков услуг.
Основной конкурент Вордпресса – Джумла. В принципе, эта площадка имеет все те же характеристики, но есть одно существенное отличие. Пользователю придется дописывать код, так что хотя бы базовые знания программирования тут необходимы. Ну или придется регулярно обращаться за помощью к веб-мастерам.
На Тильде
Тильда – это конструктор сайтов. Всего за два часа с его помощью можно сделать такой сайт, который будет похож на профессиональное дизайнерское решение. Для работы с этой платформой не нужно знать языки программирования.
Преимущество в том, что площадка дарит свободу для творчества. Из базовых блоков (более 400 идей) пользователи конструируют свой, уникальный сайт. Кроме этого, можно создавать свои дизайнерские блоки.
Это универсальная система, которая позволяет создавать сайты любой тематики и направленности, все шаблоны разделены по категориям. Все решения адаптивны для любых устройств.
Как создать сайт самостоятельно на Тильде:
- На бумаге составляем макет будущего сайта.
- Придумываем текст, который отвечает на вопрос «Почему я хороший?». Как написано на официальном сайте проекта, на Тильду нельзя приходить без готового материла.
- Заходим на официальный сайт и выбираем подходящий шаблон, редактируем его, конструируем блоки, заносим подготовленный текст.
При создании сайта на конструкторе не нужно приобретать хостинг, настраивать дополнительные плагины и по какому-либо вопросу лезть в код. Для новичков – это самый простой вариант из рубрики «Бери и делай».
Однако важно не забывать про проработку текста. Если сами не можете придумать привлекательный и выстреливающий текст, то обратитесь к копирайтерам.
Html
Самый простой вариант создания сайта через html – написание кода в блокноте. Как создать простой сайт-визитку:
- Открываем блокнот, меняем кодировку на UTF-8 и выбираем «Файл» – «Сохранить как», даем название файлу, обращаем внимание, чтобы он был сохранен в формате html.
- Вставляем классический базовый код.
После этого нужно вставить коды цветов, шрифта, фонов. И тогда код будет выглядеть уже так:
Чтобы перенести сайт на хостинг, нужно переместить файлы сайта в корневой каталог домена.
Создание сайта с нуля – это уже намного сложнее, чем создание ресурса на конструкторе или на CMS, нужно знать язык программирования. Поэтому можно сказать, что новичок не сможет самостоятельно сделать сайт через код. Лучше и для себя и для заработка выбрать конструктор типа Тильды или движок типа Вордпресс.
Создание логотипа
Можно нанять специально обученного человека, а можно сделать это самому при помощи бесплатных сервисов. Например, при помощи сайта logaster.ru. Достаточно ввести адрес вашего проекта (домен) и выбрать тип бизнеса, а система сама подберет варианты логотипа.
Каждый из предложенных вариантов можно самостоятельно «довести до ума» исходя из ваших предпочтений.
Настройка сайта
Если вы делаете сайт для себя, то важно позаботиться еще и о качестве контента. Для этого нужно разработать семантическое ядро (ключевые запросы аудитории), позаботиться о кластеризации запросов (разделение по категориям, группам).
Нужно не только создавать уникальный и интересный контент, но и помнить о SEO-оптимизации (тайтл, дескрипшн, ключи по тексту). Обязательно настройте счетчики Гугл и Яндекс, подключите сайт к статистике индексации.
Полезные лайфхаки: Как зарабатывать на создании сайтов, Как анализировать сайты конкурентов, Как включить турбо в Яндексе.
Где сделать сайт на заказ
Если вам нужен сайт для себя, и вы не хотите тратить время на его создание, то можно заказать услугу на бирже фриланса, например, на Кворк. Можно заказать как разовую услугу, так и создание сайта под ключ с дальнейшим сопровождением.
Однако если речь идет не о крупном бизнесе и запуске сайта для юридического лица, то это неоправданно, слишком дорого. Лучше самому сделать сайт бесплатно на конструкторе.
Кроме этого, на биржах фриланса можно предлагать свои услуги по созданию сайтов с нуля, запуску сайтов на конструкторах и в системе CMS.
А еще там можно найти или предложить услуги дизайнера, копирайтера (актуально для стадии наполнения контентом). Кроме этого, можно найти человека, который поможет зарегистрировать домен и хостинг.
Заключение
Если вы хотите профессионально заняться созданием сайтов на заказ, то можно пройти бесплатные базовые курсы или платные расширенные курсы, где подробно рассказывают, как сделать сайт. Например, можно пройти курсы от Яндекса. Конструирование площадок на Тильде сейчас очень востребовано, еще можно успеть занять свою нишу.
Например, можно пройти курсы от Яндекса. Конструирование площадок на Тильде сейчас очень востребовано, еще можно успеть занять свою нишу.
С уважением, Светлана Трошина
специально для проекта proudalenku.ru
Веб-разработка: 5 главных людей, которые делают сайты и приложения
Веб-дизайнер
Веб-дизайнер создает макет сайта, работает проектировщиком и аналитиком. Он делает сайт максимально удобным, доступным и красивым.
Как научиться:
Верстальщик
Верстальщик создает сам сайт по макету. Он получает от дизайнера макет и принимается за работу. Для верстки он должен знать HTML, CSS, JS и фреймворки (если умеет с ними работать).
Как научиться:
Читать по теме: HTML, CSS, JavaScript: где и как учиться веб-разработке
Фронтэнд-разработчик
Фронтенд-разработчик тоже верстает сайты, но он также отлично знает JS. Если верстальщику простительно не знать фреймворки JS и CSS, то для фронтендера это не допустимо: он должен активно их использовать в своей работе (React.js, Angular.js, Skeleton, Gridless и др.). Еще он разбирается в препроцессорах, знает основы бэкенд-разработки (SQL, PHP, Node.js и др.), а также имеет личные профессиональные навыки: хорошее знание английского, работа в команде и др.
Если верстальщику простительно не знать фреймворки JS и CSS, то для фронтендера это не допустимо: он должен активно их использовать в своей работе (React.js, Angular.js, Skeleton, Gridless и др.). Еще он разбирается в препроцессорах, знает основы бэкенд-разработки (SQL, PHP, Node.js и др.), а также имеет личные профессиональные навыки: хорошее знание английского, работа в команде и др.
Как научиться:
Бэкенд-разработчик
Бэкенд-разработчик – это программист, отвечающий за внутреннюю часть сайта или веб-приложения. То есть он делает то, что пользователь не видит, но не может без этого обойтись. Он должен профессионально знать СУБД, проводить тестирование, знать как минимум основы информационной безопасности, обеспечивать корректную работу функций сайта или приложения, знать браузерные API, обязательно должен знать хотя бы один язык «серверного программирования» (PHP, Python и др.) и тоже должен иметь профессиональные навыки: знание английского, понимание бизнес-процессов.
Как научиться:
Фулстэк-разработчик
Это человек, который должен уметь большую часть из того, что я написал выше. Он должен уметь с нуля создавать проект и выводить его в продакшн. Это работник, который знает все, но по чуть-чуть. Он может знать меньше, чем узконаправленный специалист, но заменяет его и его коллег по работе, делая их работу в одиночку, и на качестве продукта это не сильно отражается.
Как научиться:
Фото на обложке: Shutterstock / Alim Yakubov
Как научиться делать сайты — сделать сайт самой
Во-первых, любой Интернет бизнес немыслим без сайта. Так что первым делом не мешало бы научиться создавать сайты. В данном случае фраза «научиться создавать сайты» будет означать — знать на хорошем уровне язык гипертекстовой разметки HTML и каскадные таблицы стилей CSS, которые значительно расширяют возможности HTML и позволяют создавать действительно стильные и качественные сайты.
Здесь важно не кидаться сразу на различные программы, которые в визуальном режиме смогут состряпать Вам сайт, а именно прочувствовать этот язык самому и вручную понабирать код при создании хотя бы нескольких первых сайтов.
Понятно, что когда-то наступит такой момент, что Вы будете с закрытыми глазами набирать HTML странички и будете наизусть знать большую часть HTML тэгов. Вот здесь то Вам уже можно будет переходить к полуавтоматической верстке сайтов с помощью программы Adobe Dreamweaver. Если Вы хорошо освоите данную программу, то время, которое Вы будете затрачивать на создание сайтов , сократится в разы, по сравнению с тем, если бы Вы набирали их вручную.
Во-вторых, после создания сайта в текстовом варианте, Вам обязательно понадобится добавить к нему качественной графики. Будь то графическая шапка, логотип, 3D обложка Вашего товара да мало ли ещё что. Естественно, графику нужно где-то делать. Для этих целей я рекомендую Вам хорошенько разобраться с программой Adobe Photoshop, которая позволит Вам выполнить 90% всех Ваших графических нужд. Остальные же 10% можно реализовать с помощью других графических программ.
Остальные же 10% можно реализовать с помощью других графических программ.
В-третьих, если Вы планируете создавать прибыльный бизнес, то Ваш сайт в обязательном порядке постепенно будет обрастать различными скриптами (подсчет закачек, работа с базой данных, форумы, закрытые разделы сайта, автоответчики и пр.), а чтобы научиться работать с этими скриптами и тестировать их на локальном компьютере, Вам обязательно нужно будет установить «сервер» на собственном компьютере.
В-четвертых, Вам не мешало бы научиться создавать электронные книги. Потому что именно они являются отличным методом раскрутки как сайта, так и брэнда. Понятно, что кроме знаний по техническим моментам компиляции, Вам также понадобятся знания HTML и CSS.
В-пятых, неплохо было бы научиться создавать видеоуроки на основе действий, происходящих на экране Вашего монитора. Таким образом, Вы могли бы создавать различные обучающие материалы в видеоформате, которые намного лучше будут усвоены Вашими посетителями (клиентами), а значит, их можно будет более качественно внедрить в практику.
В-шестых, я бы посоветовал Вам научиться правильно планировать свою деятельность с помощью так называемых «мозговых карт». Освоив их составление Вы сами удивитесь, как быстро и легко Вы сможете реализовывать даже самые сложные задумки. Отличная программа по составлению мозговых карт — Mind Manager.
В-седьмых, после того как освоены первые шесть пунктов, Вам необходимо как следует научиться работать с технологией Flash, которая сегодня стала очень популярной. С помощью неё делают целые сайты, flash баннеры уже вытеснили обычные gif баннеры, поэтому работать с этой технологией хотя бы на начальном уровне Вам нужно научиться. Для этих целей Вам понадобятся программы, которые превращают работу с этой технологией из пытки в удовольствие.
В-восьмых, когда Вы создадите сайт и выложите его в сеть Вам нужно будет его раскручивать и общаться с Вашими посетителями и потенциальными партнерами. Вы неизбежно начнете получать и отправлять большое количество почтовой корреспонденции (500-1000 писем в месяц), поэтому крайне Важно научиться работать с почтой эффективно. Для этих целей Вам идеально подойдет программа The BAT!
Для этих целей Вам идеально подойдет программа The BAT!
В-девятых, будет лучше, если Вы научитесь защищать свой компьютер от внешних атак со стороны злоумышленников. Для этого Вам понадобится так называемый «firewall», который будет контролировать весь входящий и исходящий трафик, а также некоторые другие программы для полноценной защиты.
В-десятых, после того, как Вы освоите все основы, Вам нужно будет узнать много мелких, но очень важных приемов и хитростей, которые способны сэкономить Ваше время необходимое для выполнения тех или иных задач.
Всё то, о чем я здесь Вам рассказал основано на собственном опыте ведения бизнеса в Интернет, поэтому я советую отнестись к данным советам со всёй серьёзностью.
————————— Евгений Попов – ведущий бесплатного журнала “Инструменты Онлайн Бизнеса”. Автор 36-ти часовой коллекции видеокурсов “Все Технические Моменты Онлайн Бизнеса В Видеоформате”, которая поможет Вам открыть (улучшить) свой бизнес без проблем.
Кликните Сюда Прямо Сейчас, Чтобы Узнать Подробности!
Создание бизнес сайта — это один из первых и самых главных шагов на пути становления и развития вашего бизнеса. Качественный и , впечатляющий фирменный стиль вашей компании, запоминающаяся графика, интересная анимация и использование технологии Flash при создании сайтов, скажут вашим партнёрам или потенциальным клиентам о вашей компании ничуть не меньше, чем офис c современным, навороченным дизайном интерьера. Создание сайта должно быть рассчитано на определение той информации, которую необходимо донести до посетителей Интернет ресурса вашейкомпании. Создание сайта — эквивалентно обретению лица вашей Компании, а хороший web дизайн, красивая графика, гармонирующая с фирменным стилем, анимация и Flash технологии — это средства для макияжа, придания привлекательности этому лицу.
Качественный и , впечатляющий фирменный стиль вашей компании, запоминающаяся графика, интересная анимация и использование технологии Flash при создании сайтов, скажут вашим партнёрам или потенциальным клиентам о вашей компании ничуть не меньше, чем офис c современным, навороченным дизайном интерьера. Создание сайта должно быть рассчитано на определение той информации, которую необходимо донести до посетителей Интернет ресурса вашейкомпании. Создание сайта — эквивалентно обретению лица вашей Компании, а хороший web дизайн, красивая графика, гармонирующая с фирменным стилем, анимация и Flash технологии — это средства для макияжа, придания привлекательности этому лицу.СОЗДАНИЕ САЙТА САМОСТОЯТЕЛЬНО. Разработка сайтов самому
Самоучители по созданию сайтов
Веб-Самоделкин. Как самому создать сайт быстро и профессионально (2012) — 4.3 MB
Детально описан процесс, как создать сайт самостоятельно и быстро, включая дальнейшее администрирование и его продвижение. Материал подается легким и увлекательным языком, детально сопровождается иллюстрациями, построен на практических и понятных примерах. Подробно разбираются вспомогательные программы: 4 популярных веб-редактора. Описан их интерфейс, функции, настройки — возможность самостоятельного использования для новичков.
Материал подается легким и увлекательным языком, детально сопровождается иллюстрациями, построен на практических и понятных примерах. Подробно разбираются вспомогательные программы: 4 популярных веб-редактора. Описан их интерфейс, функции, настройки — возможность самостоятельного использования для новичков.
подробнее о самоучителе
Создание сайта с нуля (2014) — 12.3 MB
Весь процесс создания сайта с нуля — легко и понятно. Книга подойдет каждому. В результате у вас будет полноценный сайт-визитка из нескольких страниц, хорошего качества. Четыре этапа сайтостроительства: разработка дизайна, верстка, добавление скриптов и размещение готового сайта. Прохождение всех этапов оснащено иллюстрациями, написание кода и другие действия детально поясняются. Все в одной книге.
подробнее о самоучителе
Домен и Хостинг (2018) — 640 MB
Каждому сайту нужно выбрать домен — его имя, и подыскать место его размещения. Обновленный видеокурс «Домен и Хостинг» подробно покажет, как это сделать грамотно, быстро и экономно. Регистрацию домена вы увидите на наглядном примере, но это не главное. Вы узнаете, чем различаются параметры хостингов, а себе подберете надежный и экономный, и оформите всё без лишних хлопот.
Регистрацию домена вы увидите на наглядном примере, но это не главное. Вы узнаете, чем различаются параметры хостингов, а себе подберете надежный и экономный, и оформите всё без лишних хлопот.
подробнее о видеокурсе
Верстка сайта самостоятельно (2018)
Хотите научиться создавать сайты самостоятельно? Перед вами уроки по верстке сайтов на HTML и CSS. Это подробное пособие для вебмастера-новичка, чтобы научиться делать сайты своими руками. Это могут быть сайты, как для себя, так и на заказ. Верстка сайтов — это то, с чего нужно начинать.
подробнее о видеокурсе
Одностраничные сайты под ключ (2017)
Технология создания одностраничных сайтов под ключ — с начала и до конца. Уроки подходят для новичков без опыта сайтостроения, они поэтапные: дизайн, верстка и установка дополнительного функционала. Инструкция по размещению одностраничника в интернете, а, главное — вам станут доступны способы его продвижения, проверенные временем.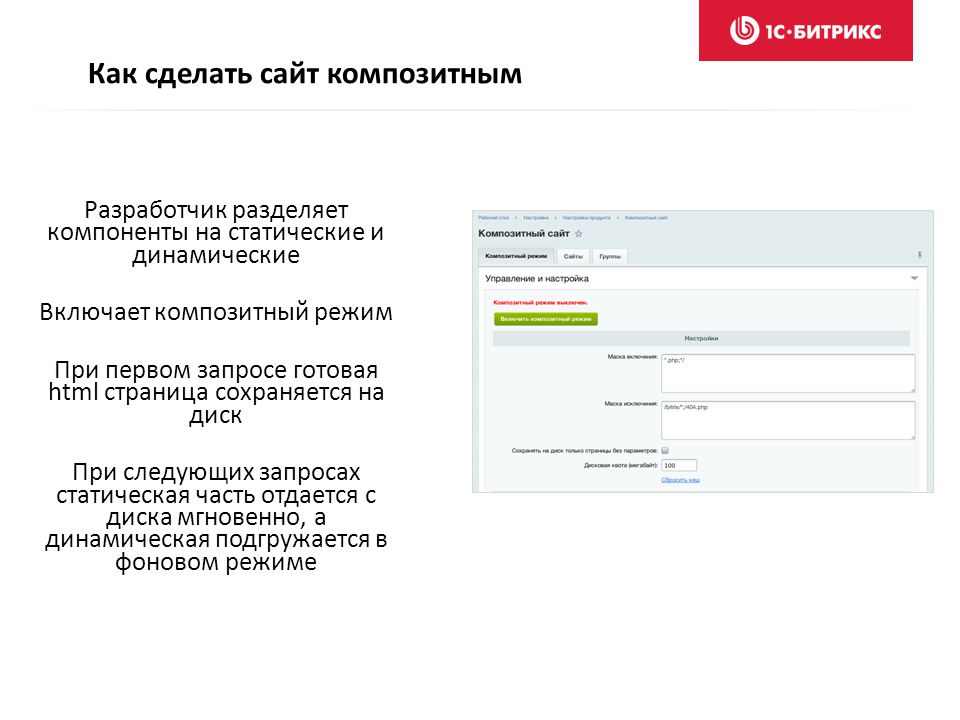
подробнее о видеокурсе
5 техник резиновой верстки сайтов (2016)
Для чего нужна резиновая верстка сайта? Линейка мониторов с различным разрешением неуклонно расширяется. «Нерезиновые» сайты теряют своих посетителей и клиентов. Вы можете научиться верстать сайты, которые будут одинаково хорошо «вписываться» в любой монитор, будь это гигантский экран, или крошечный дисплей ультрабука. Вы научитесь создавать сайты различной конфигурации со сложным дизайном и даже сможете делать их на заказ.
подробнее о видеоуроках
Фриласеру: как делают сайты на заказ (2018)
Это подробная инструкция для фрилансеров по созданию сайтов на заказ. Она универсальна и подойдет для дизайнеров и других, схожих специалистов. Чтобы новичкам не терять времени, не делать ошибок и добиться результата — нужна стратегия. Вы узнаете правильную последовательность действий от того, кто сам прошел этот путь с нуля и добился успеха.
подробнее о видеокурсе
Быстрое создание простого сайта (2013) — 632 MB
Потребуется ли изучение веб-языков для быстрого создания сайта? Необязательно, и это докажет видеокурс. Можно просто воспользоваться визуальным редактором и сконструировать вполне приличный интернет ресурс. И для этого не обязательно учить html.
Можно просто воспользоваться визуальным редактором и сконструировать вполне приличный интернет ресурс. И для этого не обязательно учить html.
Для самостоятельной разработки сайта потребуется программа Dreamweaver. В ней вы сделаете простой веб-сайт на практике и узнаете о его размещении в интернете. Параллельно познакомитесь с двумя другими редакторами — KompoZer и FrontPage, и другими инструментами вебмастера.
подробнее о видеокурсе
Создание Web-сайтов, видео (2011) — 1.88 GB
Видео по созданию сайтов самостоятельно будет полезно для начинающих и опытных вебмастеров. Видеоуроки содержат материал по созданию сайта на бесплатных сервисах, CMS Joomla, WordPress, Drupal, 1С-Битрикс, по установке локального сервера.
Вы научитесь создавать ресурсы при помощи программ Adobe Dreamweaver, Microsoft Expression Web и Adobe Flash. Видеоуроки содержат полезную для вебмастера информацию: выбор доменного имени и хостинга, использование бесплатных сервисов аналитики, статистики и др.
подробнее о видео
Создание веб-сайта для чайников. 3-e издание (2009) — 13.4 MB
Если ваш веб-сайт по каким-либо причинам вас не удовлетворяет, вызывает желание выполнить его коренную модификацию или требуется создание чего-то потрясающего, то этот самоучитель для вас. Нет такого веб-разработчика, который бы ни разу не позавидовал чужому успешному проекту и не захотел бы позаимствовать понравившиеся элементы, для внедрения их самому.
Самоучитель «для чайников» дает возможность приобрести навыки создания сайта, обязательно успешного, который станет одним из лучших сайтов Интернета. Читатель найдет самые разнообразные способы и технологические решения для разработки своего веб-сайта. Используя полученные навыки, он сможет оснастить свой ресурс самыми необычными компонентами.
подробнее о самоучителе
HTML, XHTML и CSS на 100% (2010) — 9.5 MB
Навык по созданию сайтов требует от вебмастера понимания внутреннего устройства современных ресурсов. Материал учебника позволит плавно и пошагово пройти все этапы создания профессионального интернет-сайта.
Материал учебника позволит плавно и пошагово пройти все этапы создания профессионального интернет-сайта.
Знание внутренней структуры веб-ресурсов и основных инструментов вебмастера: HTML, CSS и Javascript, помогут решить любые задачи по разработке сайта самостоятельно на осмысленном, профессиональном уровне.
подробнее об учебнике
Заинтересованному кругу лиц и друзьям:
Как научиться создавать сайты: путеводитель по курсам центра
Главная > О Центре > Новости
Согласно результатам опроса, проведенного на сайте центра в октябре, 65% опрошенных слушателей хотели бы создавать сайты. Однако не всем хватает для этого знаний и умений. 48% респондентов недостает навыков веб-программирования, 24% опрошенных – знаний в веб-дизайне, 19% проголосовавших – знаний HTML и CSS, 8% участников опроса — умения работать с CMS.
Что нужно делать, чтобы научиться создавать сайты? Все зависит от того, какая у вас цель, считает преподаватель «Специалиста» по курсам разработки сайтов Алий Сулимович Кунашев.
Представим, что вам нужен сайт для личных целей: портфолио, где вы разместите свои творческие работы, или простой сайт для продажи ваших вязаных мягких игрушек, украшений ручной работы и т.п. Чтобы показать товар лицом, необязательно учиться программированию.
«Достаточно пройти любой курс по работе с CMS начального уровня: «WordPress. Уровень 1. Создание сайта», «1С — Битрикс Управление сайтом – администрирование». В CMS (система управления контентом) сайт собирается из предлагаемых модулей и блоков. Например, простой сайт на WordPress можно сделать всего за 2 часа, еще столько же уйдет на заполнение его контентом», — говорит Алий Сулимович.
Другое дело, если вы хотите заняться разработкой сайтов профессионально и зарабатывать на этом. Тогда вам понадобятся более глубокие знания.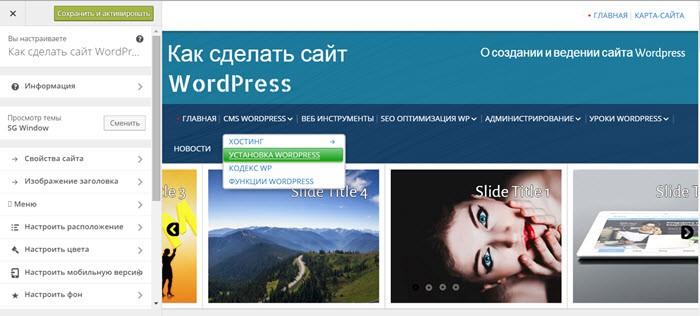 Чтобы делать сайты на заказ, нужно освоить HTML и CSS, несколько популярных CMS (Битрикс, WordPress). Нелишним будет знать Javascript. «С каждым днем людей, которые разбираются в разработке сайтов, все больше. «Торговать воздухом» становится все сложнее», — убежден преподаватель. Поэтому нужно постоянно развиваться и осваивать новые инструменты и технологии.
Чтобы делать сайты на заказ, нужно освоить HTML и CSS, несколько популярных CMS (Битрикс, WordPress). Нелишним будет знать Javascript. «С каждым днем людей, которые разбираются в разработке сайтов, все больше. «Торговать воздухом» становится все сложнее», — убежден преподаватель. Поэтому нужно постоянно развиваться и осваивать новые инструменты и технологии.
Для тех, кто хочет сделать карьеру в крупной компании, по словам преподавателя, есть два пути. Чтобы стать высокооплачиваемым backend-разработчиком (программист, которые разрабатывает серверную часть сайта), нужно пройти курсы по HTML и CSS, в совершенстве овладеть PHP, а затем сдать экзамен на сертификацию Zend от создателя PHP. Она потребуется, если вы хотите работать в международной компании или мечтаете переехать за рубеж. После обучения можно устроиться junior-разработчиком в крупную компанию, а там вырасти до senior-разработчика или тимлида.
Frontend-разработчики, которые занимаются интерфейсной частью сайтов, — второе перспективное направление.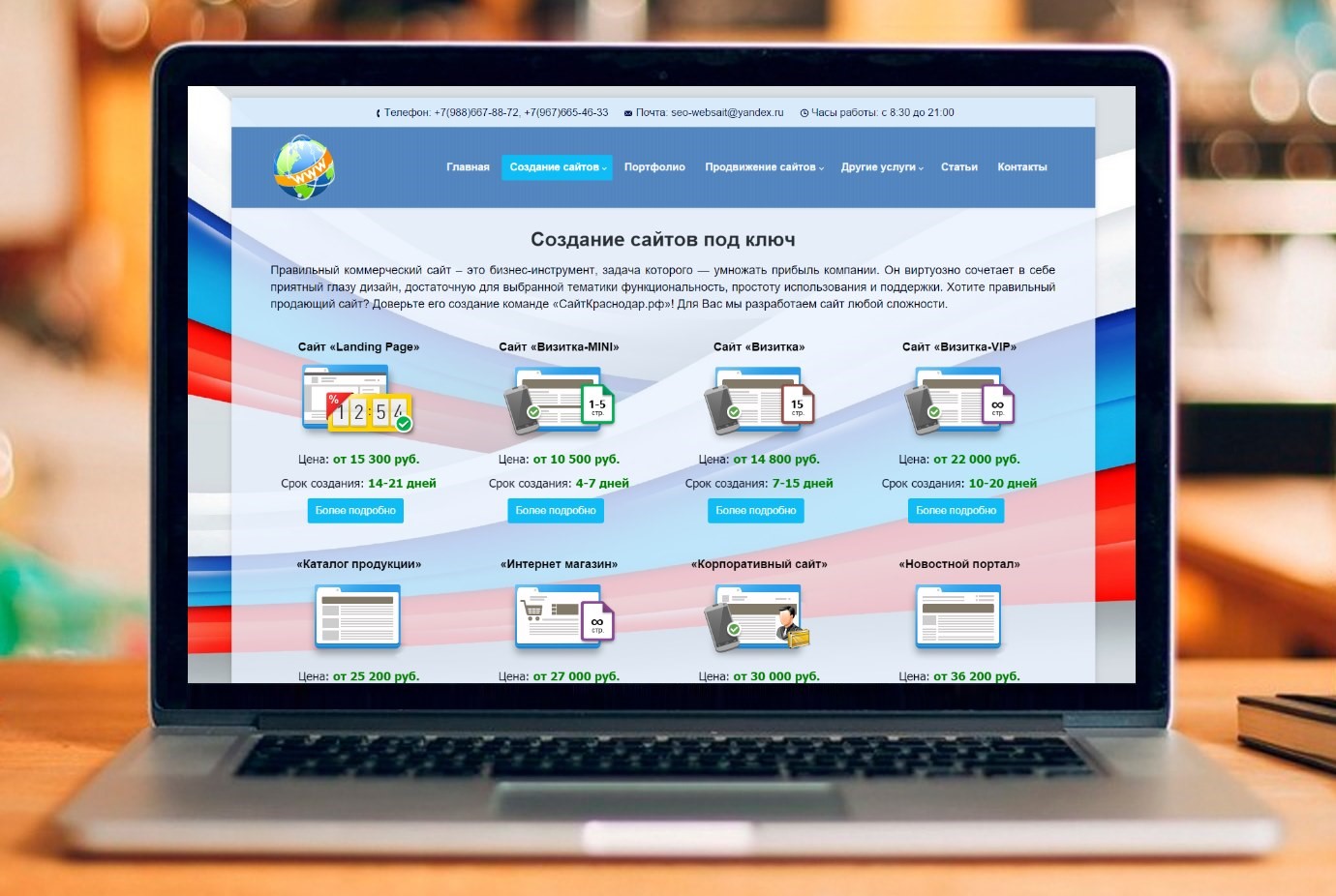 Хороших профессионалов на рынке немного. Чтобы освоить «дефицитную» профессию, нужно изучить HTML и CSS, пройти курсы Javascript. Желательно выучить PHP, чтобы понимать уровень взаимодействия с серверной частью сайта. Есть еще одна категория веб-мастеров — full-stack-разработчик. «Он должен понимать верстку, использовать Javascript, орудовать умело бэкендом, обладать таким уровнем знаний и опытом, чтобы самостоятельно разбираться в любой CMS, и уметь настраивать веб-окружение», — рассказывает Алий Кунашев.
Хороших профессионалов на рынке немного. Чтобы освоить «дефицитную» профессию, нужно изучить HTML и CSS, пройти курсы Javascript. Желательно выучить PHP, чтобы понимать уровень взаимодействия с серверной частью сайта. Есть еще одна категория веб-мастеров — full-stack-разработчик. «Он должен понимать верстку, использовать Javascript, орудовать умело бэкендом, обладать таким уровнем знаний и опытом, чтобы самостоятельно разбираться в любой CMS, и уметь настраивать веб-окружение», — рассказывает Алий Кунашев.
До такого мастерства «дорастают» обычно самостоятельно. Потом эти профессионалы возглавляют команды разработчиков либо становятся проджект-менеджерами и продакт-менеджерами.
Всем разработчикам сайтов преподаватель рекомендует пройти курс «Web — мастеринг. Настройка web – серверов» и курс «Юзабилити сайтов. Проектирование веб – интерфейсов». Эти курсы помогут вам создавать не только привлекательные, но и удобные и функциональные сайты.
Центр «Специалист» при МГТУ им. Н.Э. Баумана – крупнейший российский учебный центр. В ассортименте центра более 1000 курсов по всем актуальным профессиям, включая популярные курсы по программированию и CMS. Благодаря уверенным навыкам и глубоким знаниям, полученным в центре, тысячи наших выпускников смогли устроиться в крупные компании и проекты. Благодаря контролю качества знаний слушателей и проверенной репутации центра престижные документы «Специалиста» признаются работодателями в России и за рубежом. Составить резюме и сопроводительное письмо в компанию мечты вам поможет Служба трудоустройства.
Как хорошо вы знаете PHP? Проверьте себя, пройдите тест!
31.10.2017
Ближайшие группыСортировать:по датепо возрастанию ценыпо убыванию ценыпо популярностипо новинкампо скидке
Главная > О Центре > Новости
Как создать бесплатный веб-сайт за 5 минут с помощью Сайтов Google — Полное руководство по G Suite
Создание нового веб-сайта кажется невероятно сложной задачей, на которую уйдет в лучшем случае несколько часов, а в худшем — несколько недель или месяцев. Вы бы никогда не сделали новый веб-сайт только для того, чтобы поделиться парой отчетов или написать о проекте, над которым вы работаете.
Вы бы никогда не сделали новый веб-сайт только для того, чтобы поделиться парой отчетов или написать о проекте, над которым вы работаете.
Но вы могли бы. С помощью недавно переработанных Сайтов Google — одного из лучших, но наименее известных приложений Google — вы можете бесплатно создать полноценный веб-сайт за считанные минуты.
Это одна из лучших скрытых функций в вашей новой учетной записи G Suite и простой способ создать современную интрасеть для вашей компании.
Что такое сайты Google?
Исходный редактор Google Sites похож на Google Docs
.Google Sites является частью набора приложений Google с 2008 года, когда он был запущен как простой конструктор веб-сайтов. Первоначальная версия выглядела очень похоже на Google Docs, а полученные в результате веб-сайты были немного похожи на документы с панелью поиска вверху.
Вы можете форматировать текст, вставлять изображения, документы или видео и даже вставлять свой собственный HTML-код, если хотите добавить больше функций.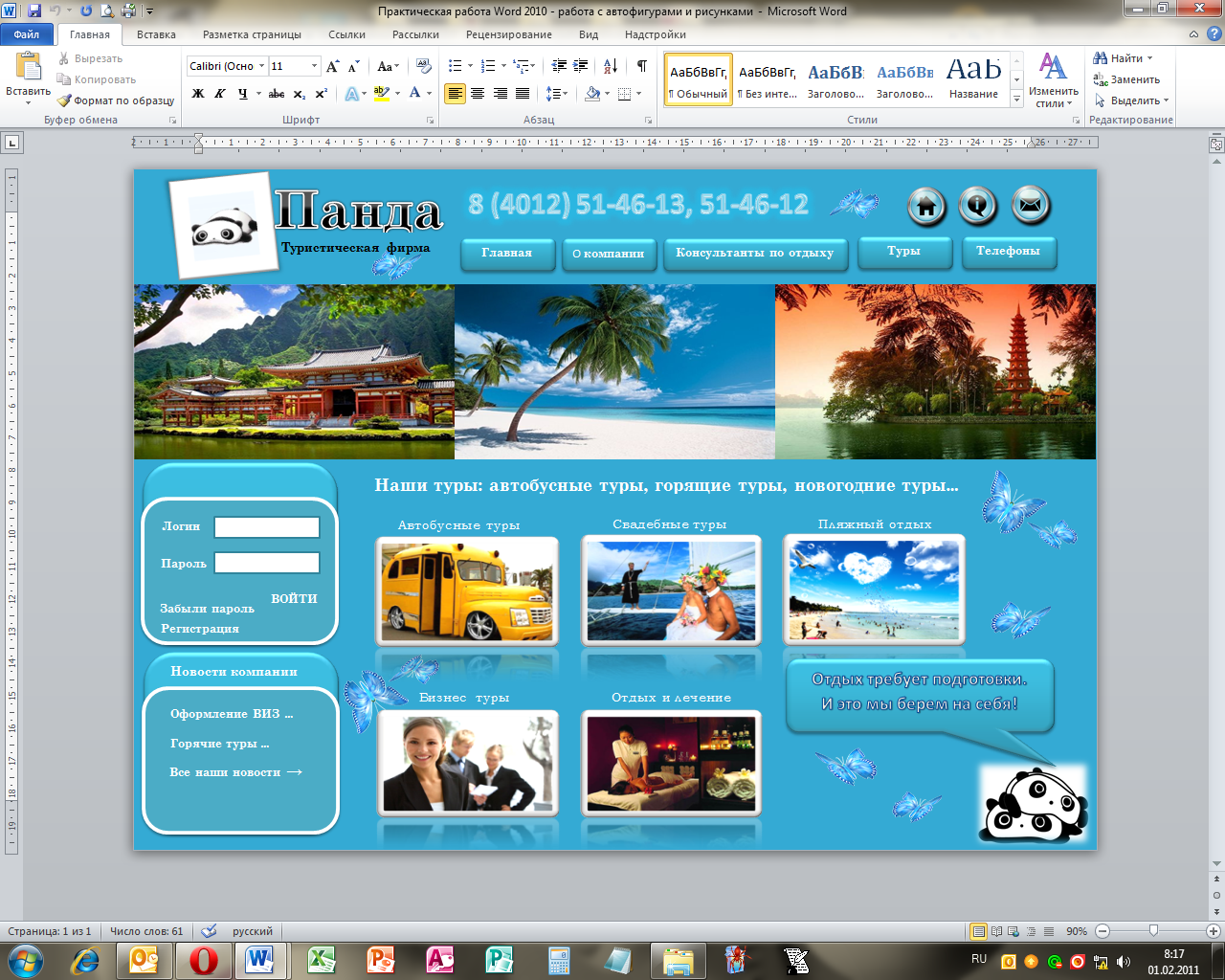 Все было размещено в таблицах, так что вы могли иметь макет с одним или несколькими столбцами для вашего контента.
Все было размещено в таблицах, так что вы могли иметь макет с одним или несколькими столбцами для вашего контента.
Новый редактор Google Sites больше похож на новые Google Forms
.Затем, в конце 2016 года, Google переработал Сайты Google, придав им дизайн, очень похожий на новые формы Google. Он использует дизайн с одной колонкой, как и многие современные веб-сайты, и делает его проще, чем когда-либо, компоновку вашего сайта, со всеми инструментами, организованными в виде боковой панели или всплывающего меню, которое появляется, когда вы выбираете текст на своем сайте.
Обе версии приложения по-прежнему доступны — вы можете выбрать, какой редактор использовать при создании нового сайта. Новая версия имеет более чистый дизайн и ее проще использовать, в то время как старая версия включает несколько дополнительных функций, включая возможность отслеживать изменения на странице, чтобы вы могли вернуться к предыдущей версии. В любом случае это отличный способ быстро создать веб-сайт или интранет для вашей команды.
Совет: Новые Сайты Google не включают контроль версий, поэтому вы не можете отменить изменения, внесенные на ваш сайт другими пользователями.Для этой и других, более похожих на вики-функций функций, вы, возможно, захотите пока продолжать использовать старую версию редактора Сайтов Google.
Что можно делать с помощью Сайтов Google?
Вы можете создать практически любой сайт с помощью Google Sites
Может быть, вы хотите создать подробный сайт со страницами и страницами с информацией, как Мэри Фрэн с подробностями о приложениях Google. Возможно, вы создали онлайн-курс и хотели бы поделиться им со всем миром, как Photoweb сделал со старыми сайтами Google.Возможно, вам понадобится сайт для вашего бренда, так как Steegle и DPI Partners создали соответственно старые и новые сайты Google. Или вы можете захотеть поделиться контактной информацией и календарями со своим классом, как это сделала Сеньора Агирре в новых Сайтах Google.
Вы можете создать все это и многое другое на Сайтах Google.
И это бесплатно. Имея только стандартную учетную запись Google, вы можете бесплатно создавать столько сайтов Google, сколько захотите. Новые сайты Google используют вашу учетную запись Google Диска для хранения изображений и файлов, которыми вы делитесь на своем сайте, поэтому вы даже можете бесплатно хранить до 15 ГБ файлов для своих сайтов, совместно с другими приложениями Google.
Единственная загвоздка в том, что по умолчанию ваш сайт будет находиться в домене Google с адресом вроде sites.google.com/view/yoursite .
Хотите сайт на собственном домене? Просто создайте учетную запись G Suite для своего домена за 5 долларов в месяц на человека в вашей команде, и вы можете связать свой домен с Сайтами Google с помощью администратора Сайтов G Suite, а затем следовать этим инструкциям, чтобы добавить свой сайт в новый домен.
Совет: Ознакомьтесь с нашим подробным руководством по настройке учетной записи G Suite в главе 1 этой книги, чтобы создать учетную запись Google для своего домена.
Создайте свой первый веб-сайт на Google Сайтах
На новой странице Сайтов Google показаны ваши веб-сайты и кнопка +, чтобы создать новый.
Готовы создать свой первый сайт? Просто перейдите на sites.google.com/new, чтобы начать создание нового веб-сайта. Вы попадете прямо в редактор сайта.
Пришло время создать свой сайт. Мы попробуем воссоздать часть страницы Zapier About в Сайтах Google в качестве примера — вы можете следовать примеру или начать создавать свой собственный сайт.
Совет: новый редактор Google Sites работает только в Google Chrome и Firefox, поэтому сейчас вы не можете редактировать сайт в Safari или Microsoft Edge.
Добавить приветственный баннер
Начните с добавления баннера на свой сайт
Сначала добавьте заголовок в левый верхний угол редактора — это имя, которое вы увидите в приложении Google Sites, когда перейдете на редактирование своего сайта. Google скопирует это и в верхний угол вашего веб-сайта, но вы можете отредактировать это, если хотите дать своему сайту другое публичное и частное имя.
Затем добавьте приветственное сообщение к верхнему баннеру или удалите текст, если вы не хотите включать какой-либо текст. Щелкните баннер, и вы можете выбрать новое изображение для фона или загрузить свое собственное. Вы также можете выбрать более крупный баннер или просто заголовок страницы.
Здесь я добавил фото команды Zapier в качестве фона заголовка и написал About Zapier в качестве имени страницы.
Хотите изменить внешний вид названия? Просто выделите текст или щелкните край текстового поля, и вы сможете изменить тип заголовка, выравнивание текста или добавить ссылку на другой сайт.Наведите указатель мыши на верхнюю часть поля, и вы также можете перетащить заголовок в правую или левую сторону баннера, хотя текст всегда будет оставаться по центру между верхом и низом вашей страницы.
Или вы можете добавить к баннеру другое изображение, например, логотип компании. Просто дважды щелкните в любом месте баннера, и откроется скрытое круговое меню. Выберите, что вы хотите добавить: Text позволяет добавить текст обратно в баннер, если вы его удалили, Images позволяет добавить фотографию с вашего Google Диска, а Upload позволяет загрузить новую фотографию.
Есть только одна загвоздка: каждый элемент в заголовке по-прежнему центрирован, поэтому вы не можете перетащить логотип в верхний левый угол или добавить текст в нижнюю часть баннера.
Добавить текст и другие материалы на свою страницу
Добавляйте текст и многое другое в простом текстовом редакторе
Теперь вы можете добавить на свою страницу нужный контент. В меню «Вставить » справа вы можете добавить текст или изображения или встроить ссылку с другого сайта. Сайты Google позволяют изменять размер и обрезать изображения, а его текстовый редактор позволяет быстро форматировать текст с помощью стандартных сочетаний клавиш или меню, которое появляется при выборе текста.Добавьте заголовки и подзаголовки из меню редактора или, если вы хотите поделиться кодом (например, в учебнике по написанию HTML), нажмите кнопку с тремя точками справа, чтобы добавить моноширинное форматирование в стиле кода.
Поскольку мы не можем добавить логотип в верхний угол нашего сайта, я добавил логотип Zapier в качестве изображения — и изменил его размер, чтобы он хорошо смотрелся на странице. Затем я добавил текстовое поле с форматированием подзаголовков для некоторого более крупного текста, за которым следует второе текстовое поле с обычно отформатированным текстом.
Вы также можете добавить на свою страницу дополнительные элементы: видео YouTube, Карты Google, события Календаря Google, формы Google Forms, диаграммы из электронных таблиц Таблиц или полные файлы из Документов, Слайдов и Таблиц.Выберите тип элемента, который вы хотите вставить, и вы увидите всплывающее окно в стиле Документов, где вы можете найти нужный элемент, а затем Выберите , чтобы вставить его в новый раздел на вашей странице. Это простой способ создать целевую страницу или сделать отчет в реальном времени со встроенной презентацией и электронной таблицей. Вы можете использовать его, например, для создания веб-сайта для командного проекта или для планирования встреч и мероприятий в одном легкодоступном месте.
Слева от каждого раздела вашего сайта вы увидите кнопку с тремя точками, которую вы можете перетащить, чтобы изменить порядок раздела на странице.Коснитесь цветовой палитры, чтобы выбрать другой стиль фона для этого раздела, или щелкните корзину, чтобы удалить его.
Я добавил более темный цвет, например, чтобы выделить нашу карту — отличный способ визуально разделить более длинные страницы.
Создание макета с несколькими столбцами
Хотите добавить несколько столбцов в свой макет, например, чтобы собрать группу изображений вместе, или добавить несколько основных функций вашего продукта в одном месте?
Просто дважды щелкните любое пустое место на странице, и снова откроется меню волшебного круга Сайтов Google.Выберите то, что вы хотите добавить, и оно появится в новом столбце прямо под тем местом, где вы щелкнули. Только в этом одном разделе будет несколько столбцов, поэтому вы можете сказать описание сайта во всю ширину, затем 3 столбца в следующем разделе с подробностями о вашем сайте, а затем раздел видео во всю ширину.
Совет: Если вы добавляете на страницу изображения меньшего размера, они автоматически складываются в одну строку с несколькими столбцами.
Или дважды щелкните кнопку с тремя точками, чтобы открыть меню скрытого круга, куда вы снова можете вставить текст, изображения или файлы Google Диска.Это вставит новый элемент рядом с вашего существующего элемента, чтобы быстро сделать этот раздел вашего сайта многоколоночным.
Затем вы можете изменить размер элементов в каждом разделе с помощью линий сетки, чтобы все было правильно выровнено. Это один из простейших способов сделать макет страницы с несколькими столбцами — и он почти скрыт в Сайтах Google.
Совет: Чтобы сохранить изображения в исходном соотношении сторон, перетащите угол, чтобы начать изменять их размер, затем нажмите клавишу Shift , чтобы изменить размер с правильным соотношением сторон.
Добавьте страницы на свой сайт Google.
Если вам нужна только одна страница на вашем сайте, все готово — как в нашем примере О странице Zapier . Или вы можете продолжать создавать свой сайт с дополнительными страницами.
Добавьте дополнительные страницы из второй вкладки на правой панели инструментов. Просто добавьте заголовок для своей страницы, и он будет автоматически добавлен в меню в заголовке вашего сайта. Вы можете добавить те же разделы на любую страницу — и если вы хотите скопировать что-то с одной страницы на другую, просто выберите этот раздел своего сайта, нажмите CMD + C или Ctrl + C , затем вставьте это на новой странице.
Вы можете перетаскивать страницы в нужном порядке с помощью кнопки с тремя точками. Или перетащите страницу под другую страницу , чтобы превратить ее в подстраницу, что вы также можете сделать из меню справа от каждой страницы.
Настройте дизайн своего сайта Google
Есть еще одна вещь, которую вы можете настроить: дизайн вашего сайта. Новые темы Сайтов Google определяются вашим контентом, с большими заголовками на основе изображений и полными текстовыми блоками. Но есть еще несколько способов создать уникальный образ.
Просто коснитесь вкладки Темы на правой боковой панели и выберите одну из 6 доступных тем. Каждый из них включает 3 разных стиля шрифтов, а также 5 цветовых схем, чтобы придать вашему сайту немного другой вид.
Совместите это с вашей собственной графикой и настраиваемым многоколоночным макетом, и вы сможете настроить Сайты Google в соответствии с вашим брендом и почувствовать себя уникальным сайтом, созданным на заказ. Стандартный стиль Simple хорошо подходит для фирменного стиля Zapier, хотя синий цвет по умолчанию не совсем подходит — так что быстрое изменение на черный, и наша страница готова.
Совет: Нужна помощь в создании графики для вашего сайта? Ознакомьтесь с нашим ускоренным курсом Design 101.
Опубликовать и поделиться своим сайтом Google
Вы можете поделиться своим сайтом и позволить другим помогать вам редактировать его
Одной из лучших функций Google Sites являются настройки общего доступа, которые работают так же, как Google Drive. Вы можете поделиться своим сайтом с кем угодно и позволить им редактировать его.
Просто коснитесь значка человека в редакторе, и вы сможете поделиться сайтом, над которым работаете, со всей командой.С помощью индивидуальных учетных записей вы можете добавлять определенных людей, чтобы они могли редактировать сайт; в корпоративном аккаунте G Suite ваш сайт будет виден всем в вашей компании, но они не смогут его редактировать. Включите редактирование, и ваш сайт превратится в своего рода вики (хотя без контроля версий и истории редактирования), где каждый может нажать на значок карандаша на сайте и отредактировать что-либо на нем.
Тогда пришло время опубликовать ваш сайт. Дайте ему уникальный URL-адрес, чтобы затем вы могли открыть свой сайт на сайтах.google.com/view/YourSiteName или по адресу sites.google.com/YourDomain.com/YourSiteName , если у вас есть учетная запись G Suite. И выберите, хотите ли вы, чтобы этот сайт был доступен только вашей команде (выбор по умолчанию, лучше всего подходит для большинства внутренних сайтов компании) или в Интернете, чтобы быстро создать сайт для нового общедоступного проекта. Затем вы можете разрешить отображение своего сайта в результатах поиска Google, если вы сделали его общедоступным.
Страница «О компании» Zapier, Google Sites edition
Наш тестовый сайт оказался очень похожим на нашу настоящую страницу «О нас», с изображениями, текстом и даже встроенными видео и картами.Вы можете проверить наш тестовый сайт Google — и мы будем рады видеть, что вы делаете в комментариях ниже!
И все. Каждый раз, когда вам нужно поделиться чем-то новым со своей командой, вы можете создать для этого новый сайт за считанные минуты. Это может быть даже лучший способ поделиться документами и презентациями, поскольку вы можете добавить дополнительный контекст с описанием и содержанием сайта.
Поскольку ваша команда создает и публикует так много информации в G Suite, скорее всего, у вас в конечном итоге возникнут проблемы с поиском чего-либо.Но не волнуйтесь — одноименная поисковая система Google встроена в G Suite, чтобы помочь вам найти электронные письма, документы, контактную информацию и все, что вам нужно. Поэтому, прежде чем ваша команда сойдет с ума в своей новой учетной записи G Suite, узнайте из главы 6, как найти что-нибудь в приложениях Google.
Перейти к главе 6!
Как выбрать конструктор сайтов — Google Domains
Раньше для создания веб-сайта нужно было уметь писать код или нанимать того, кто умеет. Введите веб-конструкторы: поставщики услуг, которые позволяют любому создавать веб-сайт с помощью простых инструментов.Они обрабатывают код и предлагают красивые шаблоны, которые вы можете легко настроить, добавив свой собственный текст, дизайн, изображения и многое другое. Сегодня миллионы людей с нулевым опытом проектирования или программирования могут использовать веб-конструкторы, чтобы обеспечить свое присутствие в Интернете.
Подходит ли вам веб-конструктор?
Использование веб-конструктора может быть прекрасным вариантом для больших и малых предприятий. Чтобы определить, подходит ли вам веб-конструктор, подумайте над следующими вопросами:
Кто будет заниматься разработкой и обслуживанием веб-сайта? Веб-конструкторы — идеальные варианты для тех, у кого мало или совсем нет технического опыта.Вы можете вносить изменения прямо на сайт, не нанимая профессионала. Они также являются хорошим вариантом для людей, которые хотят нанять веб-дизайнера для создания первоначального сайта, но при этом у кого-нибудь есть возможность вносить обновления на сайт позже.
Каков ваш бюджет? Веб-конструкторы могут быть очень экономичным вариантом для создания сайта. Многие предлагают свой самый базовый пакет как бесплатный план, а другие предлагают бесплатные пробные версии. После этого они обычно взимают ежемесячную плату, которая увеличивается в зависимости от размера вашего сайта и позволяет использовать дополнительные услуги, такие как веб-хостинг.
Для чего будет использоваться ваш сайт? Веб-конструкторы предлагают темы дизайна или шаблоны, которые охватывают широкий спектр отраслей и типов веб-сайтов, в том числе разработанные для блогов или портфолио, розничной торговли и электронной коммерции, мероприятий и профессиональных услуг. Как только вы определите, какой тип сайта вам нужен, это поможет вам определить, какой веб-конструктор вам подходит.
Как будет выглядеть ваш сайт? Имейте в виду, что хотя веб-конструкторы предлагают множество способов настройки вашего сайта, вы все равно будете работать с некоторыми ограничениями.Если вы ищете макет или шаблон, который раньше никогда не использовался или который можно полностью настраивать сверху вниз, вы можете создать собственный сайт, что, вероятно, потребует найма веб-разработчика.
Есть ли какие-то особые возможности, которые необходимы вашему сайту? Современные веб-конструкторы могут удовлетворить множество сложных веб-потребностей, от публикации информационных бюллетеней до электронной коммерции. Большинство веб-конструкторов также автоматически оптимизируют ваш сайт для мобильных устройств, что в наши дни просто необходимо.
Контрольный список для вашего веб-конструктора
Когда вы решите, что хотите использовать веб-конструктор, пора составить список того, что вы ищете. Вот некоторые соображения, о которых стоит подумать. Закажите их в приоритетном порядке, который вам подходит, и помните о них при рассмотрении возможных вариантов:
- Простота использования
- Популярность
- Стоимость
- Бесплатный план
- Гибкость дизайна
- Темы / шаблоны
- Оптимизация мобильного сайта
- Опора
- Ведение блога
- Электронная коммерция
- Создатель информационного бюллетеня
- Создатель членства
- Мобильное приложение
- Веб-хостинг
Какие веб-конструкторы вам следует использовать?
Google Domains предлагает ряд проверенных разработчиков веб-сайтов, которые предлагают как бесплатные, так и платные варианты.Посетите нашу страницу конструкторов веб-сайтов, чтобы узнать о бесплатных сервисах Google, таких как Blogger и Google Sites, а также о платных инструментах, таких как Squarespace и Wix, которые могут помочь вам создать все, от чистых простых веб-сайтов до надежных интернет-магазинов.
Чтобы получить представление о различных конструкторах веб-сайтов, просмотрите веб-сайты, созданные с их помощью. Большинство этих сервисов представляют собой портфолио живых сайтов, построенных на их шаблонах.
Если вы готовы создать свой собственный сайт, найдите правильное доменное имя в доменах.Google и приступайте к созданию своего веб-сайта.
Как создать веб-сайт: полное руководство для начинающих (2021)
Итак, вы хотите узнать, как сделать сайт? Поздравляю! Вы собираетесь присоединиться к сотням тысяч других людей, которые увлеклись Интернетом и начали создавать веб-сайты.
Еще лучше, в настоящее время вы можете создать подробный веб-сайт, не зная ни единой строчки компьютерного кода.
Ага! Вы действительно можете узнать, как запустить веб-сайт, ничего не зная о PHP, HTML или любых других ужасно сложных акронимах.
В этом обширном руководстве мы покажем вам, как именно создать веб-сайт — шаг за шагом. Мы проведем вас через весь процесс от простого до готового веб-сайта — с множеством полезных скриншотов.
Создание руководства по веб-сайту Часто задаваемые вопросы
Прежде чем мы перейдем к руководству, давайте быстро ответим на некоторые вопросы, которые могут у вас возникнуть. Это позволит вам узнать, чего ожидать от нашего руководства, когда дело доходит до инвестирования вашего времени и денег.
Какую платформу я буду использовать для создания веб-сайта?
В этом руководстве мы порекомендуем вам использовать автономный WordPress.Мы считаем, что это лучшая платформа для большинства людей для создания веб-сайтов — ее также используют более 39% всех веб-сайтов в Интернете, поэтому большинство других людей тоже с нами согласны!
Нужно ли мне быть разработчиком, чтобы создавать веб-сайт?
Абсолютно нет! Вся цель этого руководства — показать нетехническим людям, как создать веб-сайт. Для того, чтобы следовать указаниям, не требуются какие-либо специальные знания — все, что вам нужно сделать, это нажать несколько кнопок 😃
Сколько времени нужно, чтобы создать сайт?
Базовый процесс настройки занимает менее часа.Конечно, вы потратите больше времени на добавление контента и настройку вещей по своему вкусу. Но вы можете создать базовый работающий веб-сайт в течение первого часа.
Сколько стоит запустить сайт?
Следует учитывать как постоянные, так и переменные затраты. Минимум для выполнения этого руководства будет стоить вам:
.- 25 долларов на запуск вашего сайта. Это то, что вы заплатите сегодня.
- 15 долларов в месяц на поддержку вашего сайта в будущем.
Однако вы, , опционально , возможно, захотите приобрести несколько премиальных тем или расширений, поэтому вы можете потратить немного больше в зависимости от дизайна / функций, которые вам нужны (, но вы также можете найти множество бесплатных тем / расширений, поэтому вы Вы можете обойтись совершенно бесплатными инструментами, если у вас бюджет ).
Как создать сайт с помощью WordPress
Если вы готовы приступить к работе, вот основные шаги, которые вам нужно будет выполнить для создания своего веб-сайта:
- Выберите систему управления контентом, которая будет служить основой вашего сайта
- Получите домен и хостинг, чтобы сделать ваш сайт доступным в Интернете
- Установите и настройте WordPress ( — это система управления контентом, которую мы рекомендуем )
- Опубликовать контент и поделитесь своим сайтом со всем миром
Вот и все! Прыгаем прямо…
Шаг 1. Выберите вашу систему управления контентом / конструктор веб-сайтов
Система управления контентом, или, другими словами, конструктор веб-сайтов, по сути, представляет собой часть программного обеспечения, которая упрощает вам управление аспектами вашего веб-сайта без необходимости прибегать к индивидуальному кодированию всего.
Название очень хорошо описывает его — он «управляет» вашим контентом, так что управление вашим сайтом значительно упрощается. Это также помогает вам «построить» свой веб-сайт.
Наличие системы управления контентом гарантирует, что:
- Вам не нужно уметь писать сложный компьютерный код
- Вы можете добавлять содержание на свой сайт так же легко, как вы можете использовать Microsoft Word или Google Docs.
- Ваш веб-сайт легко расширить с помощью «плагинов» или «приложений», которые подключаются к вашей системе управления контентом.
В 2021 году популярность разработчиков веб-сайтов, таких как Wix и Squarespace, возрастет. Однако, хотя у этих инструментов есть некоторые преимущества, мы по-прежнему считаем, что WordPress — лучший способ создать веб-сайт для большинства людей.
Почему мы рекомендуем WordPress
Цифры говорят сами за себя. То есть WordPress не зря контролирует 64,1% рынка систем управления контентом. Что еще более впечатляюще, более 39,5% всех веб-сайтов в Интернете используют WordPress, так что ваш веб-сайт, безусловно, будет в хорошей компании.
Для справки, Wix поддерживает 1,5% всех веб-сайтов, а Squarespace поддерживает 1,3% всех веб-сайтов, так что ни один из них не приближается к WordPress с точки зрения доли рынка. Эти инструменты в основном более заметны, потому что у них огромные маркетинговые бюджеты, в то время как WordPress — это некоммерческий проект с открытым исходным кодом.
Хотя сами цифры впечатляют, вот некоторые конкретные вещи, которые, по нашему мнению, указывают на WordPress как на лучшее решение для создания веб-сайта:
- Создать контент легко — если вы умеете использовать Microsoft Word, вы можете создавать новый контент с помощью WordPress.
- Существует множество справочных материалов — поскольку WordPress настолько популярен, вы можете найти справочную информацию для начинающих практически по любому вопросу о системе управления контентом.
- Добавить функциональность легко. — огромная экосистема плагинов и тем (подробнее об этом позже) упрощает добавление функциональности на ваш сайт, даже если вы не умеете кодировать.
- WordPress бесплатный — о да, мы забыли упомянуть, что WordPress на 100% бесплатен? Вы можете оплатить некоторые расширения, но сама система управления контентом всегда бесплатна.
Если вы хотите узнать больше о WordPress, мы написали целый пост о том, почему вам следует использовать WordPress.
WordPress.org против WordPress.com
Когда мы сказали, что рекомендуем WordPress, вы могли подумать: «Ага, я уже знаю о WordPress.com!». И это правда, WordPress.com — это , пример WordPress. Но речь идет не о WordPress .
Мы говорим о чем-то под названием WordPress.org, также известный как , самостоятельный WordPress . Это фактическое автономное программное обеспечение WordPress, которое вы устанавливаете на своем собственном веб-хосте и доменном имени.
У нас есть подробный пост о WordPress.com и WordPress.org, но, как правило, мы рекомендуем WordPress.org , а НЕ WordPress.com:
.- Право собственности на контент — хотя WordPress.com позволяет вам экспортировать контент, вы никогда не полностью контролируете его, потому что он всегда находится на WordPress.com на серверах.
- Монетизация — с WordPress.com, вы ограничены в способах монетизации своего сайта. Когда вы используете автономный WordPress, вы можете делать все, что захотите.
- Гибкость — Большинство сайтов WordPress.com не могут устанавливать сторонние темы и плагины, что является одним из основных преимуществ использования WordPress ( вы можете устанавливать темы и плагины, если вы платите за более дорогие WordPress.com Business план хоть ).
В основном все сводится к владению и контролю. С самостоятельным размещением WordPress вы всегда будете в роли водителя.
Поскольку мы действительно верим, что автономный WordPress — лучший вариант для создания веб-сайта, мы продолжим это руководство, показав вам, как настроить самостоятельный WordPress и запустить свой веб-сайт.
Шаг 2. Выберите доменное имя и купите его
Чтобы создать собственный сайт WordPress, вам понадобятся два основных строительных блока:
- Доменное имя — это постоянный адрес вашего сайта в Интернете.Например, наш домен — «wpkube.com»
- Веб-хостинг — это движок, на котором работает ваш сайт. Это важно, если вы хотите, чтобы другие люди имели доступ к вашему сайту.
Мы рассмотрим ваше доменное имя ниже, а затем выберем веб-хостинг в следующем разделе!
Что делает хорошее доменное имя
Выбор доменного имени немного похож на женитьбу. Конечно, вы всегда можете развестись в будущем … но это беспорядок, и никто не планирует этого, когда они поженятся.
То есть, вы должны серьезно задуматься над выбором доменного имени! Если вы передумаете в будущем, вы можете изменить свое доменное имя WordPress. Но это то, чего вы предпочли бы избегать, если это вообще возможно.
Итак, что же делает хорошее доменное имя?
Как правило, вам нужно что-то такое:
- Memorable — вы хотите, чтобы ваши посетители могли легко запомнить ваше доменное имя, чтобы они могли вернуться и посетить снова.
- Brandable — вам нужно что-то, что позволит вам создать бренд, а не просто общее название.
- Легко произносится вслух — если вы выберете такое доменное имя, как «go4ward.com», будет очень сложно посоветовать людям использовать этот номер каждый раз, когда вы разговариваете в реальной жизни. Доверься нам!
- A .com (если возможно) — хотя выбор домена с окончанием на .com не так важен, как раньше, это все же самый узнаваемый домен с окончанием.
Вот простая формула для создания актуального, узнаваемого и узнаваемого доменного имени:
Объедините слово, описывающее ваш блог, с запоминающимся существительным.
Например, WPKube — это блог о WordPress. Доменное имя объединяет:
«WP» (актуальность) с «Kube» (брендовость)
Вы увидите эту комбинацию по всему Интернету. Конечно, у вас нет , у вас есть , чтобы следовать ему.Но если вы зациклились на выборе доменного имени, это хорошее место для начала.
Чтобы усложнить задачу, каждое доменное имя может быть зарегистрировано только один раз во всем мире . Так что иногда вы придумываете отличное доменное имя только для того, чтобы узнать, что кто-то уже опередил вас.
Кстати о…
Как придумать хорошее доменное имя, которое действительно доступно
Если вы действительно изо всех сил пытаетесь придумать хорошие доменные имена, которые действительно доступны, использование генератора доменных имен может быть большим подспорьем.
Эти инструменты помогут вам найти уникальные доменные имена, которые все еще доступны для продажи. Вот несколько хороших инструментов:
Например, с LeanDomainSearch вы просто вводите ключевое слово seed, и оно генерирует целую кучу идей:
Как купить доменное имя
Как только вы найдете доменное имя, которое вам нравится (и доступно), вам нужно будет его купить.
Для совершения покупки вы воспользуетесь услугой под названием регистратор доменов .Хотя существует множество популярных регистраторов доменов, мы рекомендуем сервис под названием Namecheap по нескольким причинам:
- Он имеет очень конкурентоспособные цены и обычно является одним из самых дешевых вариантов.
- Он предлагает бесплатную конфиденциальность домена, что означает, что другие люди не могут видеть вашу фактическую контактную информацию, когда ищут данные вашего домена (обычно , эта информация является общедоступной в так называемой базе данных Whois ).
- Он предлагает двухфакторную аутентификацию, которая позволяет защитить вашу учетную запись.
Вот как вы можете приобрести доменное имя в Namecheap:
- Перейдите на сайт Namecheap
- Введите желаемое доменное имя в поле поиска
- Добавьте свое доменное имя в корзину ( убедитесь, что вы выбрали правильное расширение домена — например, «.com» )
- Пройдите через процесс оформления заказа, чтобы завершить покупку.
Шаг 3. Выберите и зарегистрируйтесь для хостинга
Теперь, когда у вас есть доменное имя, вам нужно связать его с веб-хостингом.Опять же, веб-хостинг — это то, что поддерживает программное обеспечение WordPress и делает ваш сайт доступным для посетителей.
Есть вариантов хостинга за тонну , цена варьируется от нескольких долларов в месяц до тысяч долларов в месяц.
Не волнуйтесь — хосты за тысячу долларов предназначены только для крупного бизнеса! Мы рекомендуем начать с Flywheel, хоста, который стоит 15 долларов в месяц.
Хотя вы можете найти несколько более дешевые варианты, мы думаем, что Flywheel стоит своих денег, потому что он добавляет множество бонусных функций, которые помогают упростить запуск, безопасность и обслуживание вашего сайта WordPress.
Когда вы только начинаете работу со своим первым веб-сайтом, вы не хотите заниматься безопасностью и обслуживанием в одиночку — поэтому доплата нескольких долларов за Flywheel избавит вас от многих головных болей и поможет сделать ваш сайт популярным. успех.
За 15 долларов в месяц, которые вы платите, Flywheel предлагает следующие преимущества:
- Вы можете установить программное обеспечение WordPress через действительно простой интерфейс — никаких технических знаний не требуется.
- Маховик автоматически обновит ваше программное обеспечение.
- Маховик реализует важные функции безопасности для защиты вашего сайта от хакеров.
- Маховик выполняет резервное копирование вашего сайта каждый день, что означает, что ваш тяжелый труд и данные всегда в безопасности.
Если вы хотите узнать больше о том, почему нам нравится Flywheel, вы можете ознакомиться с нашим полным обзором Flywheel.
Как зарегистрироваться для хостинга на Flywheel
Щелкните ссылку ниже, чтобы перейти к Маховику:
Получите хостинг от Flywheel
Чтобы начать, все, что вам нужно сделать, это зарегистрировать учетную запись — это бесплатно в начале, что позволяет вам исследовать Flywheel.Вам нужно будет заплатить только на следующем шаге, когда вы фактически установите программное обеспечение WordPress.
Нажмите кнопку Get Started в правом верхнем углу, чтобы зарегистрировать свою учетную запись:
На следующей странице введите основные данные учетной записи:
Затем введите дополнительную информацию в профиле, чтобы завершить процесс регистрации:
Шаг 4. Выберите план и установите WordPress
Теперь вы должны быть на панели инструментов своей учетной записи Flywheel.Чтобы ваш сайт заработал, вам нужно сделать две вещи:
- Зарегистрируйте платную учетную запись Flywheel.
- Установите программное обеспечение WordPress с помощью удобного для новичков инструмента Flywheel.
Чтобы выполнить оба этих шага, нажмите одну из кнопок New Site на панели инструментов Flywheel:
В новом инструменте сайта вам будет предложено Создать план . Нажмите эту кнопку, чтобы открыть другое окно, в котором вы можете зарегистрировать свою платную учетную запись:
Поскольку вы только начинаете, мы рекомендуем выбрать самый дешевый тарифный план Tiny — при необходимости вы всегда сможете обновить его позже, когда ваш сайт будет расти:
Затем вы увидите экран, на котором вы можете ввести свою платежную информацию — вы также можете сэкономить деньги, введя наш эксклюзивный код купона Flywheel.Вам также нужно будет сделать один важный выбор на этом экране — центр обработки данных вашего аккаунта .
Используйте раскрывающийся список центра обработки данных, чтобы выбрать местоположение, наиболее близкое к вашей целевой аудитории:
После покупки тарифного плана вы можете вернуться к мастеру создания нового сайта, чтобы завершить процесс и установить WordPress. В мастере установки вам нужно будет ввести имя пользователя, адрес электронной почты и пароль, которые вы хотите использовать для своего фактического сайта WordPress. Обязательно запомните их, так как они будут использоваться вами для входа в личный кабинет вашего веб-сайта позже.
После завершения процесса установки вы должны увидеть свой сайт в интерфейсе Маховика:
Шаг 5. Укажите свое доменное имя на хостинге и приступайте к работе
На данный момент у вас есть «веб-хостинг и установка WordPress», и у вас есть «доменное имя». Однако эти два элемента еще не связаны, а это значит, что люди не смогут получить доступ к вашему сайту WordPress, просто введя имя вашего домена.
На этом этапе мы исправим это, что существенно оживит ваш сайт.Это наиболее техническая часть всего процесса создания веб-сайта, но все же это просто вопрос нажатия нескольких кнопок — так что не беспокойтесь 🙂
По сути, вам нужно будет войти в свою учетную запись Namecheap и обновить информацию своего домена, чтобы она указывала на Flywheel.
Для этого вы можете следовать этому подробному руководству по Namecheap от Flywheel. Или, если вы по какой-то причине использовали другого регистратора доменов, у Flywheel также есть руководства для других популярных регистраторов.
Если у вас возникнут какие-либо проблемы, мы рекомендуем обратиться за помощью в службу поддержки Flywheel — они будут рады вам помочь.
Чтобы завершить процесс предоставления общего доступа к вашему сайту, вам нужно отключить режим конфиденциальности на панели управления Flywheel. По умолчанию Flywheel делает ваш сайт приватным. Но как только вы отключите режим конфиденциальности, любой сможет посетить ваш сайт, введя доменное имя:
Доступ к панели управления WordPress
После того, как вы сделаете свой сайт общедоступным, вы сможете получить доступ к своей панели управления WordPress и начать работу над своим реальным сайтом.
Панель управления WordPress — это, по сути, центр управления вашим сайтом. Здесь вы можете добавлять новый контент, настраивать внешний вид вашего веб-сайта, добавлять функции и многое другое.
Вы всегда можете получить доступ к своей панели управления, перейдя по адресу:
yourdomain.com/wp-admin
Конечно, вам нужно заменить yourdomain.com на ваш реальный домен .
После входа в систему с учетными данными, которые вы установили в мастере «Маховик» на шаге № 4, вы должны увидеть экран, который выглядит следующим образом:
С левой стороны у вас есть ссылки для доступа ко всем различным областям вашей панели инструментов.А с правой стороны у вас есть базовая информация о вашем сайте WordPress.
А теперь пора приступить к настройке вашего веб-сайта!
Шаг 6. Установка и настройка темы WordPress
Когда вы впервые устанавливаете WordPress, ваш сайт, вероятно, будет выглядеть примерно так:
Ничего страшного, если вам нравится зеленый вид… , но мы предполагаем, что вам не терпится изменить внешний вид вашего сайта WordPress .
тем WordPress — это то, что позволяет вам изменить стиль вашего сайта.Думайте о них как о «одежде» вашего сайта. То есть темы меняют внешний вид вашего сайта, но не меняют его основной контент или функциональные возможности.
Добавить собственную тему WordPress очень просто. Все, что вам нужно сделать, это:
- Выберите тему WordPress
- Установите эту тему WordPress
- Настройте тему WordPress, чтобы сделать ее своей собственной
Где найти темы WordPress
Вы можете найти как бесплатные, так и премиальные темы WordPress.
Вот некоторые из лучших мест для изучения новой темы:
Как только вы найдете тему, которая вам понравится, вам нужно будет установить ее на свой сайт WordPress.
Как установить темы WordPress
Существует два способа установки тем WordPress (подробное руководство , ). Какой метод вы используете, зависит от того, где вы нашли свою тему.
- Если вы нашли свою тему WordPress в официальном каталоге тем WordPress.org, вы можете установить ее прямо из панели управления WordPress.
- Если вы приобрели премиум-тему или нашли бесплатную тему где-то еще, вам нужно будет установить тему WordPress, загрузив ZIP-файл своей темы в WordPress.
Мы покажем вам, как сделать и то, и другое.
Как установить тему с WordPress.org
Чтобы установить тему с WordPress.org:
- Перейдите к Внешний вид → Темы на панели инструментов
- Нажмите Добавить новый
- Найдите название своей темы
- Наведите указатель мыши на тему и нажмите Установить
- Подождите, пока кнопка Установить не изменится на Активировать
- Нажмите кнопку Активировать
Теперь ваша новая тема доступна!
Как установить тему из ZIP-файла
Чтобы установить тему WordPress из ZIP-файла, вы начнете точно так же:
- Перейдите к Внешний вид → Темы на панели инструментов
- Нажмите Добавить новый
- Щелкните Выберите файл , чтобы выбрать файл ZIP
- Затем щелкните Установить сейчас
- Подождите, пока WordPress установит тему
- Нажмите кнопку Активировать
И все! Ваша тема живая.
Как настроить темы WordPress
После установки темы WordPress обычно можно настроить некоторые дополнительные параметры, чтобы сделать тему своей собственной.
Чтобы внести большинство изменений в вашу тему, вы можете использовать что-то под названием WordPress Customizer. Настройщик WordPress позволяет:
- Внесите изменения стиля вашего сайта в реальном времени (, если поддерживается )
- Добавьте полезные «виджеты» в вашу тему. Виджеты WordPress — это в основном небольшие блоки контента, которые вы можете перетащить в свою тему
- Настройка меню навигации
Чтобы получить доступ к настройщику WordPress, перейдите в Внешний вид → Настройка:
В настройщике WordPress вы можете поиграть со своей темой, используя параметры слева.Справа вы увидите предварительный просмотр внесенных вами изменений в режиме реального времени:
Ни одно из внесенных вами изменений не повлияет на ваш действующий сайт, пока вы не нажмете кнопку Сохранить и опубликовать .
Некоторые темы также добавляют настраиваемую панель Theme Options под Appearance на панели инструментов WordPress. Однако, поскольку это зависит от темы, мы не можем дать вам конкретных инструкций по использованию таких панелей.Если у вас есть такие настройки, вам необходимо изучить документацию по вашей теме и проконсультироваться с ней.
Шаг 7. Начните добавлять контент на свой сайт
Хорошо! У тебя все отлично. На данный момент у вас есть работающий сайт WordPress с вашей собственной темой.
Теперь вы готовы к интересной части:
Добавление контента на ваш сайт WordPress.
В конце концов, ваш сайт бесполезен для посетителей, если на нем нет контента!
По умолчанию WordPress предоставляет вам два способа добавления контента:
Разница между сообщениями и страницами
Сообщения и страницы предлагают одни и те же основные параметры, но вы должны использовать их по-разному.
Сообщение в основном похоже на сообщение в блоге. То есть у него будет «Дата публикации», и он будет отображаться в списке в обратном хронологическом порядке в вашем сообщении в блоге.
Страница, с другой стороны, содержит более постоянную информацию, такую как страница About или страница Contact .
Опять же, это:
- Сообщение — используйте их, когда вы создаете сообщение в блоге с отметкой времени
- Страница — используйте их, когда вы хотите создать статическую страницу
Как добавлять новые сообщения и страницы
Чтобы добавить новые сообщения и страницы, вы можете перейти на:
- Сообщения → Добавить новый
- Страницы → Добавить новый
Вот и вы попадете в то, что называется Редактор WordPress .Редактор WordPress позволяет вам:
- Присвойте заголовку публикации или странице
- Добавьте контент
- Форматируйте контент
- Загрузите изображения и другие медиафайлы для использования в вашем контенте
- Добавьте категорию или тег ( только для сообщений )
Редактор WordPress использует блочная система для добавления контента и управления макетом. Чтобы добавить текстовое содержимое, все, что вам нужно сделать, это нажать и ввести. Для других элементов вы можете щелкнуть значок плюс , чтобы вставить новый блок.
Вы можете использовать блоки для элементов содержимого, таких как изображение, видео или кнопка, а также для элементов макета, например, для создания дизайна с несколькими столбцами:
Если вы хотите сделать свой контент живым, просто нажмите кнопку Опубликовать , чтобы опубликовать его на своем действующем сайте.
Шаг 8: Изучите страницы настроек WordPress
«Из коробки» WordPress в значительной степени настроен и готов к работе. Но это не значит, что есть какие-то мелочи, которые вы, возможно, захотите изменить.Для многих из этих изменений вы можете использовать вкладку Настройки на панели инструментов WordPress.
Не похоже, что у вас есть , чтобы копаться в этой области и сразу же вносить изменения. Мы просто добавляем этот раздел, потому что в области настроек есть параметры, которые многие новые веб-мастера хотят изменить.
Вот что вы можете сделать:
- Сделайте свою домашнюю страницу статической домашней страницей (вместо списка ваших последних сообщений в блоге), перейдя в Настройки → Чтение
- Измените структуру URL-адресов на своем сайте, перейдя в Настройки → Постоянные ссылки .
- Измените, как люди могут оставлять комментарии на вашем сайте, перейдя в Настройки → Обсуждение
Шаг 9: Добавьте плагины для расширения функциональности
Плагины— это еще один тип инструментов, которые помогут вам расширить WordPress. В отличие от тем, которые в основном изменяют стиль, плагины предназначены для добавления новых функций на ваш сайт WordPress.
Эта функция может быть чем-то маленьким, например, контактной формой или новой кнопкой, или может быть чем-то масштабным, например, превращение вашего сайта в магазин электронной коммерции или социальную сеть.
По сути, плагины открывают новые функции , не требуя от вас ничего знать о коде . Они классные!
Где найти плагины WordPress
Как и темы, вы можете найти как бесплатные, так и премиальные плагины для своего сайта.
Вот несколько хороших мест для поиска:
Как установить плагины WordPress
Установить плагины WordPress (подробное руководство , ) так же просто, как установить темы.И, как и в случае с темами, есть два метода установки плагинов в зависимости от того, нашли ли вы плагин на WordPress.org или где-то еще.
Как установить плагины WordPress с WordPress.org
Если вы нашли бесплатный плагин в официальном каталоге плагинов WordPress.org, вот как его установить:
- Перейдите к Плагины → Добавить новый
- Найдите имя плагина
- Нажмите Установить сейчас
- Подождите, пока кнопка Установить сейчас изменится на Активировать
- Нажмите Активировать
Вот и все! Ваш плагин установлен и активен на вашем сайте.
Как установить плагины WordPress из ZIP-файла
Если вы приобрели плагин премиум-класса или нашли бесплатный плагин, которого нет на WordPress.org, вы можете установить его, загрузив ZIP-файл. Вы должны получить этот файл из источника, в котором вы нашли плагин.
- Перейдите к Плагины → Добавьте новый в вашу панель управления WordPress
- Нажмите Загрузить плагин
- Щелкните Выберите файл и выберите ZIP-файл
- Щелкните Установить сейчас
На следующем экране нажмите Активировать , чтобы ваш плагин заработал.Вот и все!
Плагины, полезные для всех сайтов
Хотя вам почти всегда будут нужны плагины, которые добавляют функциональность, специфичную для вашего сайта, есть несколько общих плагинов, которые полезны для каждого отдельного сайта WordPress.
Вот несколько вариантов того, что мы считаем важными плагинами WordPress:
Опять же, вы, вероятно, будете использовать не только эти плагины. Это просто хорошая отправная точка для начала!
Шаг 10: Рекламируйте и привлекайте посетителей
Поздравляем! При этом у вас должен быть полностью функционирующий веб-сайт, построенный на WordPress.Вы только что узнали полный процесс создания веб-сайта, надеюсь, без лишнего вздора и раздраженных криков!
Теперь осталось только продвинуть свой сайт и начать привлекать трафик.
Для этого вам, вероятно, захочется узнать, какой контент привлекает трафик, и, если вы представляете компанию, узнать, как привлечь больше клиентов через свой сайт.
Помимо маркетинга своего сайта, вы, вероятно, также продолжите улучшать свой сайт с помощью новых плагинов, контента и, возможно, даже новой темы, по мере того, как вы привыкните к WordPress.
Совершенно нормально! WordPress позволяет легко менять вещи в будущем — вы никогда не будете привязаны к темам и плагинам, которые вы выбрали как новичок.
Надеемся, вам понравилось это руководство. И мы просто хотим еще раз поздравить вас с тем, что вы узнали, как создать веб-сайт на WordPress!
Если у вас есть дополнительные вопросы о том, как создать веб-сайт, оставьте комментарий, и мы сделаем все возможное, чтобы вам помочь.
Как создать свой первый веб-сайт как профессионал
Раскрытие информации: этот контент поддерживается читателями, что означает, что если вы нажмете на некоторые из наших ссылок, мы можем получить комиссию.
Вы решили создать свой первый веб-сайт — отлично! Я научу вас настраивать свой сайт, как вы делали это тысячи раз раньше.
Что следует знать о создании веб-сайтаДля того, чтобы ваш сайт был в сети, вам понадобится доменное имя и веб-хостинг.
- Доменное имя — это место, где люди заходят на ваш сайт. Для моего сайта это будет neilpatel.com (также называемый URL-адресом, техническим компонентом доменного имени).
- Веб-хостинг — это бизнес, которому вы платите за предоставление хранилища для всех важных данных вашего веб-сайта.
Bluehost позволяет покупать и регистрировать как доменное имя, так и план хостинга.
Что делать, если я хочу бесплатный веб-сайт?Вы можете начать бесплатно на WordPress.com.
Чтобы использовать бесплатный план, вам не нужно регистрировать доменное имя или выбирать провайдера веб-хостинга, поскольку ваш сайт будет автоматически создан как субдомен WordPress.com. Это означает, что URL-адрес вашего сайта может быть www.yoursite.wordpress.com.
Если вы занимаетесь этим надолго, имейте в виду, что ваша аудитория с большей вероятностью будет доверять вашему бренду, если вы владеете своим доменным именем (например, www.yoursite.com). Инвестиции в регистрацию доменов и хостинг — это первый шаг к развитию независимого бизнеса.
Пошаговое руководство по созданию вашего первого веб-сайтаГотовы начать? Эти 8 шагов помогут вам легко пройти весь процесс от регистрации до создания контента для начинающих, поэтому вам не придется беспокоиться о том, что вы что-то упустили.
Шаг 1. Определите цели своего веб-сайтаВы собираетесь сделать свой веб-сайт портфолио ваших работ? Нишевый блог? Сайт электронной коммерции? Вы можете делать все это и многое другое через WordPress, который открывает широкую сеть возможностей благодаря своей полнофункциональной CMS.
Как вы хотите, чтобы ваша аудитория узнала вас? Это ваше название компании.
И как вы хотите, чтобы они до вас дошли? Это ваше доменное имя.
Поскольку ваше доменное имя будет основным лицом вашего бизнеса, вам стоит хорошо его продумать.
Надежное доменное имя служит вашим бизнес-целям, ссылаясь на ваш продукт или услугу. Он должен быть броским, запоминающимся и легко набираемым. По возможности старайтесь использовать более короткие, а не длинные имена.
Как можно придумать правильное имя?
В качестве примера возьмем две компании, с которыми мы работаем в этом руководстве.
WordPress короткий, иконический и вызывает изображения текста («слова») и, возможно, печатного станка («пресса»). Понятно, что их бизнес-модель основана на обмене контентом.
Точно так же Bluehost включает слово «хост», предполагая, что они являются провайдером веб-хостинга. Сочетание «синего» и «хозяина» простое и запоминающееся.
Оба имени хорошо известны и легко запоминаются.
Шаг 2. Выберите план BluehostПреимущество хостинга на Bluehost, а не только на WordPress.com, заключается в том, что Bluehost заботится о безопасности, скорости, производительности и обновлениях вашего сайта за вас.
Мы рекомендуем общий хостинг WordPress , который дает вам доступ к серверу, специально настроенному для программного пакета WordPress.Это означает, что безопасность, безопасность и скорость встроены в систему — иными словами, управляет за вас.
Чтобы выбрать тарифный план, перейдите на страницу цен Bluehost. Вы увидите это:
Bluehost предлагает четыре плана хостинга: Basic, Plus, Choice Plus и Pro. На каждом уровне планы включают бесплатный сертификат SSL (добавляющий дополнительный уровень безопасности для вашего сайта), неограниченную пропускную способность и много места для хранения. Для большинства сайтов производительность хостинга будет более чем достаточно.
Выберите план, который соответствует вашему бюджету. Вы всегда можете обновить его позже.
Шаг 3. Зарегистрируйте свое доменное имяПосле выбора тарифного плана вам будет предложено зарегистрировать доменное имя.
Если у вас уже есть доменное имя, введите его справа. Возможно, вам потребуется изменить записи DNS, чтобы серверы доменных имен указывали на Bluehost, что позволяет людям получить доступ к вашему сайту.
Если вы регистрируете свое доменное имя в Bluehost, введите его слева.Регистрация домена бесплатна в течение одного года с управляемой учетной записью хостинга WordPress. Обязательно отмечайте, когда необходимо продлить срок действия вашего домена, чтобы срок его действия не истек без вашего уведомления, в результате чего ваш сайт стал недоступен.
Вам будет предложено ввести личную информацию перед завершением покупки.
Обязательно выберите надежный пароль для своей учетной записи Bluehost (желательно не тот, который вы используете для входа на любой другой сайт). После этого вы будете готовы к установке WordPress.
Шаг 4: Установите WordPress одним щелчком мышиПодключить Bluehost к WordPress невероятно просто.В панели управления учетной записью Bluehost перейдите в «Торговую площадку MOJO» и выберите «Установка в один клик».
Вы попадете на страницу «Сценарии и платформы». После того, как вы нажмете на значок WordPress, который находится в разделе «Блоги» вверху страницы, откроется окно установки. Нажмите «Пуск», чтобы начать установку.
- Выберите доменное имя в своей учетной записи, где вы хотите установить.
- В «Проверить домен» вы убедитесь, что ваше доменное имя указывает на вашу учетную запись.Это особенно важно, если вы купили свое доменное имя до регистрации в Bluehost. Если вы получили предупреждение о перезаписи файлов, вы можете установить этот флажок, не беспокоясь — поскольку это ваш первый веб-сайт, перезаписывать нечего.
- В «Показать дополнительные параметры» вы можете выбрать свое имя пользователя WordPress вместе с надежным паролем или войти в систему, если у вас уже есть учетная запись WordPress. Установите флажок «Автоматически создавать новую базу данных для этой установки».
- Прочтите условия и установите флажок.
- Почти готово! Нажмите «Установить сейчас».
Теперь вы попадете на страницу прогресса. После завершения установки вы увидите URL-адрес вашего сайта, URL-адрес для входа в систему администратора, ваше имя пользователя и пароль. Распечатайте и сохраните этот главный список в надежном месте.
Пора авторизоваться в WordPress! Войдите в систему, указав URL-адрес администратора, и вы попадете на панель инструментов, где сможете приступить к визуальному оформлению своего сайта.
Шаг 5. Примерьте несколько тем для размера .Тема вашего сайта, также называемая «скинами», похожа на оформление вашего сайта.Выбранная вами тема повлияет на внешний вид вашего сайта, макет контента и некоторые настраиваемые функции дизайна, к которым у вас есть доступ.
WordPress имеет ряд как бесплатных, так и платных (платных) тем.
При выборе темы обращайте особое внимание на:
- Хороший дизайн: чистый и организованный дизайн? Оптимизирована ли оптимизация для примерно 50% людей, предпочитающих просмотр с мобильных устройств? Насколько легко ориентироваться?
- Совместимость: совместима ли тема с последней версией WordPress и популярными плагинами?
- Back-end: Есть ли активные разработки по дизайну? Насколько легко получить доступ к поддержке и документации?
Большинство тем позволяют вам попробовать живую демонстрацию, чтобы вы могли увидеть, как она будет выглядеть, и сравнить ее внешний вид с вашим дизайном и целями по содержанию сайта.
Когда будете готовы, нажмите «Активировать тему» для установки. Вы всегда можете добавить плагины для дополнительных функций или переключить темы, когда вы лучше привыкнете к WordPress.
Шаг 6. Добавьте полезные плагиныЕсли тема вашего веб-сайта похожа на «оболочку» или одежду, которая придает веб-сайту сущность, дизайн и форму, ваши плагины — это аксессуары, которые объединяют все воедино.
Плагиныработают вместе с вашей темой для обеспечения желаемых функций, таких как фильтр комментариев, контактная форма или набор инструментов для поисковой оптимизации (SEO), и созданы для бесперебойной работы с внутренними операциями WordPress.Хотя некоторые из них лучше всего подходят для определенного типа сайтов, таких как электронная коммерция или блог, многие из них являются универсальными. Плагины могут быть бесплатными или платными.
В большинстве случаев для использования плагинов вам понадобится бизнес-план WordPress или выше. Аспекты Jetpack и Akismet (см. Ниже) включены в ваш блог.
Популярные плагины:
- Jetpack: Этот встроенный плагин повышает безопасность, производительность, маркетинг и возможности вашего сайта. Скорость сайта, обслуживание изображений и поисковая оптимизация — вот лишь несколько вещей, в которых он может вам помочь.
- Akismet: «Служба борьбы со спамом», которая защищает ваши сообщения, обратные ссылки и сообщения от спама.
- All-in-One SEO pack или Yoast SEO: эти плагины SEO помогут вам оптимизировать ваш сайт, чтобы его можно было легко найти в результатах поиска, когда люди ищут похожие продукты, услуги или контент.
- WP Forms или Ninja Forms: вы можете использовать любой из этих плагинов для создания профессиональных контактных форм за считанные минуты, без какого-либо опыта программирования.
Обязательно проверьте свои плагины перед установкой: большое количество положительных отзывов пользователей, а также информация о разработчике, функциях и дате последней версии могут помочь вам принять наилучшие решения для вашего сайта.
Шаг 7. Начните создание содержания вашего сайтаВ WordPress есть два значимых различия, когда дело доходит до организации контента вашего сайта: страницы и сообщения .
- Страницы составляют основную структуру вашего веб-сайта и обычно появляются на панели навигации для облегчения доступа. Есть ряд важных страниц, которые вы хотите добавить, в том числе домашнюю страницу, страницу «О нас» и страницу «Контакты».
- Сообщения — это отдельные фрагменты контента, каждый с уникальным URL-адресом, которые составляют блог.Многие люди предпочитают сделать свой блог центральным элементом своего веб-сайта, но вам это не обязательно. Многие компании хранят блоги в качестве инструмента в своем наборе инструментов контент-маркетинга, а WordPress позволяет назначить их в качестве дополнительной страницы (см. Шаг 8).
Когда вы начинаете добавлять контент на свой веб-сайт, может быть полезно почерпнуть вдохновение из существующих веб-сайтов, как тех, на которых вы проводите много времени, так и сайтов, функции которых аналогичны вашим. Спросите себя:
- Как организовано содержание этих веб-сайтов?
- Какие основные страницы?
- Насколько заметен блог?
- Есть ли на сайте подстраницы и какие они?
- Где находится контактная форма?
- Как они используют медиа для создания увлекательного опыта?
Вот как создать свою первую страницу (в идеале — домашнюю):
После создания основных страниц подумайте о функциональности своего веб-сайта с точки зрения будущих посетителей.Хотя вначале может быть сложно поставить себя на их место, успешный контент сайта ориентирован на аудиторию. Спросите себя:
- Что мои посетители захотят делать на моем сайте? Что будет для них менее полезным?
- Как я могу структурировать свои страницы, контент и мультимедиа, чтобы создать положительный пользовательский опыт (UX)?
- Как настроить навигацию по сайту, чтобы можно было легко находить важную информацию и функции?
- Какая информация нужна моим посетителям, чтобы понять мое предложение?
- Какая информация нужна моим посетителям, чтобы мне доверять?
Не пытайтесь включить сразу весь возможный контент; для нового веб-сайта меньше значит больше.Ваш сайт, скорее всего, со временем изменится в зависимости от вашей развивающейся бизнес-модели, а также потребностей вашей аудитории. Вы всегда можете добавить больше контента по ходу.
Дополнительные страницы
С одной стороны, прелесть создания веб-сайтов в том, что дизайн вашего сайта полностью зависит от вас. Однако в зависимости от цели вашего веб-сайта от вас может потребоваться по закону включать определенный контент, например:
- Контактная информация
- Обработка файлов cookie
- Электронная коммерция: условия обслуживания, политика возврата средств, политика конфиденциальности
Не забудьте проверить соответствующие законы в вашем регионе и регулярно обновлять свой веб-сайт.
Шаг 8. Завершите создание домашней страницы и навигацииВы хотите, чтобы ваша домашняя страница отображалась как традиционная домашняя страница или как блог?
WordPress позволяет вам выбрать, хотите ли вы: статическая (неизменная) или динамическая домашняя страница (показаны десять ваших последних блогов). По умолчанию используется динамическая версия.
Чтобы назначить статическую домашнюю страницу, найдите категорию «Сайт» на левой боковой панели и нажмите «Страницы», затем «Добавить новую страницу». Вы можете выбрать готовый макет или нажать «Использовать пустой макет», как на фотографии чуть выше.Затем назовите свою страницу и нажмите «Опубликовать». Например:
Теперь перейдите в категорию «Дизайн» на левой боковой панели панели инструментов и нажмите «Настроить».
Здесь вы можете поиграть со многими вещами, включая добавление заголовка, слогана и значка сайта, добавление верхнего или нижнего колонтитула и изменение цвета сайта. На данный момент нажмите «Настройки домашней страницы» и переключите параметр «Статическая страница». Ниже вы можете выбрать только что созданную страницу.
Пора начинать добавлять контент на вашу домашнюю страницу!
После добавления дополнительных страниц, например «О себе» или «Контакты», они будут отображаться как часть панели навигации, обозначенной вашей темой.В «Настроить» нажмите «Меню», чтобы изменить порядок и расположение страниц.
Что дальше?Вы только что создали свой первый веб-сайт. Поздравляем с этим захватывающим новым шагом!
Теперь вы можете начать знакомство с интерфейсом WordPress. При создании страниц и сообщений вы будете использовать редактор блоков, который использует блоки Гутенберга, чтобы помочь вам добавлять контент и сделать ваш сайт интересным и интерактивным.
Поскольку ваш веб-сайт является представителем вашего бренда, я рекомендую создавать контент критически.В то же время обучение на ходу — это часть опыта. Вы всегда можете удалить или нажать кнопку «Назад» — никакие изменения не являются постоянными, так что не стесняйтесь экспериментировать.
Узнайте, как мое агентство может привлечь огромное количество трафика на ваш веб-сайт
- SEO — разблокируйте огромное количество SEO-трафика. Смотрите реальные результаты.
- Контент-маркетинг — наша команда создает эпический контент, которым будут делиться, получать ссылки и привлекать трафик.
- Paid Media — эффективные платные стратегии с четкой окупаемостью.
Заказать звонок
Как создать сайт Google и опубликовать свой собственный
- Вы можете создать сайт Google для личного или коммерческого использования, просто перейдя на сайт Google Sites.
- Когда вы создаете свой сайт Google, вам будут предложены шаблоны, которые помогут оживить ваш сайт, даже если у вас нет навыков создания веб-сайтов.
- Перед публикацией сайта Google вам будет предложено выбрать его URL-адрес или ввести URL-адрес, которым вы уже владеете.
- Посетите техническую библиотеку Business Insider, чтобы узнать больше.
Если вы управляете бизнесом и хотите продвигать свою работу, вам нужно профессиональное портфолио, которое люди могут использовать, чтобы узнать о вас больше, или просто хотите поделиться своими мыслями, вы можете подумать о создании собственного веб-сайта.
Есть десятки компаний, которые могут помочь вам создать и опубликовать веб-сайт. Но Google Sites делает этот процесс простым, понятным и бесплатным.
Создание сайта Google не требует особых технических знаний. Google предоставляет множество шаблонов для любой отрасли и предпочтений, каждый из которых можно настраивать, так что вы можете представлять свой контент, как хотите.
Процесс настолько быстр, что вы можете запустить и запустить сайт за считанные минуты. Вот как начать.
Как создать собственный сайт Google
1. После входа в свою учетную запись Google перейдите на главную страницу Сайтов Google.
2. Под заголовком «Начать новый сайт» выберите шаблон, который хотите использовать. При нажатии на «Галерея шаблонов» ваши параметры будут развернуты, и вы увидите все доступные шаблоны Сайтов Google.
Есть множество предустановленных опций.Дженнифер Стилл / Business Insider3. В верхнем левом углу страницы введите название вашего сайта.
4. Используя предоставленные наборы инструментов, добавьте контент на свой сайт. Это может быть текст, фотографии и другие медиафайлы. Добавьте эти элементы, щелкнув соответствующую область в шаблоне и следуя инструкциям на экране.
- Если вы запутались, вы можете найти пошаговый тур, щелкнув три горизонтально расположенные точки в правом верхнем углу экрана.
5. Когда вы добавите на свой сайт весь соответствующий контент, нажмите «Опубликовать» в правом верхнем углу.
6. В появившемся всплывающем окне выберите нужный URL-адрес. Однако следует отметить, что по умолчанию каждый URL-адрес Сайтов Google начинается с https://sites.google.com/view. Другими словами, если вам нужен URL-адрес businessinsider, ваш URL-адрес будет:
https: // sites.google.com/view/businessinsider
- Если у вас уже есть собственный URL, поместите его в область «Пользовательский URL». Вы также можете указать, кому разрешен доступ к вашему сайту и должен ли он отображаться в результатах поиска Google.
7. По завершении нажмите «Опубликовать» еще раз, чтобы активировать ваш сайт и сделать его видимым для других.
страниц GitHub | Веб-сайты для вас и ваших проектов, размещенные непосредственно из вашего репозитория GitHub.Просто отредактируйте, нажмите, и ваши изменения будут опубликованы.
Использовать тему или начать с нуля?
У вас есть возможность начать с одной из готовых тем,
или создать сайт с нуля.
Настройки репозитория
Перейдите на GitHub.com и создайте новый репозиторий или перейдите к существующему.
Перейдите на вкладку «Настройки» .
Выбор темы
Прокрутите вниз до раздела GitHub Pages .Нажмите Выберите тему .
Выберите тему
Выберите одну из тем в карусели вверху.
Когда вы закончите, нажмите Выбрать тему справа.
Редактировать содержимое
Используйте редактор, чтобы добавить контент на свой сайт.
Фиксация
Введите комментарий фиксации и щелкните Подтвердить изменения под редактором.
Создать индексный файл
Перейдите на GitHub.com и создайте новый репозиторий или перейдите к существующему.
Нажмите кнопку Создать новый файл .
Привет, мир
Назовите файл index.html и введите HTML-содержимое в редактор.
Зафиксируйте файл
Прокрутите страницу вниз, напишите сообщение фиксации и зафиксируйте новый файл.
Настройки репозитория
Щелкните вкладку «Настройки» и прокрутите вниз до раздела «Страницы GitHub».
Затем выберите источник основной ветви и нажмите кнопку Сохранить .
… и готово!
Запустите браузер и перейдите по адресу http: // имя пользователя .github.io / репозиторий .
Как создавать сайты для совместной работы с помощью Сайтов Google
С помощью Сайтов Google дети могут создавать совместные веб-сайты.Просто создайте сайт Google. Добавьте маршруты и страницу для каждого студента. Тогда вы можете сесть и посмотреть. В кратчайшие сроки они создадут веб-сайт профессионального качества.
Что хорошего в Google Сайтах? Все студенты могут работать на одном сайте одновременно. (Однако одновременно над одной веб-страницей может работать только один человек.) Таким образом, ваш класс может совместно создавать веб-сайт, основанный на содержании.
Начните с краткого исследовательского проекта
При создании веб-сайта для совместной работы начните с небольшого исследовательского проекта, который можно разбить на множество частей.Например, я хотел, чтобы мои студенты изучали болезни. Поскольку в моем классе болезней больше, чем студентов, это хорошо сработало для совместного веб-сайта.
Другие идеи
Вы также можете формировать группы и давать каждому члену группы отдельную роль. Например, при изучении коренных американцев назначьте разное племя в каждую группу. В группе попросите разных студентов изучить дома, одежду, еду, кров и традиции. Группа может работать вместе над своей титульной страницей и предоставить карты, на которых показано, где жило племя.
Для этого упражнения хорошо подходит любой контент, который можно разделить на части!
Как создавать сайты для совместной работы
Создание сайта Google и добавление маршрутов
Во-первых, создайте веб-сайт с помощью Google Sites.
Во-вторых, добавьте направления. Когда вы размещаете их на главной странице, дети могут щелкать туда-сюда. Или вы можете разместить их прямо на странице каждого студента.
Добавить страницу для каждого ученика
Выберите Страницы на панели вверху справа.Затем нажмите на знак плюса внизу страницы. Назовите свою страницу, и все готово.
После того, как вы создали первую страницу учащегося, пора ее отформатировать. Функции страницы добавляются по разделам. Вы можете выбирать шаблоны или добавлять отдельные функции (текстовое поле, изображение и т. Д.). Объекты заполняют экран сверху вниз в том порядке, в котором вы их добавляли. Но вы можете щелкнуть и перетащить их, чтобы переставить их в любое время.
В этом проекте я хотел, чтобы каждый ученик добавил картинку и написал о болезни.Поэтому я выбрал шаблон с одним большим изображением слева и надписью справа. Поскольку я не хотел, чтобы они добавляли дополнительный заголовок, я удалил это поле.
Каждый ученик использовал бы один и тот же формат, поэтому я просто продублировал слайд и переименовал его для каждой болезни. Чтобы переупорядочить страницы, просто щелкните и перетащите.
Как управлять совместными веб-сайтами
Сделать копию
На любой странице щелкните кружок с тремя точками вверху справа.Затем выберите «Дублировать сайт».
Поделиться со студентами
Нажмите синюю кнопку «Опубликовать» в правом верхнем углу. Затем следуйте инструкциям ниже.
Обратите внимание, что вы можете вернуться и изменить настройки. Просто нажмите на человека со знаком плюса в правом верхнем углу.
Объясните правила и последствия
В этом проекте все работают на одном веб-сайте. Вы знаете что это значит. Шаловливость изобилует. Заложите основу. Любой, кто саботирует чужую работу, будет удален с сайта.
И дайте им знать заранее, что вы можете узнать, кто такие саботажники. Вот как это сделать.
Как уже отмечалось, вы можете использовать эту функцию, чтобы вернуться к более ранней версии. Эта функция отлично подходит для детей (или учителей!), Которые случайно изменили или удалили свою работу.
Следуйте этим указаниям, чтобы просмотреть историю изменений.
Предоставить листы для заметок
Так как это совместный проект, записи для заметок просто необходимы. Когда все (или, по крайней мере, большинство) учеников закончат, попросите их поучиться на чужой работе.
Эффективное обучение с помощью Сайтов Google
Веб-сайты для совместной работы, подобные этому, обеспечивают эффективное обучение. В конце концов, дети конструируют собственные знания. Они сотрудничают. А когда они закончат, у них есть что показать за это.
Сайтов Google предлагают безграничные возможности для обучения студентов. Вы можете создавать независимые учебные модули, веб-квесты, PBL, новые исследования и электронные книги.


 Когда все будет готово, нажмите кнопку Завершить.
Когда все будет готово, нажмите кнопку Завершить.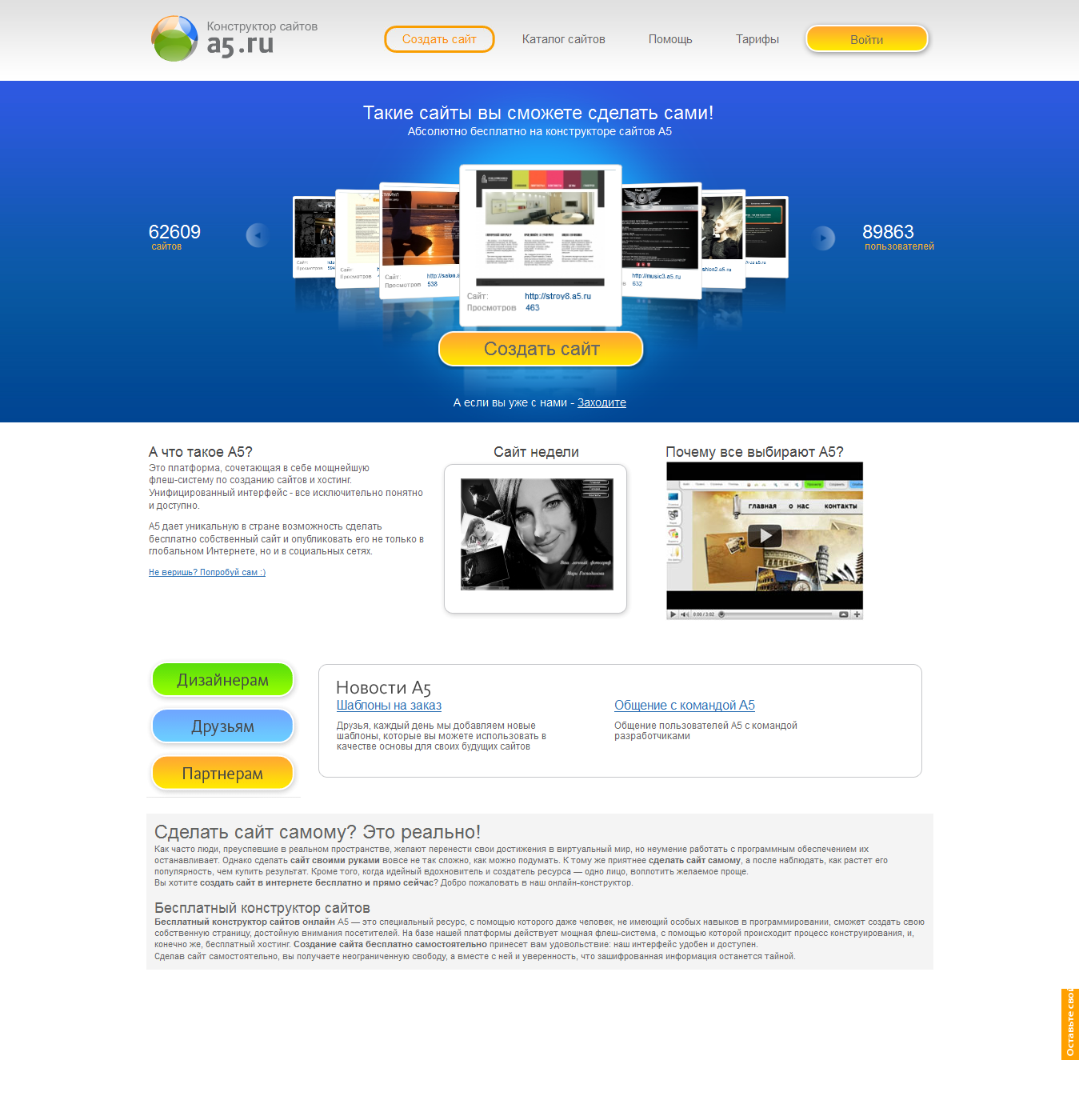


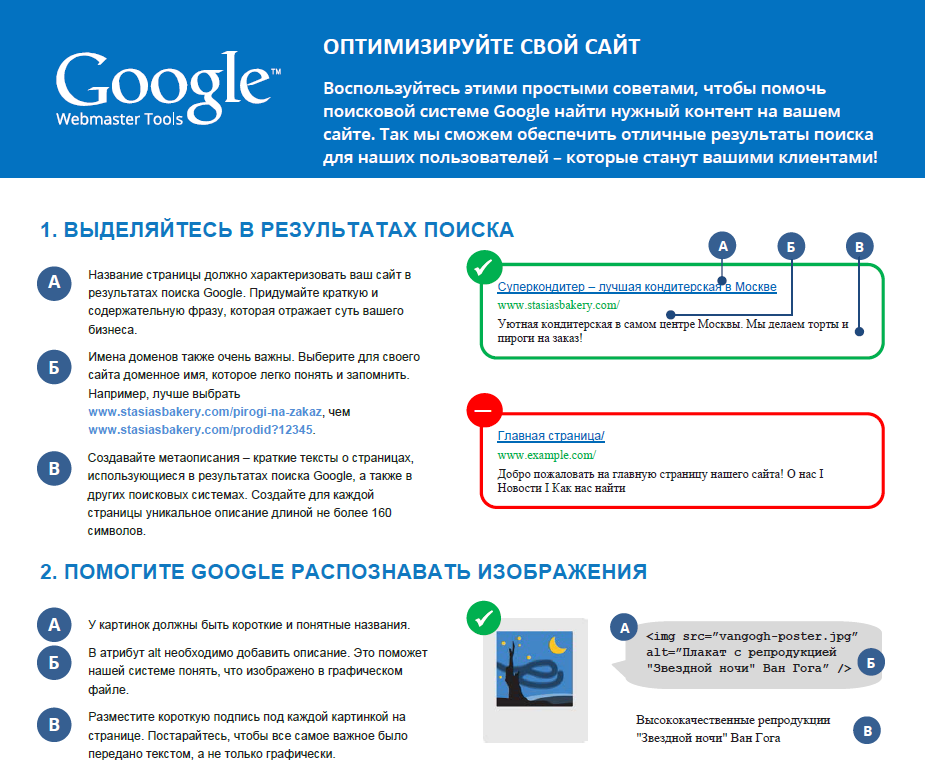
 Особое внимание уделите дизайну сайтов конкурентов. Определите для себя, что нравится, а что не нравится, что удобно, а что не очень, что можно взять себе на заметку, а от чего лучше отказаться.
Особое внимание уделите дизайну сайтов конкурентов. Определите для себя, что нравится, а что не нравится, что удобно, а что не очень, что можно взять себе на заметку, а от чего лучше отказаться.
