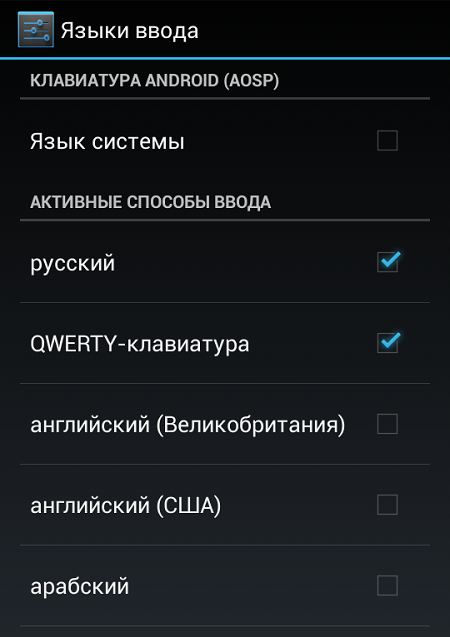Как переключить язык на клавиатуре с русского на английский и наоборот?
На клавишах клавиатуры, как правило, расположено две буквы: в нашем случае из русского алфавита и английского. Это сделано для того, чтобы пользователь мог набирать слова как на русском языке, так и на английском. Получается две раскладки. Для того, чтобы пользоваться ими, существует возможность переключения между раскладками. Как это происходит? Покажем на примере операционной системы Windows.
Первый способ
Если вам удобнее всего использовать мышь при работе, вы можете изменить раскладку с помощью специального значка, который находится на панели задач. Как правило, панель задач расположена в нижней части экрана, а значит, вам нужно немного опустить глаза и найти значок, на котором есть надпись RU или EN.
Нажимаете на значок, после чего появляется меню, в котором вы выбираете второй доступный язык.
Раскладка поменялась, о чем свидетельствует изменившийся значок.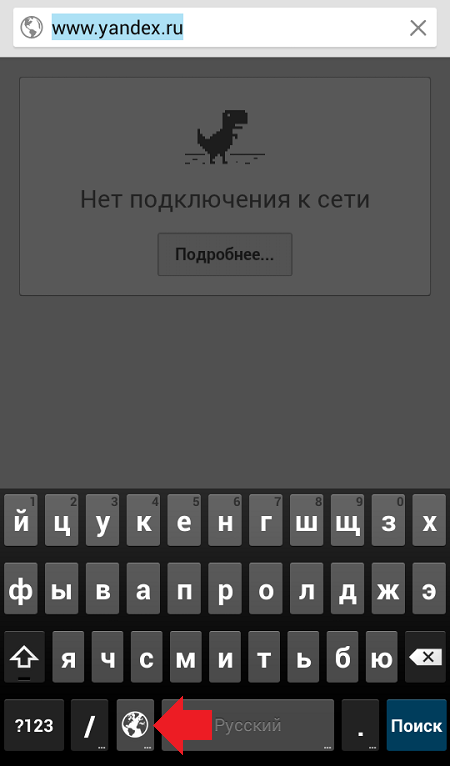
Второй способ
Этот способ удобен в том случае, если вы печатаете и у вас нет возможности отвлекаться на переключения мышью, особенно если нужно периодически переключать раскладку. Для этого было придумано сочетание клавиш, нажатие на которые меняет английский язык на русский и наоборот. Сочетаний клавиш — два.
Первый — Ctrl+Shift.
Второй — Alt+Shift.
Есть еще третий вариант, но встречается крайне редко — нажатие на клавишу Ё (`).
Процесс простой: нажали на обе клавиши одновременно или зажимаете сначала одну, потом нажимаете на другую, после чего раскладку меняется. Возможно, сначала будет использовать этот вариант не очень удобно, но к нему быстро привыкаешь.
Кстати, если у вас работает вариант с нажатием Ctrl+Shift, а вам удобнее использовать Alt+Shift или наоборот, вы можете сменить сочетание клавиш. Для этого откройте панель управления: нажмите Win+R на клавиатуре, введите control
и нажмите OK.В панели управления выберите крупные значки, затем нажмите на строку «Язык и региональные стандарты».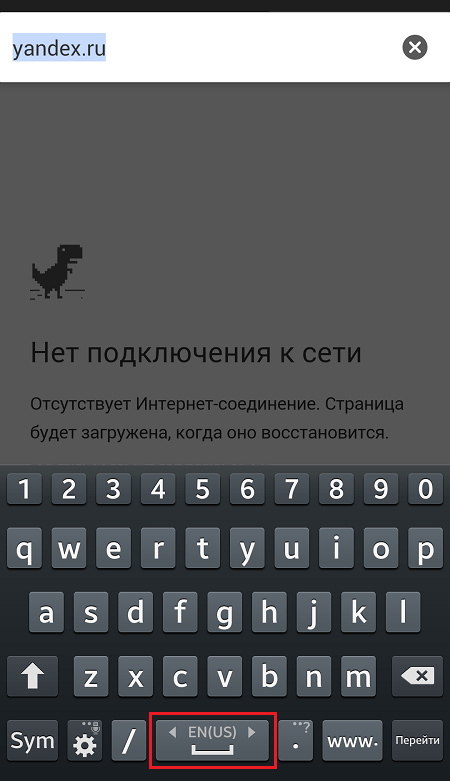
Откроется окно. В нем выберите вкладку «Языки и клавиатуры», затем нажмите на кнопку «Изменить клавиатуру».
Откроется еще одно окно. В нем выберите вкладку «Переключение клавиатуры» и нажмите на кнопку «Сменить сочетание клавиш».
Измените сочетание клавиш и нажмите OK.
Автоматическая смена раскладки
Есть программы, которые на основе специальных алгоритмов автоматически меняют раскладку при вводе текста. Это удобно, хотя они иногда вызывают ошибки. Одной из наиболее популярных подобных программ является Punto Switcher.
Скачать его вы можете бесплатно.
Как поменять язык на клавиатуре
Компьютерами пользуются люди по всей планете, поэтому текстовые редакторы создают так, чтобы пользоваться им мог человек из любой страны. Операционная система Windows поддерживает огромное количество языков, которые можно включить при помощи системного инструмента.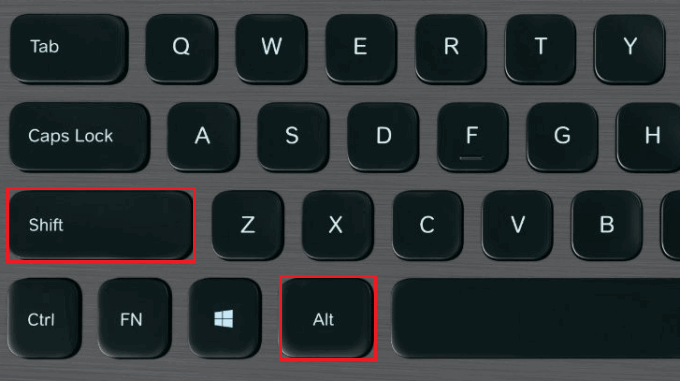
Смена языка на клавиатуре
При наборе текста человеку периодически необходимо вводить слова на английском, что требует переключения раскладки. В некоторых случаях язык общения и для официальной документации отличаются, поэтому возникает сложность при наборе. Выполнить смену раскладки можно несколькими способами:
- переключение языка на клавиатуре горячими клавишами;
- при помощи системного трея в Виндоус;
- поменять раскладку может специальное ПО.
Как переключить язык с помощью горячих клавиш
Операционная система рассчитана на то, чтобы человек мог при помощи нажатия определенной последовательности кнопок на клавиатуре быстро поменять раскладку. Изначально пользователь задает несколько языков, которые бы он хотел использовать во время написания текста. Затем при помощи горячих клавиш он поочередно меняет раскладки из списка. Выполняется это следующим образом:
Изначально пользователь задает несколько языков, которые бы он хотел использовать во время написания текста. Затем при помощи горячих клавиш он поочередно меняет раскладки из списка. Выполняется это следующим образом:
- Вам нужно открыть документ или окно браузера, где необходимо набирать текст.
- Как правило, переключение клавиатуры с русского на английский выполняется при помощи комбинации кнопок Ctrl+Shift, но иногда может использовать и Alt+Shift. При одновременном нажатии этих клавиш вы смените раскладку на следующую из списка.
Изменение комбинации горячих клавиш
Пользователь при желании может назначить для смены раскладки другое сочетание клавиш, которое ему удобно. Для этого необходимо установить кнопки в разделе настроек Windows. Придерживайтесь следующей пошаговой инструкции:
- Откройте «Пуск» и перейдите в раздел «Панель Управления». Можно попасть в необходимый раздел, если нажать на языковую панель в правом нижнем углу и кликнуть «Настройки языка».

- Найдите в списке раздел «Часы, язык и регион» и нажмите «Смена раскладки клавиатуры или других способов ввода».
- Кликните по кнопке «Изменить клавиатуру».
- Откроется новое окошко, внизу щелкните по надписи «сменить сочетание клавиш».
- Появится выбор возможных сочетаний и кнопок. Выберите тот вариант, который для вас будет удобнее.
Переключение языка ввода мышью
Если вам неудобно использовать сочетания клавиш или они не работают, можно поменять раскладку при помощи мышки. Смена языка ввода без использования клавиатуры выполняется следующим образом:
- Опустите курсор мышки вниз экрана, чтобы всплыла панель задач.
- Проведите к правому краю и найдите значок, который отображает актуальный язык ввода.
- Кликните на раздел «Настройка языка». Здесь вы можете добавить необходимые вам раскладки.
- Далее при нажатии на панель левой кнопкой мыши и из списка выберите необходимую раскладку.

Автоматическое переключение клавиатуры с программой Punto Switcher
Если при наборе текста вам часто приходится переключаться между русским и английским, то вам может помочь специальная программа. Punto Switcher – умная утилита, которая способна определить, на каком языке вы хотели написать слово, даже если вы не переключили раскладку. К примеру, вы пишете заметку о работе операционной системы, набираете на русском «Цштвщцы» и программа может перевести этот набор символов как «Windows». Для использования вам нужно:
- Скачать и установить Punto switcher на ноутбук или стационарный компьютер.
- Запустить приложение. Если его не включить, то поменять раскладку программа не сможет.
- Выставить в настройках необходимые пункты и сохранить.
- Свернуть (не закрывать) приложение.
Как поменять язык на экранной клавиатуре
Для людей с ограниченными возможностями или при отсутствии обычной клавиатуры в инструментах Виндоус имеется электронная. Она полностью повторяет все кнопки со стандартного кейборда, нажимать буквы можно мышкой или другим указывающим прибором. При необходимости сменить раскладку можно воспользоваться мышкой и языковой панелью в системном трее (способ описан выше) или следующей инструкцией:
Она полностью повторяет все кнопки со стандартного кейборда, нажимать буквы можно мышкой или другим указывающим прибором. При необходимости сменить раскладку можно воспользоваться мышкой и языковой панелью в системном трее (способ описан выше) или следующей инструкцией:
- Нажмите на рисунок кнопки Alt один раз левой кнопкой мыши.
- Затем кликните по Shift дважды.
- Можно изменить последовательность: один раз на Shift и дважды на Alt.
Видео
Windows 7. Как изменить язык клавиатуры, стандартный язык или пропал язык с панели задач Смотреть видео
Нашли в тексте ошибку? Выделите её, нажмите Ctrl + Enter и мы всё исправим! Рассказать друзьям:Как переключить язык на клавиатуре с русского на английский или обратно?
Сегодня, дорогие друзья, мы рассмотрим очень интересный вопрос, с которым обычно сталкиваются те люди, которые сели за компьютер совсем недавно.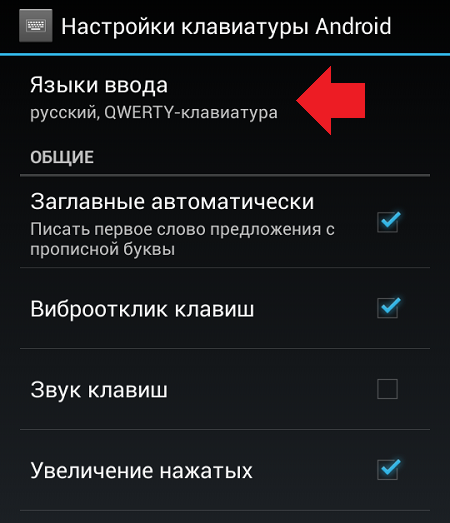 Речь идет о смене раскладки клавиатуры. Небольшой пример, что бы вы поняли о чем идет речь. Допустим, вы печатаете русский текст и тут появляется необходимость напечатать название компании английским буквами. Вот тут-то вам и пригодятся наши советы.
Речь идет о смене раскладки клавиатуры. Небольшой пример, что бы вы поняли о чем идет речь. Допустим, вы печатаете русский текст и тут появляется необходимость напечатать название компании английским буквами. Вот тут-то вам и пригодятся наши советы.
Первый способ
Он не представляет из себя ничего сложного. Смена языка производится при помощи клавиатуры. Для этого необходимо нажать одно из двух возможных сочетаний клавиш:
На некоторых компьютерах срабатывает первое сочетание, на других — второе. Кстати, очень важный момент — речь идет о клавишах, которые расположены в левой части клавиатуры. Нажатие на те же самые кнопки с правой стороны к смене раскладки не приведут.
Вы всегда можете самостоятельно изменить эти параметры. Для этого в нижней части экрана найдите значок с языковой панелью. Нажмите на него правой кнопкой мыши и выберите раздел «Параметры». Перед вами появится окно, в котором нужно перейти во вкладку «Переключение клавиатуры». Здесь вы можете изменять сочетание клавиш, как это показано на скриншоте:
Второй способ
Следующий метод предполагает использование мыши. Клавиатура в этом случае оказывается не нужной. Посмотрите в нижнюю часть экрана, здесь вы увидите панель инструментов. В ее правой части находится индикатор языковой панели с надписями RU или EN. В некоторых случаях показывается флаг — либо русский, либо американский соответственно. Кликните левой кнопкой мыши по индикатору, откроется окошко, в котором вы сможете выбрать раскладку. Выглядит это таким образом:
Клавиатура в этом случае оказывается не нужной. Посмотрите в нижнюю часть экрана, здесь вы увидите панель инструментов. В ее правой части находится индикатор языковой панели с надписями RU или EN. В некоторых случаях показывается флаг — либо русский, либо американский соответственно. Кликните левой кнопкой мыши по индикатору, откроется окошко, в котором вы сможете выбрать раскладку. Выглядит это таким образом:
Третий способ
Наконец, вы можете установить на свой компьютер программу, которая автоматически будет переключать клавиатуру! Punto Switcher — это одно из самых гениальных творений для операционных систем, созданных в 21 веке. Программа работает в фоновом режиме, проводит анализ вводимых символов и в том случае, если сочетание набранных символов не является типичным для того или иного языка, автоматически меняет раскладку.
В том случае, если вы написали текст с ошибкой, а Punto Switcher уже успел переключить язык ввода, вы всегда можете отменить действие нажатием на определенную клавишу (по умолчанию это Pause/Break).
Сегодня программа, некогда созданная независимыми разработчиками, принадлежит компании «Яндекс». Распространяется она совершенно бесплатно. Помимо своей основной задачи, Punto Switcher обладает рядом других возможностей, например, исправление часто встречающихся опечаток или даже ведение дневника — дневник сохраняет все набранные тексты на клавиатуре, что наверняка по достоинству оценят ревнивые мужчины.
Как переключить язык на клавиатуре: инструкция
При работе в текстовых редакторах, мессенджерах, сети интернет и т.д. нам часто приходится менять язык ввода на клавиатуре с русского на английский и наоборот. Большинство продвинутых пользователей делают это на автомате, но, к сожалению, есть и такие, для кого этот вопрос до сих пор остается открытым. Если вы относитесь ко второй категории пользователей, то инструкция о том, как переключить язык на клавиатуре для вас. Здесь мы разберем, какие клавиши отвечают за быстрое переключение языка ввода, как меняется их сочетания и какие программы существуют для автоматической смены языковой раскладки клавиатуры компьютера.
Стандартный метод
Итак, как переключить язык на клавиатуре, используя стандартные горячие клавиши? Все очень просто. Для быстрого переключения раскладки клавиатуры в среде Windows существует две комбинации горячих клавиш. Первая, она же, как правило, стоит по умолчанию включает в себя кнопки «Shift» и «Alt». Их одновременное нажатие позволяет быстро сменить язык ввода с английского на русский и наоборот.
Вторая комбинация состоит из кнопок «Shift» и «Ctrl».
Какая комбинация именно у вас можно проверить экспериментальным путем, контролируя процесс по значку языковой панели в области уведомлений.
Смена комбинации клавиш для переключения языка ввода
Если вас не устраивает комбинация быстрых кнопок переключения языка ввода, то ее можно без труда поменять. К примеру, вместо комбинации «Shift+Alt» вам удобнее переключать язык кнопками «Shift» и «Ctrl». Сделать это можно из раздела «Язык и региональные стандарты». Для этого, через меню «Пуск» переходим в панель управления.
Далее, во вкладке «Языки и клавиатуры» нажимаем на «Изменить клавиатуру».
В следующем окне переходим во вкладку «Переключение клавиатуры» и нажимаем «Сменить сочетание клавиш».
В завершение меняем настройки по своему усмотрению.
Стороннее ПО для автоматического переключения языка
Чтобы упростить себе задачу при наборе текстов, не обращая внимания на раскладку клавиатуры, существует замечательная программа «Punto Switcher». По сути это автоматический переключатель языка при работе с текстами. С ней язык переключается автоматически. К примеру, при наборе русского слова латиницей, программа автоматом производит смену языка ввода, исправляя неверно введенное слово. Программа бесплатная и интуитивно понятная.
Как видно из картинки, программа изобилует настройками. Таким образом, ее можно настроить под себя.
Как переключить язык ввода на клавиатуре нажатием всего одной клавиши
Часто набирая текст на клавиатуре, я столкнулся с одной интересной особенностью. Если для смены языка, например, с русского на английский, быстро нажать штатное сочетание клавиш Shift+Alt, то иногда язык не переключается. Немного погуглив в интернет я обнаружил, что не один я столкнулся с таким явлением, которое можно отнести то ли к багу, то ли к фиче.
Если для смены языка, например, с русского на английский, быстро нажать штатное сочетание клавиш Shift+Alt, то иногда язык не переключается. Немного погуглив в интернет я обнаружил, что не один я столкнулся с таким явлением, которое можно отнести то ли к багу, то ли к фиче.
По этой причине я задался вопросом: а можно ли в Windows переключать язык на клавиатуре нажатием всего одной клавиши, а не двух, как мы это обычно делаем. Это бы исключало возможные «осечки» и добавляло бы скорости при наборе текста. И я нашел несколько подходящих решений, которыми хочу поделиться сегодня с вами.
Сразу хочу сделать оговорку: смена раскладки клавиатуры и языка ввода – это разные вещи, и вы в этом убедитесь немного позже. Однако среди пользователей ПК в большинстве случаев эти два понятия воспринимаются за синонимы, и в рамках данной статьи я не буду нарушать эту традицию дабы не вносить путаницу.
Метод 1. Штатные возможности Windows
В поисковом окне Windows 10 наберите слово «клавиатуры» и в результатах поиска кликните на пункт «Параметры ввода с клавиатуры».
В открывшемся окне кликните на пункт «Дополнительные параметры клавиатуры» — «Сочетания клавиш для языков ввода».
Откроется окно «Языки и службы текстового ввода», где надо перейти на закладку «Переключение клавиатуры» и нажать кнопку «Сменить сочетание клавиш».
Нас интересует настройка смены языка ввода. Оказывается, штатными средствами Windows это можно делать нажатием всего лишь одной кнопки Ё, или знака ударения. Попробуйте активировать эту опцию и проверить.
Всё казалось бы хорошо, и первоначальная задача, которая была поставлена в начале статьи, решена. Однако данный метод имеет несколько существенных минусов:
- Вы не сможете больше набрать букву Ё в тексте, так как при её нажатии будет сразу меняться язык ввода.
- Указанная клавиша находится в верхней части клавиатуры и тянуться к ней любым из пальцев далеко и неудобно. Конечно со временем можно и привыкнуть, но это не мой вариант.
По этой причине я нашел другой, более подходящий для меня способ быстрой смены раскладки.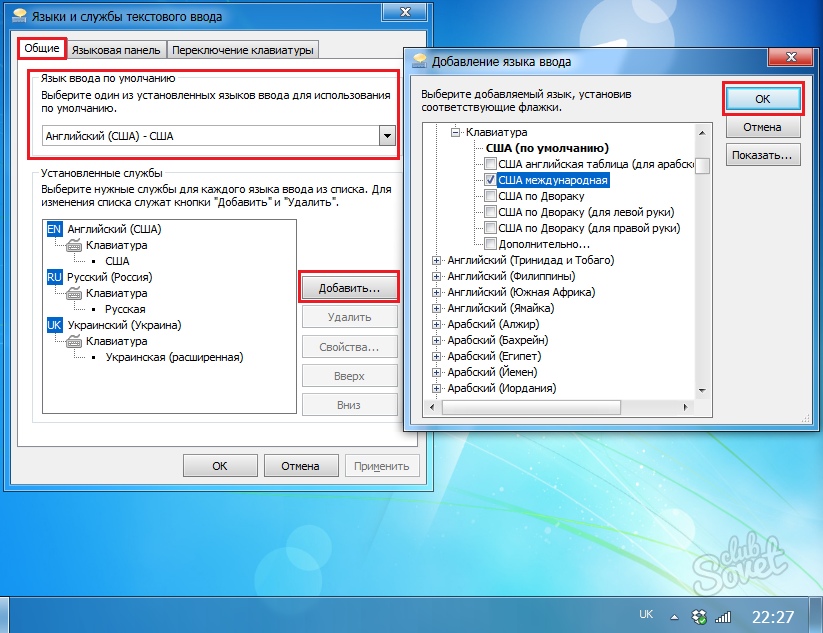
Метод 2. Бесплатная утилита AutoHotkey
При помощи маленькой утилиты AutoHotkey, имеющей открытый исходный код и лицензию GPL, вы можете переключать язык ввода нажатием какой угодно клавиши. Я изначально остановился на Caps Lock.
Во-первых, она удобно расположена для быстрого нажатия вслепую. Во-вторых, данную клавишу я не использую вообще, а потому лично для меня она относится к разряду бесполезных, наряду с Scroll Lock, Pause Break, Home.
Итак, первым делом скачиваем и устанавливаем саму утилиту с официального сайта. Она не имеет никакого интерфейса или настроек, так как по сути даже не является софтом, а просто скриптовым языком, позволяющим запускать различные макросы.
Создадим макрос для смены раскладки клавиатуры при нажатии Caps Lock. Он будет выглядеть следующим образом:
SendMode Input
SetWorkingDir %A_ScriptDir%
CapsLock::Send, {Alt Down}{Shift Down}{Shift Up}{Alt Up}Откройте любой текстовый редактор, например штатный Блокнот, скопируйте и вставьте туда данный код и сохраните файл с именем capslock_language_change. ahk
ahk
Имя может быть любое, но расширение непременно .ahk
Теперь ассоциируем данный файл с AutoHotkey. Нажимаем на нем правой клавишей мыши – Открыть с помощью – AutoHotkey. Обязательно отметить галочкой пункт «Всегда использовать это приложение для открытия .ahk файлов».
На данном этапе уже можно нажать Caps Lock и убедиться, что языковая раскладка клавиатуры меняется. Согласитесь, очень удобно.
Напоследок следует сделать так, чтобы созданный нами скрипт запускался автоматически при каждом старте Windows. Для этого созданный нами файл переносим в папку C:\Пользователи\ИмяПользователя\AppData\Roaming\Microsoft\Windows\Start Menu\Programs\Startup
Не забудьте включить в проводнике отображение скрытых элементов, чтобы найти указанные выше системные папки.
На этом дело сделано. Теперь при нажатии Caps Lock у вас всегда будет меняться язык ввода с русского на английский и наоборот (если иные языки не заданы вами в настройках ОС).
А если вам вдруг понадобится воспользоваться указанной клавишей для перевода набираемого текста в верхний регистр, используйте сочетание клавиш Shift + Caps Lock.
Итог
Лично я использую второй метод и крайне им доволен. Теперь при наборе текста у меня не бывает «осечек» с переключением языков.
Утилиту AutoHotkey вы можете использовать для написания и запуска макросов не только смены раскладки клавиш и их переназначения, но я для решения различных иных всевозможных задач: автоматическое заполнение форм, автонажатие по кнопкам, автозапуск программ, автонабор текста и пр.
Автор статьи: Сергей Сандаков, 40 лет.
Программист, веб-мастер, опытный пользователь ПК и Интернет.
Как переключить язык на ноутбуке
Вам понадобится
Инструкция
Клавиатурные клавиши Ctrl, Alt и Shift являются основными помощниками при работе на компьютере. В частности, именно их использование пользователю помогает настроить и сохранить необходимые параметры языковой панели.
Для этого нужно посетить зайти в меню «Пуск», располагающееся в левом нижнем углу на рабочем столе. Именно с этой кнопки начинаются все основные операции, производимые с ноутбуком, и настройки всех основных параметров.
Для изменения свойств языковой панели из меню «Пуск» перейдите в раздел «Панель управления» и выберите из списка в открывшемся окне строку «Язык и региональные стандарты». Кликните по данной надписи и осуществите необходимые вам настройки.
Данный раздел содержит несколько специальных подразделов. В их числе «Языки и клавиатуры», «Расположение», «Форматы», «Дополнительно». В меню «Форматы» выберите язык, который будет использоваться в качестве языка по умолчанию. Здесь же вы сможете определить другие свойства своего компьютера, в частности, — указать, в каком формате необходимо производить краткие и полные записи дат, времени и т.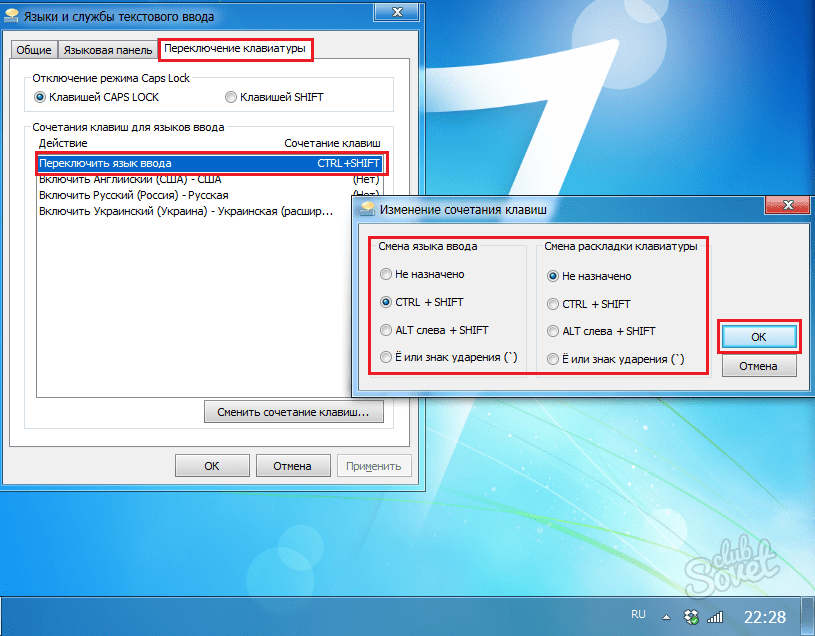 п.
п.
Раздел «Языки и клавиатуры» помогает настроить свойства языковой панели, ее размещение на рабочем столе, а при необходимости скрыть ее или закрепить на панели инструментов.
В разделе «Языки и службы текстового ввода» в подменю «Общее» укажите язык, который необходимо использовать в качестве основного при наборе текста. Подпункт «Языковая панель» необходим для настроек языковой панели. Выбрав один из пунктов данного раздела, языковую панель можно разместить в любое место рабочего стола, закрепить на панели инструментов, скрыть, делать ее прозрачной, отображать дополнительные значки и т.п.
Третий пункт раздела «Языки и службы текстового ввода» позволяет установить наиболее предпочтительное сочетание клавиатурных кнопок для смены языка. Для этого откройте подпункт «Переключение клавиатуры» и просмотрите, какой из вариантов раскладки используется в данный момент. Если имеющееся расположение кнопок вас не устраивает, установите наиболее предпочтительный для вас вариант. Нажмите кнопку с надписью «Сменить сочетание клавиш» и поставьте метку для одного из предложенных вариантов использования для смены языка ввода кнопок и раскладки клавиатуры. В данном случае используются сочетания Alt+Shift или Ctrl+Shift. Выберите нужный пункт и сохраните внесенные изменения, нажав кнопку ОК. После внесения этих параметров при наборе текста и переходе на другой язык, достаточно будет нажать указанные во время настройки кнопки.
Если имеющееся расположение кнопок вас не устраивает, установите наиболее предпочтительный для вас вариант. Нажмите кнопку с надписью «Сменить сочетание клавиш» и поставьте метку для одного из предложенных вариантов использования для смены языка ввода кнопок и раскладки клавиатуры. В данном случае используются сочетания Alt+Shift или Ctrl+Shift. Выберите нужный пункт и сохраните внесенные изменения, нажав кнопку ОК. После внесения этих параметров при наборе текста и переходе на другой язык, достаточно будет нажать указанные во время настройки кнопки.
Сменить язык, можно и не прибегая к клавишам клавиатуры. Для этого кликните левой кнопкой мыши на надписи RU или EN на панели инструментов и выберите необходимый для ввода язык.
Начало работы — NH Switch Guide
Как узнать серийный номер
Первое, что нужно сделать, это определить, уязвим ли ваш коммутатор для fusee-gelee, эксплойта, который мы будем использовать для запуска CFW.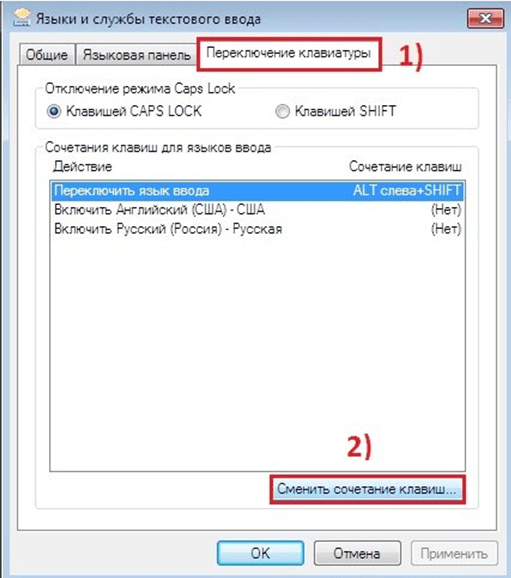
Эта уязвимость была независимо обнаружена несколькими различными хакерскими командами Switch, и несколько ее вариантов были опубликованы в апреле 2018 года по истечении 90-дневного периода раскрытия информации. В результате Nintendo и NVIDIA были проинформированы об этой проблеме до публичного выпуска, и системы Switch, которые не уязвимы для эксплойта, начали замечать в дикой природе в июле 2018 года.NVIDIA также публично признала ошибку в апреле. В июле 2019 года Nintendo анонсировала обновленные консоли, портативный вариант Switch под названием Switch Lite (HDH-001) и новую модель оригинального Switch (HAC-001-01) с увеличенным временем автономной работы. Обе эти новые модели используют новый процессор под названием T210b01 (также известный как T214 и Mariko) с новым bootROM, и в настоящее время их нельзя взломать.
Устройства Patched и Mariko можно определить по серийному номеру. Этот номер можно найти в нижней части коммутатора рядом с портом USB-C или в апплете настроек по адресу System -> Serial Information .
Определение уязвимости коммутатора
Сообщество домашних пивоваров составило краудсорсинг список известных серийных номеров, уязвимых для fusee-gelee.
- Если ваш серийный номер находится в этом списке как «потенциально исправленный», следуйте инструкциям и посмотрите, работает ли ваша система.
- Если ваш серийный номер указан как «исправленный», вы ничего не можете сделать в данный момент.
- Если ваша система исправлена, настоятельно рекомендуется оставить ее на 7.0.1 или ниже, если это возможно, так как в далеком будущем в этих версиях может быть уязвимость. НЕ обновляйте исправленные консоли до версии 7.0.1, если вы хотите когда-нибудь запустить на них homebrew и / или CFW.
Уведомление
Если вы не уверены, исправлен ли ваш серийный номер, вы можете проверить свою консоль самостоятельно, следуя приведенным здесь инструкциям.
Серийный список
Следующая информация основана на этой ветке GBATemp.
| Серийные номера | Не обновлено | Возможно исправлено | Исправлено |
|---|---|---|---|
| XAW1 | XAW10000000000 до XAW10074000000 | XAW10074000000 до XAW10120000000 | XAW10120000000 и выше |
| XAW4 | XAW40000000000 до XAW40011000000 | XAW40011000000 до XAW40012000000 | XAW40012000000 и выше |
| XAW7 | XAW70000000000 до XAW70017800000 | XAW70017800000 до XAW70030000000 | XAW70030000000 и выше |
| XAJ1 | XAJ10000000000 к XAJ10020000000 | ОтXAJ10020000000 до XAJ10030000000 | XAJ10030000000 и выше |
| XAJ4 | XAJ40000000000 до XAJ40046000000 | XAJ40046000000 до XAJ40060000000 | XAJ40060000000 и выше |
| XAJ7 | XAJ70000000000 — XAJ70040000000 | ОтXAJ70040000000 до XAJ70050000000 | XAJ70050000000 и выше |
| XKW1 | НЕТ | НЕТ | XKW10000000000 и выше |
| XKJ1 | НЕТ | НЕТ | XKJ10000000000 и выше |
| XJW1 | НЕТ | НЕТ | XJW01000000000 и выше |
| XWW1 | НЕТ | НЕТ | XWW01000000000 и выше |
Подготовка консоли
Важно
Перед настройкой консоли для домашнего пивоварения важно иметь хотя бы одну игру в интернет-магазине (например, Onigiri), приложение (например, YouTube или Hulu) или демонстрационную версию игры, например 10 Second Run RETURNS. Запуск homebrew через любой игровой картридж тоже подойдет, но он должен быть вставлен. Запуск homebrew не заменяет или не удаляет игру / приложение навсегда и не привязывается только к одной игре / приложению (всегда можно использовать любой вставленный картридж или любую установленную игру / приложение). Если у вас есть какая-либо игра или
Запуск homebrew через любой игровой картридж тоже подойдет, но он должен быть вставлен. Запуск homebrew не заменяет или не удаляет игру / приложение навсегда и не привязывается только к одной игре / приложению (всегда можно использовать любой вставленный картридж или любую установленную игру / приложение). Если у вас есть какая-либо игра или
Как переключить широкополосный доступ в Новой Зеландии: простое руководство
Прежде всего, убедитесь, что вы понимаете условия вашего текущего контракта на широкополосную связь, прежде чем переключаться. Обычно это быстро и легко узнать, и он должен быть включен в ваш счет или доступен, если вы обратитесь к своему текущему поставщику широкополосного доступа. Вам необходимо подтвердить, что вы больше не в рамках минимальных условий контракта с вашим текущим провайдером широкополосного доступа в Новой Зеландии. Если вы отмените контракт до истечения его минимального срока, это может означать плату за досрочное расторжение (ETF). Кроме того, у некоторых провайдеров может быть период уведомления до 30 дней, что означает, что вы должны уведомить их заранее о своих планах по переходу на .Так что сначала проверьте это. В некоторых случаях, если вы занимаетесь математикой или просто недовольны своим текущим интернет-провайдером, все равно стоит сразу же сменить провайдера широкополосного доступа.
Кроме того, у некоторых провайдеров может быть период уведомления до 30 дней, что означает, что вы должны уведомить их заранее о своих планах по переходу на .Так что сначала проверьте это. В некоторых случаях, если вы занимаетесь математикой или просто недовольны своим текущим интернет-провайдером, все равно стоит сразу же сменить провайдера широкополосного доступа.
Итак, как только вы это проверите… давайте переключимся.
Как сменить провайдера широкополосного доступа
1. Сравните различные тарифные планы широкополосного доступа — посмотрите ВСЕ варианты
Прежде всего, просто введите свой адрес в нашу программу проверки широкополосного доступа, и мы предоставим вам подробную информацию о типах широкополосного подключения, доступных в вашем отеле, и всех пакетах широкополосного доступа от всех провайдеров широкополосного доступа Новой Зеландии, которых вы можете получить в своем районе. .
Затем вам нужно отфильтровать результаты, чтобы увидеть, ищете ли вы голый широкополосный доступ (просто подключение к Интернету) или пакет широкополосного и фиксированного доступа. Убедитесь, что вы фильтруете и сортируете результаты по функциям и параметрам, которые наиболее важны для вашей семьи. Это могут быть сверхбыстрые гигабитные скорости, неограниченное количество данных, самая дешевая цена широкополосного доступа, предпочтительный интернет-провайдер или рейтинг Broadband Compare.
Убедитесь, что вы фильтруете и сортируете результаты по функциям и параметрам, которые наиболее важны для вашей семьи. Это могут быть сверхбыстрые гигабитные скорости, неограниченное количество данных, самая дешевая цена широкополосного доступа, предпочтительный интернет-провайдер или рейтинг Broadband Compare.
Если вам нужна дополнительная информация о конкретном провайдере широкополосного доступа в Новой Зеландии, взгляните на отдельные страницы каждой интернет-компании, где перечислены все их планы и дополнительная информация о каждом провайдере.
2. Выберите тарифный план широкополосного доступа и нажмите, чтобы зарегистрироваться.
После того, как вы сравните тарифные планы широкополосного доступа и интернет-провайдеров и просмотрите свои результаты, вы, будем надеяться, найдете пакет широкополосного доступа, который привлечет ваше внимание, соответствует требованиям вашей семьи к широкополосному доступу и соответствует запланированной сумме, тогда следующий шаг будет простым, просто дайте ему щелчок конечно. Это перенесет вас в окно, где мы запросим ваши контактные данные, а затем, если провайдер широкополосного доступа является партнером Broadband Compare, мы направим вас на веб-сайт провайдера, где вы можете продолжить и зарегистрироваться напрямую. .
Это перенесет вас в окно, где мы запросим ваши контактные данные, а затем, если провайдер широкополосного доступа является партнером Broadband Compare, мы направим вас на веб-сайт провайдера, где вы можете продолжить и зарегистрироваться напрямую. .
Если вы не хотите или вам неудобно регистрироваться непосредственно в Интернете и вы предпочитаете пообщаться с одним из наших экспертов по сравнению широкополосного доступа по телефону, то либо сразу же позвоните нам по номеру 0508 2COMPARE (226672), либо мы Я позвоню вам по номеру, который вы указали в выбранном вами пакете, и расскажу, как зарегистрироваться.
3. Готово! Устройтесь поудобнее и дождитесь своего нового широкополосного доступа
Ага, вот и все! С того момента, как вы зарегистрируете свои данные и заключите контракт с вашим новым провайдером широкополосного доступа, они начнут действовать за вас.
В зависимости от того, у какого провайдера широкополосного доступа вы зарегистрировались, они будут отправлять вам электронные письма с подтверждением, текстовое сообщение с подтверждением и, в большинстве случаев (, но не всегда ), связываться с вашим текущим провайдером, чтобы аннулировать ваш старый контракт и передать ему ваш старый контракт.
Мы настоятельно рекомендуем обратиться к вашему новому провайдеру относительно дальнейших действий, они могут отличаться в зависимости от провайдера.
В течение следующих нескольких дней вам будет сообщена дата, когда ваш тарифный план широкополосной связи будет переключен на вашего нового провайдера широкополосной связи, вся ваша официальная документация будет доставлена, в большинстве случаев по электронной почте и по почте, и вам часто будут присылать новый маршрутизатор от вашего нового интернет-провайдера.Все, что вам нужно сделать, это настроить маршрутизатор (инструкции будут включены), подключить устройства, и вы уезжаете!
4. Сколько времени потребуется, чтобы сменить провайдера широкополосного доступа?
Хотя каждое соединение и переключатель немного отличаются, ниже приведены некоторые приблизительные диапазоны.
ADSL = среднее время выполнения заказа от 1 до 5 рабочих дней
VDSL = среднее время выполнения заказа от 1 до 5 рабочих дней
Волокно = Примерно 1-2 рабочих дня, если оптоволокно уже проложено в собственности, и от 1 до 8 недель при установке нового оптоволокна — это зависит от местоположения в стране, типа установки и вашей доступности для посещения встреч и т. .Но стоит подождать!
.Но стоит подождать!
Часто задаваемые вопросы о коммутации широкополосных сетей
Должен ли я отказаться от моего старого провайдера широкополосного доступа?
Мы всегда говорим ДА, так как лучше перестраховаться, чем сожалеть, особенно если вы меняете тип подключения — например, переходите с ADSL на оптоволокно — так как это может привести к тому, что вам придется платить дважды, поэтому для поддержания порядка мы всегда рекомендовал бы связываться с вашим старым поставщиком, чтобы убедиться, что он знает, что вы сделали переход, и все скрыто.Раньше вам нужно было получить часть информации от вашего старого провайдера широкополосного доступа, чтобы передать новому провайдеру широкополосного доступа, чтобы они могли переключить ваш тарифный план на доступ в Интернет, но теперь в этом нет необходимости. В наши дни ваш новый провайдер широкополосной связи будет делать большую часть работы за вас … как и следует, вы новый клиент, и он будет надеяться произвести впечатление!
Есть ли какие-либо скрытые расходы при смене провайдера широкополосного доступа?
Broadband Compare перечисляет все сборы, которые могут возникнуть при сравнении, и любые другие сборы должны быть очень четко обозначены в процессе регистрации у вашего нового провайдера, и они будут заранее сообщать, какие расходы вам необходимо оплатить, прежде чем вы подпишетесь.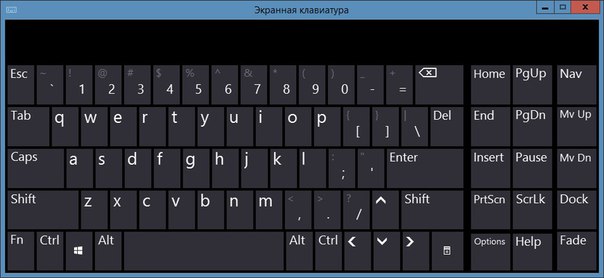 до вашего нового пакета.Это нормально, что иногда сюда входит плата за установку или подключение, а также плату за доставку вашего маршрутизатора.
до вашего нового пакета.Это нормально, что иногда сюда входит плата за установку или подключение, а также плату за доставку вашего маршрутизатора.
Как долго я буду без широкополосного доступа?
Надеюсь, совсем недолго. Обычно смена провайдера широкополосного доступа происходит очень быстро, и вы редко останетесь без широкополосного доступа максимум на пару часов. В некоторых случаях, если вы переходите к новому провайдеру оптоволоконного широкополосного доступа и устанавливаете UFB в своей собственности, в то время как ваше предыдущее подключение было тарифным планом ADSL или VDSL, у вас может быть даже два подключения на несколько часов!
Потребуется ли въезд инженеру?
Если вы не настраиваете новое широкополосное оптоволоконное соединение, вероятно, нет.Основная часть переключения обычно происходит не у вас дома, а на телефонной станции. Это в значительной степени просто случай подключения вашего маршрутизатора после того, как подключение к вашей собственности находится в рабочем состоянии.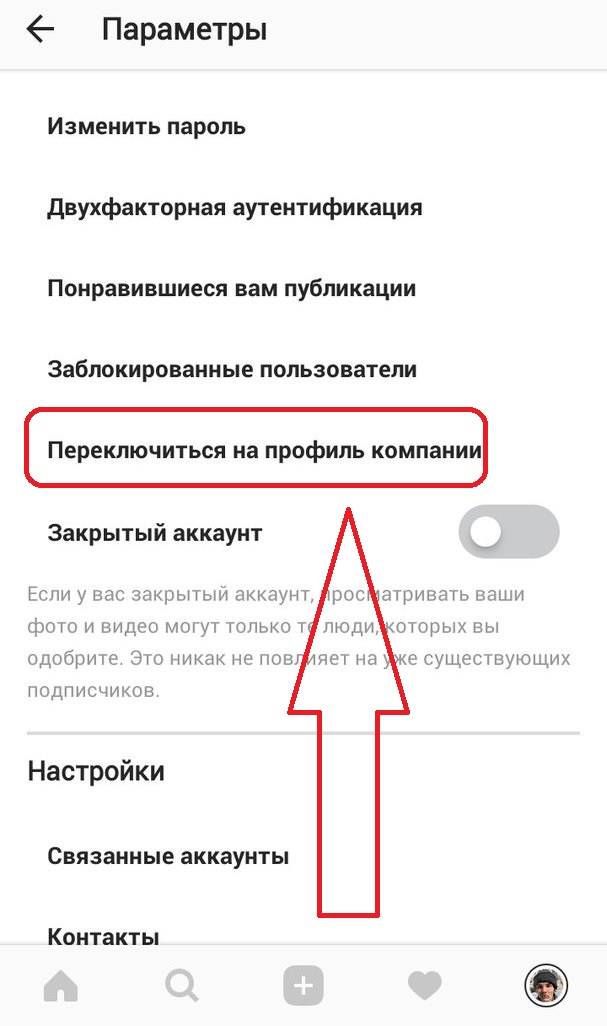 Однако, как мы упоминали ранее, при определенных обстоятельствах вам может потребоваться визит инженера, особенно если это переход от ADSL или VDSL к широкополосному оптоволоконному соединению. Эти дополнительные шаги полностью объяснены в других разделах нашего руководства по широкополосной связи. Как и в случае «стандартного» подключения, ваш провайдер широкополосного доступа возьмет на себя основную часть администрирования и сообщит вам об этом при регистрации.
Однако, как мы упоминали ранее, при определенных обстоятельствах вам может потребоваться визит инженера, особенно если это переход от ADSL или VDSL к широкополосному оптоволоконному соединению. Эти дополнительные шаги полностью объяснены в других разделах нашего руководства по широкополосной связи. Как и в случае «стандартного» подключения, ваш провайдер широкополосного доступа возьмет на себя основную часть администрирования и сообщит вам об этом при регистрации.
Кроме того, если вы не уверены, что настраиваете маршрутизатор самостоятельно с помощью предоставленных инструкций, вы обычно можете позвонить большинству провайдеров широкополосного доступа, и они проведут вас через настройку. В некоторых случаях они могут приехать и посетить, но это, вероятно, будет стоить дополнительно.
Готовы сменить провайдера широкополосного доступа?
Сравните планы широкополосного доступа Новой Зеландии и провайдеров и переходите сейчас!
ЧТО ТАКОЕ ХОРОШАЯ СКОРОСТЬ ИНТЕРНЕТА?
Как изменить вещи, когда перемены трудны, автор: Chip Heath
Почему перемены такие трудные и пугающие? Как добиться изменений, когда у вас мало ресурсов и нет должности или полномочий, которые могли бы вас поддержать? Чип и Дэн Хит, авторы бестселлеров « Made to Stick », вернулись с новаторской книгой, в которой рассматривается одна из величайших проблем нашей личной и профессиональной жизни — как изменить положение вещей, когда перемены трудны.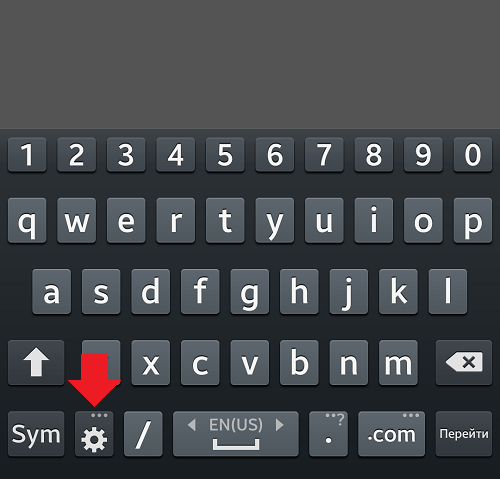
В своей книге, продолжающей признанный критиками международный бестселлер Made to Stick , Чип и Дэн Хит рассказывают о том, как трудно изменить наши компании, нашу карьеру и нашу жизнь, почему изменения так сложно и как мы можем преодолеть наше сопротивление и добиться перемен. Хиты сравнивают человеческий разум с двумя разными сущностями — животным разумом, или тем, что психолог Джонатан Хайдт называет слоном, и логическим мозгом, который Хайдт описывает как всадника. Слон инстинктивен; он действует на эмоции.Ему нравится наедаться Oreos и спать подольше. И он любит рутину — делать что-то по-старому каждый день.
Всадник — планировщик и мыслитель. Всадник озабочен будущим. Он или она хочет перестать есть нездоровую пищу и перестать нажимать кнопку повтора. Но это сложно, потому что, когда всадник и слон не соглашаются, куда ехать, всадник обычно проигрывает. И это описывает существенное противоречие между нашим примитивным эмоциональным мозгом и нашим высоким интеллектом и помогает объяснить, почему так сложно изменить свое поведение. Секрет переключения — это понимание этих странных парных отношений. Направляйте всадника. Мотивируйте слона. Сформируйте путь.
Секрет переключения — это понимание этих странных парных отношений. Направляйте всадника. Мотивируйте слона. Сформируйте путь.
На протяжении Switch , Чип и Дэн Хит иллюстрируют и объясняют ситуации, в которых были приняты радикальные изменения, от университетского исследователя, завершившего цикл жестокого обращения с детьми в группе семей, до предпринимателя, превратившего своих скептически настроенных сотрудников в службу поддержки клиентов. фанатиков и спас свою компанию.
В традициях Made to Stick , Blink и Выбросы , Switch наполнены увлекательными и интересными историями о том, как компании и отдельные лица добились и поддержали значительные изменения.Незаменимое руководство по осуществлению изменений, оно обязательно станет классикой.
Как переключаться между учетными записями на вашем Mac
- Компьютеры
- Mac
- Как переключаться между учетными записями на вашем Mac
Джо Хатско, Барбара Бойд
Mac предлагает несколько способов переключения между учетными записями.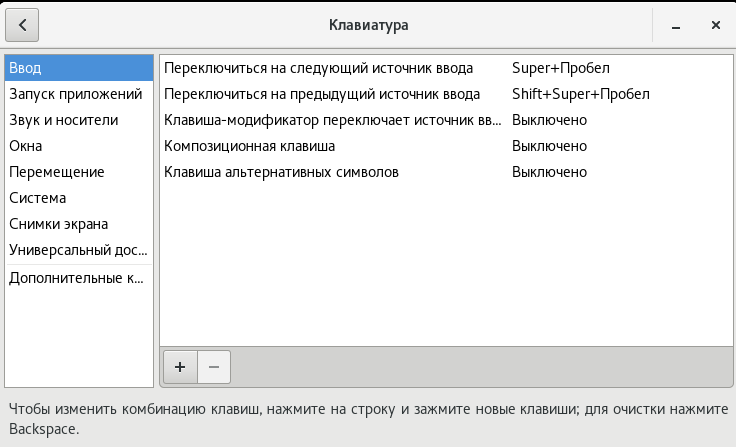 Самый простой способ — выйти из одной учетной записи, а затем войти в другую. Более быстрый и удобный способ — использовать быстрое переключение пользователей, которое, по сути, позволяет переключать учетные записи без необходимости сначала выходить из одной учетной записи.
Самый простой способ — выйти из одной учетной записи, а затем войти в другую. Более быстрый и удобный способ — использовать быстрое переключение пользователей, которое, по сути, позволяет переключать учетные записи без необходимости сначала выходить из одной учетной записи.
Чтобы выйти из учетной записи, просто выберите «Команда» → «Выйти». После выхода из системы появляется окно входа в систему, в котором перечислены имена и значки пользователей всех учетных записей. В это время вы можете щелкнуть другое имя учетной записи, чтобы войти в эту учетную запись.
Прежде чем вы сможете выйти, появится диалоговое окно подтверждения, как показано на этом рисунке. Ваши открытые файлы и приложения будут закрыты перед выходом из системы. Установите флажок «Открыть Windows при повторном входе в систему», чтобы при входе в систему ваш Mac выглядел точно так же, как вы оставили его после выхода из системы.
Удерживайте клавишу Option при выходе из системы, чтобы избежать диалогового окна подтверждения.
Если вы используете быстрое переключение пользователей, вам не придется беспокоиться об этом, потому что быстрое переключение пользователей создает иллюзию перевода текущей активной учетной записи в режим «приостановленной анимации», когда ваш Mac открывает другую учетную запись.
Включить быстрое переключение пользователей на Mac
Прежде чем вы сможете использовать быстрое переключение пользователей, вы должны включить эту функцию. Войдите в систему как администратор и выполните следующие действия:
Выберите «Команда» → «Системные настройки» и щелкните значок «Пользователи и группы».
Если значок замка в нижнем левом углу окна настроек заблокирован, нажмите, чтобы разблокировать его, а затем введите свой пароль в появившемся диалоговом окне. Нажмите Return, чтобы разблокировать данные учетной записи Mac.
Щелкните значок «Параметры входа» в нижней части списка пользователей в левой части панели, чтобы отобразить панель «Параметры входа», как показано на этом рисунке.

Установите флажок «Показать меню быстрого переключения пользователей как», откройте всплывающее меню и выберите способ отображения меню быстрого переключения пользователей: полное имя, краткое имя или значок.
Эти параметры отображают то, что отображается в меню. Полное имя отображает полные имена учетных записей, Краткое имя отображает сокращенные имена учетных записей, а Значок отображает общий значок, который занимает наименьшее количество места в строке меню.
Выберите другие параметры входа:
Автоматический вход: Оставьте этот параметр Выключенным или выберите одного пользователя, который будет автоматически входить в систему при перезагрузке Mac, что удобно, если вы единственный пользователь и ваш Mac всегда находится в надежном месте.
Отобразить окно входа в систему как: Выберите «Список пользователей» (в котором вы щелкаете пользователя и затем вводите пароль) или «Имя и пароль» (для чего вам необходимо ввести имя пользователя и пароль).

Показать кнопки сна, перезапуска и выключения: Выберите это, если вы хотите, чтобы эти кнопки отображались на экране входа в систему.
Показать меню ввода в окне входа в систему: Позволяет пользователям выбирать язык, который они хотят использовать при входе в систему.
Показать подсказки пароля: Пользователи могут щелкнуть знак вопроса на экране входа в систему, чтобы увидеть подсказку пароля, которую вы установили при создании имени учетной записи пользователя и пароля.
Использовать VoiceOver в окне входа в систему: Выберите это, если вы хотите, чтобы VoiceOver работал во время входа в систему.
Нажмите кнопку «Закрыть», чтобы закрыть панель настроек «Пользователи и группы».
Изменение учетных записей с быстрым переключением пользователей
Когда вы включаете быстрое переключение пользователей, в правой части строки меню появляется меню быстрого переключения пользователей, как показано на этом рисунке. В меню отображаются имена учетных записей, которые вы можете выбрать.
В меню отображаются имена учетных записей, которые вы можете выбрать.
Чтобы переключиться на другую учетную запись в любое время, выполните следующие действия:
Щелкните меню «Быстрое переключение пользователей» в правой части строки меню и затем щелкните имя учетной записи, которую хотите использовать.
Введите пароль учетной записи в появившемся диалоговом окне и нажмите Return.
Ваш Mac переключает вас на выбранную вами учетную запись.
Об авторе книги
Джо Хутско пишет о компьютерах, гаджетах и видеоиграх более 20 лет. Барбара Бойд является соавтором трех изданий iPhone All-in-One For Dummies . Джесси Фейлер пишет приложения и книги о создании и использовании приложений. Дуг Салин — автор более 20 руководств, многие из которых являются бестселлерами.
2-позиционный переключатель — как управлять одной лампой с двух или трех мест?
Подключение с двухсторонней коммутацией — схемы электрических соединений
Что такое двухсторонняя коммутация?
Двухпозиционное коммутационное соединение используется для управления электрическими приборами и оборудованием, таким как вентилятор, точки освещения и т. Д., Из разных мест с помощью двухпозиционных переключателей.Наиболее распространенное использование двухстороннего коммутационного соединения — это лестничная разводка, когда световой точкой можно управлять из двух, трех или даже многих мест. Независимо от текущего положения двухпозиционного переключателя (ВКЛ или ВЫКЛ) подключенный прибор, например лампочку, можно включить / выключить, нажав кнопку.
Д., Из разных мест с помощью двухпозиционных переключателей.Наиболее распространенное использование двухстороннего коммутационного соединения — это лестничная разводка, когда световой точкой можно управлять из двух, трех или даже многих мест. Независимо от текущего положения двухпозиционного переключателя (ВКЛ или ВЫКЛ) подключенный прибор, например лампочку, можно включить / выключить, нажав кнопку.
Двух- или трехходовой переключатель?
Двухпозиционный или трехпозиционный переключатель : «Трехходовой» — это термин в Северной Америке (США) для этого типа переключателя, который используется в следующем руководстве.Большинство англоязычных стран (Великобритания / ЕС) называют их «двусторонними». Термин для пары проводов, соединяющих два переключателя, также различается: «стяжки» для британцев и «путешественники» в США.
Пожалуйста, не убивайте меня, чтобы упомянуть об этом 2-ходовой переключатель вместо 3-ходовой переключатель , поскольку все, что мы использовали, является тем же самым для конкретной цели.
Конструкция и работа двухпозиционного переключателя
Двухполюсный переключатель также известен как однополюсный двухполюсный переключатель (SPDT).Основная конструкция и принцип работы двухпозиционного переключателя показаны на (рис. 1) ниже.
Конструкция и работа двухполюсного переключателя SPDT (однополюсный, двухполюсный)Как подключить двухпозиционный переключатель
Ниже приведена принципиальная электрическая схема (рис. 2), которая показывает, как подключить двухпозиционный переключатель и управлять лампочкой из двух разных мест.
Примечание:
- Этой же цели можно достичь, используя следующее двухстороннее переключающее соединение, показанное на рис.
- Подключите заземляющий провод к подключенному электроприбору, а также к переключателям в соответствии с электрическими правилами вашего региона.
Как управлять светом из двух мест с помощью 2-позиционного переключателя?
Следующее двухстороннее переключающее соединение может использоваться для той же цели, что и упомянутая выше на рис. 1, т.е. для управления точкой освещения из двух разных мест с помощью двухпозиционных переключателей
1, т.е. для управления точкой освещения из двух разных мест с помощью двухпозиционных переключателей
Как управлять одной лампой из трех Места у 2-ходовых переключателей?
На рис. 4 схема подключения показывает, как управлять световой точкой из трех разных мест с помощью двух двухпозиционных переключателей и промежуточного переключателя.
На рис. 5 показано одно и то же соединение для управления световой точкой из трех мест с использованием разных символов.
Двухстороннее переключение для управления освещением из двух мест на лестнице
Как мы обсуждали выше, наиболее распространенным использованием двухсторонних переключателей является управление точкой освещения из разных мест, таких как верхний и нижний этаж, т.е. нижняя входная дверь и верхняя дверь. Эта схема показана ниже:
Как управлять светом из шести мест
Ниже приведена схема подключения, которая показывает, как управлять световой точкой из шести разных мест с помощью двух двухпозиционных переключателей и четырех промежуточных переключатели.