Перевести аудио в текст Odrey
Odrey — это мобильное приложение, которое поддерживает более 30 языков и способно быстро транскрибировать аудио и видеозаписи в текстовые заметки.
Это прекрасная возможность диктовки в реальном времени. Используя искусственный интеллект и мощный механизм распознавания речи, Odrey легко расшифрует ваши слова и мысли, которые волшебным образом будут транскрибироваться в текст. Ведь есть люди, которые ненавидят голосовые сообщения. Есть люди, которые не любят видеоролики. Посмотреть по диагонали текст и понять, есть ли там что-то полезное и интересное, часто быстрее, чем послушать пятиминутное аудио или видео. Многие из нас предпочитают тексты во многих ситуациях: когда находятся в общественных местах без наушников или на работе. Но расшифровка аудио и видеофайлов — занятие скучное и не самое приятное. С приложением Odrey вам больше не надо пользоваться для этого клавиатурой и многие часы сидеть в наушниках, чтобы сделать из аудиозаписи текст.
Odrey — это тип программы, которая эффективно воспринимает аудиоконтент и транскрибирует его в текст. Приложение очень ценно для всех, кто нуждается в генерации большого количества письменного контента без длительного введения вручную. Это также полезно для людей с ограниченными возможностями по использованию клавиатуры.
Программа предлагает несколько вариантов работы с файлами, прямой записи в приложении с помощью встроенного диктофона, импорта голосовых напоминаний и загрузки аудио, а также видеофайлов.
Основные функции приложения Odrey
• голосовые сообщения можно записывать как в приложении, используя его как диктофон, так и импортировать в него сторонние файлы, записанные ранее.
• возможность редактировать сообщения в приложении и сразу же отправлять их в любую социальную сеть или мессенджер.
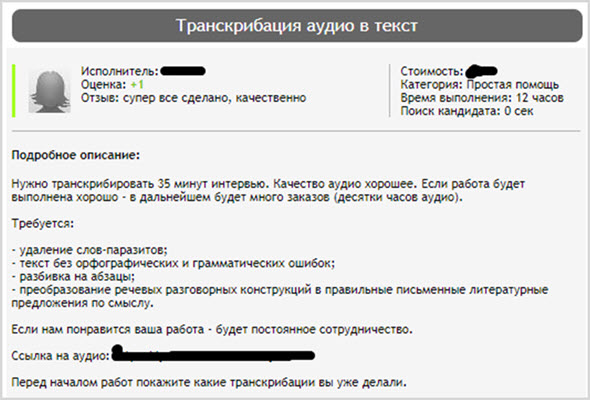 Их длину каждый может подстроить под себя.
Их длину каждый может подстроить под себя.• имеется возможность редактирования сообщения прямо в приложении, без необходимости копировать в другие текстовые редакторы.
• Odrey может распознавать язык через диктофон внутри приложения, а также в него можно загрузить уже готовый файл — как аудио, так и видео.
• неограниченно хранение и редактирование.
• приложение Odrey поддерживает более 30 языков, в частности: украинский, русский, китайский, несколько вариантов английского (британский, американский, канадский, австралийский, новозеландский), французский, испанский, иврит, и пр.
• идеально подходит как для индивидуальной, так и для групповой транскрипции.
• позволяет добавлять собственные слова в словарь.
Кому будет полезно приложение Odrey:
• студентам для перевода записанных аудио- или видео-лекций в текст;
• фрилансерам, которые вручную транскрибируют язык в текст, для облегчения и ускорения своей работы;
• писателям: могут надиктовывать свои мысли, которые затем можно воспроизвести в тексте;
• секретарям, юристам, менеджерам, бизнесменам: расшифровать свои ежедневные задачи, заметки, конференции, протоколы совещаний;
• пожилым людям или людям с инвалидностью: они могут диктовать письмо и отправить его родным и близким;
• школьникам и студентам, изучающим язык: Odrey поможет изучать и осваивать новые слова и речь.

Конвертируйте аудио и видеофайлы в текст. Получите качественные транскрипции аудиозаписей с помощью искусственного интеллекта!
Odrey имеет бесплатную и платную версии. Бесплатная ограничена 15 минутами записи. Платная версия без ограничений. Сейчас Odrey доступен для iOS 10.3 и watchOS 6.1. Совместим с iPhone, iPad и iPod touch.
• Политика конфиденциальности: https://odreyapp.com/privacy_policy/
• Условия использования: https://odreyapp.com/terms/
Заказать транскрибацию в Москве — YouDo
Если вам срочно нужны недорогие услуги транскрибации, оформите заказ на сайте Юду. Здесь зарегистрированы квалифицированные специалисты, расшифровывающие аудио- и видеозаписи по ценам, которые на 20-30% ниже, чем на фриланс-биржах.
Профессиональный перевод записи в текст
Транскрибация текста – сложная работа, и ее должен выполнять только опытный специалист. На сайте youdo.com зарегистрированы профессионалы, которые могут не только преобразовать видео- или аудиозапись в текст, но и занести информацию в таблицу.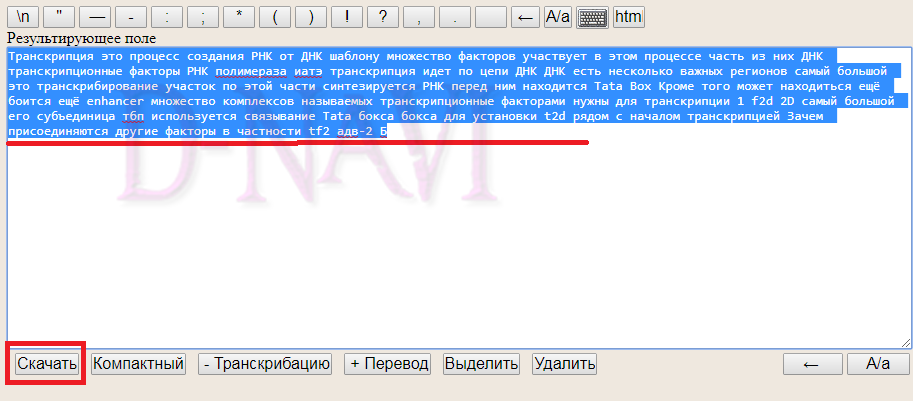
Опытный специалист, услуги которого вы закажете на сайте Юду, сможет перевести в текст:
- запись с семинара, тренинга или вебинара
- интервью
- песню
- монолог и др.
Исполнители Юду профессионально и быстро осуществляют транскрибацию. У зарегистрированных на сайте youdo.com специалистов есть все, что необходимо для данной работы:
- современный компьютер с исправными динамиками
- программа, предназначенная для расшифровки аудио- и видеофайлов
- качественные наушники
На сайте Юду предлагают услуги фрилансеры, владеющие высокой скоростью печати и имеющие свободный доступ к сети интернет. Благодаря этому заказ будет выполнен быстро. При необходимости вы всегда сможете снова связаться с выбранным специалистом.
Исполнитель Юду не только переведет в текст видео или аудио, но и выполнит редактирование преобразованной информации. Если нужно, зарегистрированный на сайте youdo.com фрилансер может предоставить дословный перевод материала (без литературной правки).
На сайте Юду дешёвые услуги расшифровки видео- и аудиозаписей предлагают специалисты, имеющие большой опыт работы. Наши исполнители преобразовывают медиафайлы без ошибок распознавания слов. Зарегистрированные на youdo.com профессионалы могут различить и перевести устную речь с таких языков, как:
- русский
- английский
- немецкий
- французский
- итальянский и др.
Почему стоит сделать заказ на Юду?
Если вам необходимо недорого и профессионально перевести аудио- или видеозапись в текст, обратитесь к исполнителям Юду. Заказать транскрибацию на сайте youdo.com выйдет намного дешевле, чем на фриланс-бирже.
Специалист, которого вы выберете, предоставит услуги транскрибации в полном объёме. Он выполнит:
- перевод содержания записи в текстовый формат
- литературное редактирование
- выделение спорных слов
- перевод информации на другой язык
- расстановку тайм-кодов
Исполнитель Юду быстро переведет в текст видео- или аудиоматериал. Зарегистрированные на сайте youdo.com специалисты работают с файлами различного качества (в том числе и с записями, в которых присутствуют посторонние шумы и неразборчивая речь).
Зарегистрированные на сайте youdo.com специалисты работают с файлами различного качества (в том числе и с записями, в которых присутствуют посторонние шумы и неразборчивая речь).
На Юду выгодно заказать перевод медиафайлов в текст по следующим причинам:
- выбранный специалист приступит к заданию сразу после его получения
- профессионал разберет максимум слов
- исполнитель выполнит литературную правку, соблюдая нормы русского языка
- услуги зарегистрированных на youdo.com фрилансеров стоят недорого
Стоимость расшифровки записи
На Юду вы найдете профессионала, который сможет перевести видео- или аудиозапись в текст по доступной стоимости. О цене вы можете договориться с выбранным фрилансером в индивидуальном порядке.
Стоимость транскрибации зависит от:
- продолжительности записи
- качества предоставленного материала
- необходимости в переводе на другой язык, литературной правке и др.
Исполнитель Юду может выполнить задание по предложенной вами цене. Предварительно ознакомьтесь с ориентировочными расценками в прайсе на youdo.com.
Предварительно ознакомьтесь с ориентировочными расценками в прайсе на youdo.com.
Чтобы заказать услуги транскрибации, вам нужно заполнить форму на сайте Юду и дождаться предложений от фрилансеров.
Что такое транскрибация и как заработать деньги | Блог Александра Сонина
Что такое транскрибация? В статье будет дано четкое определение. Кроме того мы разберем, как делать транскрибацию для себя и своих клиентов. С помощью этой деятельности, вы сможете начать зарабатывать деньги через Интернет.
Содержание статьи
Что такое транскрибация простыми словами
Доброго времени суток! Что такое транскрибация? Это перевод речи из видео или аудио в текст. То есть, вы смотрите, например, какое-либо видео или слушаете аудио книгу. Записанную речь из этих файлов можно перевести в текст, а именно переписать то, что говорят. Простыми словами транскрибация помогает полностью прочитать речь говорящих людей в видео или в аудио файлах.
Данная деятельность, как транскрибация, стала востребована в Интернете. Она используется в таких сферах деятельности – инфобизнес, на вебинарах, в аудиоподкастах, на Ютубе, на фрилансе, в интервью, телепередачах и так далее. По причине своей популярности, транскрибацию люди используют, как источник заработка денег. Далее мы разберемся, как ее делают, и рассмотрим схемы заработка на транскрибации.
Как сделать транскрибацию
Поговорим о том, как сделать транскрибацию. Сделать ее можно двумя способами – вручную или через сервисы. Рассмотрим первый способ. Открываете какое-нибудь видео в Интернете, например, на Ютубе. Далее слушаете несколько минут, что говорят в видео. После этого остановите воспроизведение и запишите в текстовом документе речь. После записи, снова продолжаете слушать. Более того, можете включить субтитры на видеоролике в Ютубе.
Эта функция поможет упростить задачу перевода речи в текст.
Второй способ – с помощью сервисов. Вы выбираете сервис по транскрибации в Интернете. Затем загружаете видео или аудио на сервис. После этого даете команду сервису, чтобы сделать транскрибацию и получаете текст. Далее полученный материал нужно отредактировать, поскольку сервис не всегда обрабатывает качественно тексты. Нужно проставить правильно, запятые, проверить слова и фразы на орфографические ошибки. Кстати, здесь мы рассказывали, «как проверить текст на ошибки». После того, как сделаете переведенную речь читабельной, ее можно использовать.
Обзор сервисов по транскрибации видео и аудио в текст
Выше в статье мы разобрались, что такое транскрибация и как ее делать. Теперь разберем сервисы, которые переведут автоматически видео или аудио в текст:
1. Gglot.com.
Это условно-бесплатный сервис, который позволяет делать транскрибацию видео или аудио в текст. Пользоваться сервисом просто – зарегистрируетесь, чтобы создать аккаунт.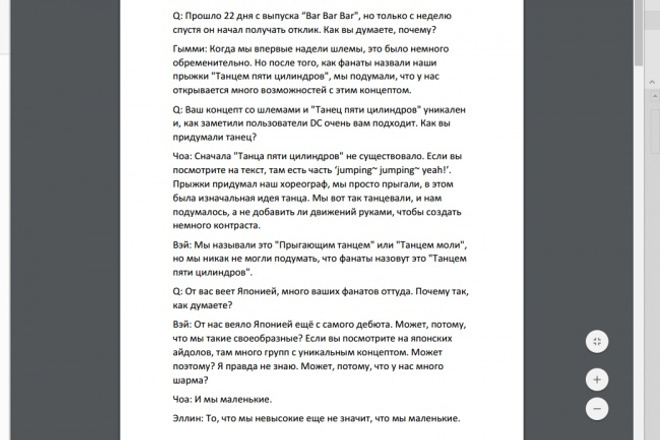 Далее выберите тариф на сервисе. Затем загрузите файл видео или аудио через кнопку «Обзор». После этого кликните кнопку «Транскрибация» и дождитесь, когда процесс закончится. В результате, вы получите готовый текст из видео или аудио.
Далее выберите тариф на сервисе. Затем загрузите файл видео или аудио через кнопку «Обзор». После этого кликните кнопку «Транскрибация» и дождитесь, когда процесс закончится. В результате, вы получите готовый текст из видео или аудио.
2. Гугл документы.
Данный сервис имеет голосовой инструмент для ввода текста. Чтобы им пользоваться, нужно открыть ресурс в браузере Гугл Хром. Далее «Открыть Google Документы» и зайдите в аккаунт Гугл, иначе сервис не будет работать. Далее нажимаете на сервисе раздел «Пустой файл» и откроется документ для ввода текста. В разделе «Инструменты» кликните на «Голосовой ввод». Далее нажмите на кнопку микрофона, разрешите к нему доступ и скажите что-нибудь, чтобы из речи появился текст.
3. Speechpad.ru
Это блокнот для речевого ввода текста. Он так же предназначен для транскрибации. Этот ресурс работает по умолчанию в браузере Google Chrome. Для работы с сервисом нажмите «Включить запись». Далее разрешаете доступ к микрофону и говорите в микрофон. Заранее он у вас должен быть подключен. Таким образом, вы быстро переведете речь в текст. Запись можете остановить и нажать на кнопку «Скачать», чтобы сохранить текстовый документ на компьютер с текстом.
Далее разрешаете доступ к микрофону и говорите в микрофон. Заранее он у вас должен быть подключен. Таким образом, вы быстро переведете речь в текст. Запись можете остановить и нажать на кнопку «Скачать», чтобы сохранить текстовый документ на компьютер с текстом.
Мы перечислили лучшие сервисы, которые помогают сделать транскрибацию видео, аудио в текст.
Как заработать деньги на транскрибации, схемы заработка
Рассмотрим проверенные схемы заработка на транскрибации. Первый вариант – это заработок на фрилансе. В статье, «что такое фриланс», мы подробно рассматривали, с чего начать зарабатывать деньги новичку. Суть заработка здесь такая – вы находите в Интернете биржу фриланса и регистрируетесь в ней, например, на Кворк. ру. Затем добавляете на биржу услугу, что вы делаете транскрибацию и подробно ее описываете. Вот пример услуги.
Когда у вас закажет услугу заказчик, вы сможете приступить к работе. После выполнения заказа отправляете работу на проверку и зарабатываете деньги.
Второй метод заработка – работа с заказчиками напрямую, без бирж фриланса. Работать можно таким же способом, как и выше. Только в качестве контроля над сотрудничеством здесь выступают сервисы для общения, социальные сети или Скайп. Вы выполняете задание заказчику по переводу видео, аудио в текст и зарабатываете деньги на транскрибации. Деньги заказчик будет переводить на электронные кошельки или банковские карты.
Заключение
Сегодня мы разобрали вопрос, что такое транскрибация и как ее делать. Также было рассмотрено, как зарабатывать деньги с помощью транскрибации. Как видите, эта деятельность простая. Здесь главное соблюдать грамотность во время перевода видео или аудио в текст.
Удачи вам!
С вами был, Александр Сонин
Транскрибирование аудио файлов | Speechpad.ru
Перевод аудио в текст в модуле транскрибирования основывается на подаче звука с колонок на микрофон. Это можно достичь либо, положив микрофон к колонкам, либо посредством аудио кабеля, как физического, так и виртуального. Можно также использовать стерео микшер.
Это можно достичь либо, положив микрофон к колонкам, либо посредством аудио кабеля, как физического, так и виртуального. Можно также использовать стерео микшер.
Транскрибирование звуковых файлов длинной более 15 минут относится к расширенным возможностям блокнота. За них взимается небольшая плата. Чтобы попробовать или оплатить ее, нужно зарегистрироваться на сайте и зайти в кабинет пользователя голосового блокнота (появится оранжевая ссылка).
Панель перевода аудио в текст открывается после нажатия на кнопку
На приведенной картинке я обвел красным то что относится к этому модулю и перечеркнул, то что использовать вместе с ним не надо. То есть не нужно включать флажки вывод в буфер и интеграции. Поле Длина буфера фраз не дает накапливаться тексту в поле предварительного просмотра (актуально при использовании виртуальных или физических кабелей).
Переключатель Защита от шумов используется для борьбы с зависанием ввода в шумных видео. Хорошей альтернативой этому переключателю является установка переключателя Пауза в речи, например, в одну секунду. Переключатель Пауза в речи можно сделать видимым в настройках интерфейса кабинета пользователя.
Хорошей альтернативой этому переключателю является установка переключателя Пауза в речи, например, в одну секунду. Переключатель Пауза в речи можно сделать видимым в настройках интерфейса кабинета пользователя.
Для загрузки видео с Youtube в модуль нужно ввести его ID.
Транскрибирование может вестись в двух режимах, зависящих от установки флажка Запускать синхронно с записью. Когда этот флажок включен, то нажатие на кнопку включить запись одновременно включает проигрыватель, а остановить запись — останавливает его.
Весь алгоритм работы в этом случае заключается:
1) в загрузке ролика или файла в проигрыватель
2) обеспечению поступления звука с ролика на микрофон
3) Выставлению настроек, отметке флажка вставлять метки времени
3) нажатию на кнопку запуска.
Если флажок Запускать синхронно с записью не установлен то появляется панель задания времен паузы и работы.
При таком режиме кнопка включить воспроизведение запустит проигрыватель в прерывистом режиме, то есть после 5 секунд (как задано на нашем рисунке) воспроизведения он будет останавливаться на 5 секунд паузы. Кнопка же включить запись от нее не зависит. Если время паузы и время воспроизведения не установлены, то работает просто кнопка
Кнопка же включить запись от нее не зависит. Если время паузы и время воспроизведения не установлены, то работает просто кнопка
Такой режим может быть использован для полуавтоматического транскрибирования. При этом режиме роль виртуального аудио кабеля играет человек — он прослушивает запись в течении времени воспроизведения и надиктовывает ее в течение времени паузы.
Обработка текста после транскрибирования
Текст получаемый методом распознавания речи содержит ошибки. Для его исправления используются метки времени, полученные при транскрибировании. В этом режиме нужно также отключить флажок запускать синхронно с записью или воспользоваться горячей клавишей запуска/останова проигрывателя для расширения блокнота.
Алгоритм исправления следующий:
1) текст с метками сначала приводится к более удобному виду последовательным нажатием кнопок метки в SRТ и SRT в метки
2) выставляется флажок запуск с меток времени
2) курсор устанавливается на нужное место текста
3) с помощью горячей клавиши или с помощью кнопки включить/выключить проигрыватель прослушивается данный кусок записи (срабатывает ближайшая слева от курсора метка времени)
4) вручную или при использовании кнопок блокнота редактируется текст
5) метки убираются нажатием на кнопку убрать метки времени, или текст приводится к формату SRT (если делаются титры для Youtube)
Пакетный режим транскрибирования аудио и видео файлов
Транскрибирование аудио и видео файлов в пакетном режиме (для более чем двух файлов) относится к премиум-функциям голосового блокнота.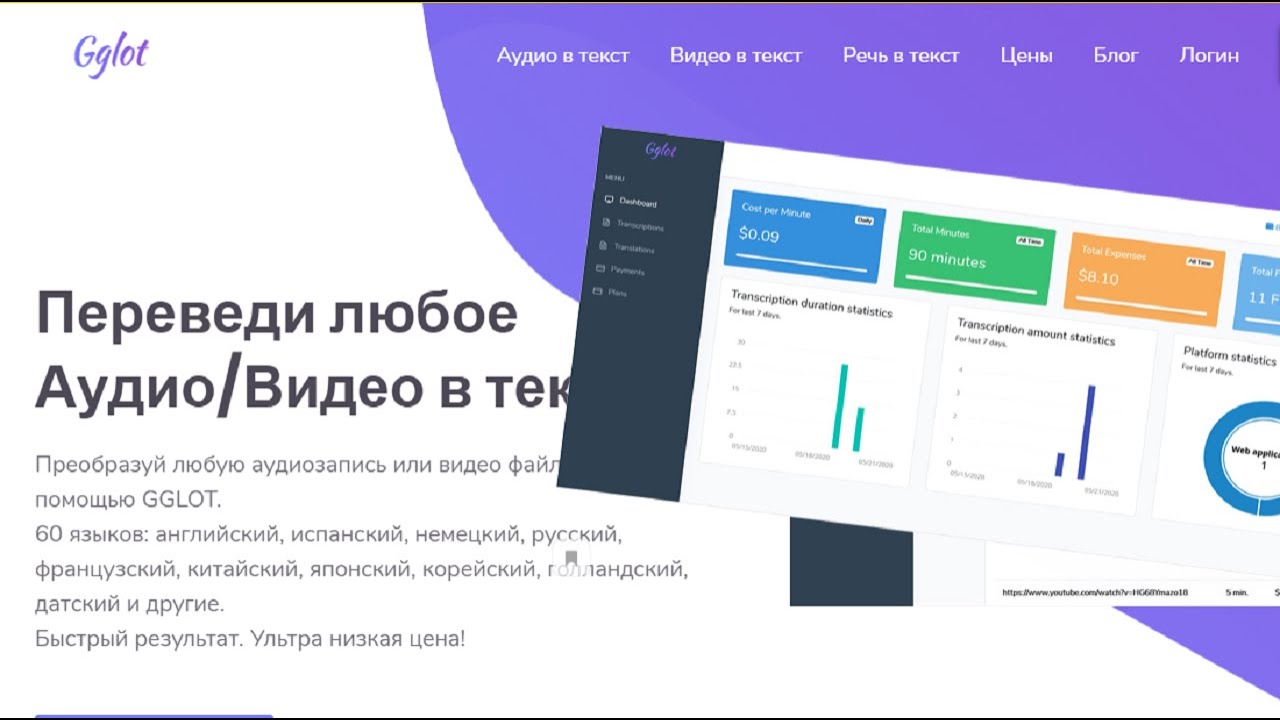 Как и расширенные функции они доступны после оплаты в кабинете пользователя. Чтобы попробовать этот режим нужно при загрузке аудио и видео выбрать сразу несколько аудио или видео файлов, удерживая при выборе мышью клавишу Ctrl.
Как и расширенные функции они доступны после оплаты в кабинете пользователя. Чтобы попробовать этот режим нужно при загрузке аудио и видео выбрать сразу несколько аудио или видео файлов, удерживая при выборе мышью клавишу Ctrl.
Обращение в техническую поддержку
При обращении в техническую поддержку. Нужно прислать четыре скриншота:
1. Экран окна блокнота (можно сделать два скриншота, если не помещается)
2. Скриншоты вкладок записи и воспроизведения звука
3. Скриншот настройки микрофона в Chrome (chrome://settings/content/microphone)
Транскрибирование аудио в автоматическом режиме
Транскрибирование методом проговаривания
Ошибки и сложности при транскрибировании
Как перевести видео.
 Обзор сервисов и пошаговая инструкция перевода видео
Обзор сервисов и пошаговая инструкция перевода видеоДедлайн поджимает, а единственный источник информации – это видео на английском языке? Пожалуй, знакомая ситуация для многих специалистов диджитал-сферы.
Знали, что в «Google Документах» встроен распознаватель речи, а из видео с YouTube можно вытащить текст, даже если субтитры отключены?
Рассказываем об актуальных и, что важно, бесплатных сервисах, которые помогут перевести видео с английского языка без специальных знаний и «дров».
Транскрибация: что это и для чего нужна
Начинаем с транскрибации (перевода содержания видеофайла в текстовый формат), и тому есть несколько причин.
Во-первых, перевести англоязычный текст на русский язык всегда проще, чем устную речь. Во-вторых, исходник может понадобится для предоставления заказчику или руководству. В-третьих, это позволяет приводить прямые цитаты из видео. В-четвертых, при таком методе вы гарантированно не упустите важные моменты и смысл передаваемой информации.
При переводе видео с английского языка на русский удобнее использовать автоматическую транскрибацию. Она экономит время на прослушивании аудиодорожки и наборе текста вручную.
Подготовка компьютера к транскрибации
Онлайн-сервисы не надо искать по параметрам своего «железа» и устанавливать, покупать ключи, смотреть видеоуроки по использованию и прочее. Они доступны в любой момент и интуитивно понятны. Однако, чтобы перевести звучащую в видео речь в текст, придется дополнительно использовать стерео микшер.
Стерео микшер – программное устройство в операционной системе, которое позволяет получать и смешивать звуки, как внутрисистемные, так и полученные с линейно подключенных устройств.
В зависимости от используемых аппаратных средств и драйверов внешний вид приложения может немного отличаться, однако основной алгоритм остается общим.
На панели задач компьютера находим значок динамика и щелкаем на нем правой кнопкой мыши.
В открывшемся списке выбираем строку «Записывающие устройства».
В появившемся окне открываем вкладку «Запись», находим значок стерео микшера и включаем его. Все остальные устройства временно делаем неактивными.
Если значок стерео микшера отсутствует, щелкаем правой кнопкой мыши по пустому месту в окошке и в открывшемся контекстном меню ставим галочки напротив обоих пунктов: «Показать отключенные устройства» и «Показать отсоединенные устройства». Выглядит это так.
Если после проведенных манипуляций значок стерео микшера все равно не появляется, нужно установить «родной» драйвер для вашей звуковой карты. После чего повторить приведенные выше шаги настройки.
В случаях, когда стерео микшер в принципе не предусмотрен используемым программным обеспечением, может помочь установка виртуальной аудиокарты.
Instagram наконец запустил в России Reels. Отвечаем на 10 главных вопросов об «аналоге» TikTokОнлайн-сервисы для автоматической транскрибации видео
YouTube
В отличие от остальных нижеприведенных способов, работающих по принципу голосового блокнота, для этого метода настройка стерео микшера не потребуется.
Самый простой способ получить текстовую расшифровку видео – воспользоваться возможностями видеохостинга YouTube. Сервис автоматически создает субтитры для любого ролика, в том числе и на английском языке. Поэтому, если нужное видео уже расположено на YouTube, задача упрощается в разы.
Существуют два метода снятия субтитров – автоматический и ручной.
Автоматический режим исключает лишние телодвижения на снятии текстовой информации и конвертации файла в определенный формат – система выдает готовый документ с проставленными временными метками. Это особенно удобно, когда в задачах стоит подготовка и заливка субтитров, переведенных на русский или любой другой язык.
Если приоритет смещен на получение общей информации происходящего на видео – проще воспользоваться ручным методом снятия субтитров.
Автоматическое снятие субтитров YouTube
Одним из лучших бесплатных решений для автоматического получения субтитров в файл-документе считается онлайн-сервис DownSub.
Ресурс предлагает скачать не только текстовую расшифровку видео, но и автоматически сгенерированный перевод на другие языки. Интерфейс интуитивно понятен и не вызовет затруднений даже у новичка. Единственный минус – огромное количество рекламы на странице.
Итак, для того, чтобы воспользоваться онлайн-сервисом, переходим на страницу DownSub.com. Вставляем ссылку нужного YouTube-ролика в специальную строку и нажимаем кнопку «Download».
После загрузки ниже появится окно с превью транскрибируемого видео и готовые, доступные для скачивания варианты текстовой расшифровки в двух форматах – srt и txt.
Если в списке нет нужного языка, прокрутите страницу вниз, до блока Auto-translate from и выберите из имеющихся, либо создайте нужный перевод.
Ручной способ снятия субтитров YouTube
При использовании ручного метода вся работа ведется непосредственно на самом видеохостинге и занимает не больше 5 минут. Для начала откройте целевой ролик на YouTube и нажмите на три точки в нижнем правом углу проигрывателя. В открывшемся контекстном меню нас интересует опция «Посмотреть расшифровку видео».
Для начала откройте целевой ролик на YouTube и нажмите на три точки в нижнем правом углу проигрывателя. В открывшемся контекстном меню нас интересует опция «Посмотреть расшифровку видео».
Сбоку от проигрывателя (на небольших мониторах – снизу) откроется окно «Расшифровка видео», в котором будет представлена транскрибация имеющегося видео с временной привязкой.
Также для некоторых роликов авторы заливают дополнительные субтитры на других языках. Посмотреть имеющиеся варианты можно, нажав на названия активного языка субтитров в левом нижнем углу элемента.
Остается только скопировать полученную расшифровку, вставить ее в удобный текстовый редактор и приступить к переводу.
Бывают случаи, когда автор намеренно запрещает видеохостингу создание автоматических субтитров. Такие ролики легко узнать по отсутствующему значку трех точек в правом нижнем углу проигрывателя. К сожалению, получить текстовую расшифровку подобных видео с помощью YouTube уже не получится.
Итак, если ролик не предусматривает субтитры, или же работать предстоит с отдельным видеофайлом, который по каким-либо причинам невозможно загрузить на YouTube и аналогичные видеохостинги, на помощь придут онлайн-сервисы голосового ввода.
Для использования подобных программ требуется настройка стерео микшера, описанная выше.
Speechpad.ru
Speechpad.ru – это бесплатный голосовой блокнот, которого вполне достаточно для поставленной задачи. Для работы с онлайн-сервисом требуется простая регистрация.
Голосовой блокнот умеет переводить в текст речь, полученную из аудио или видео, а также введенную с микрофона. При этом интерфейс предусматривает возможность корректировки получаемого результата в реальном времени.
Для начала транскрибации выбираем в верхнем правом углу пункт «Голосовой блокнот», а в открывшемся поле устанавливаем в качестве языка голосового ввода английский язык. Запускаем видео или аудиофайл, кликаем по кнопке «Включить запись» и ожидаем результат транскрибации.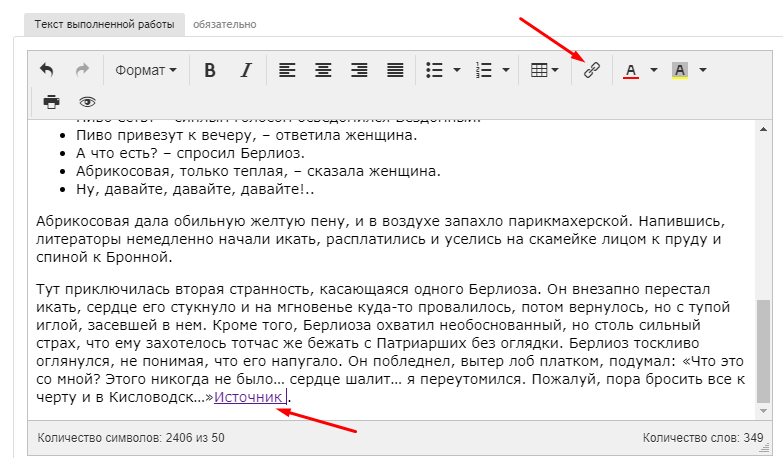 Во время текстовой расшифровки пользователь может переходить на другие вкладки и «серфить» в интернете.
Во время текстовой расшифровки пользователь может переходить на другие вкладки и «серфить» в интернете.
Готовый текстовый файл можно получить, нажав кнопку «Скачать».
Качество полученного результата зависит от четкости звуковой дорожки файла, дикции и речевых особенностей спикера, наличия сильных посторонних шумов, а также используемого браузера. Оптимальный вариант для Speechpad – веб-браузер Google Chrome.
«Google Документы»
Сервис «Google Документы» не нуждается в представлении. Однако о встроенной в него возможности голосового ввода знают не все. Чтобы воспользоваться этой функцией, запускаем сервис и выбираем вкладку «Инструменты» – «Голосовой ввод».
В открывшемся окошке по умолчанию стоит русский язык, меняем его на английский.
Затем открываем наше видео или аудио и включаем запись, нажав на значок микрофона.
Очень важно запустить файл на проигрывание до того, как вы активируете функцию голосового ввода.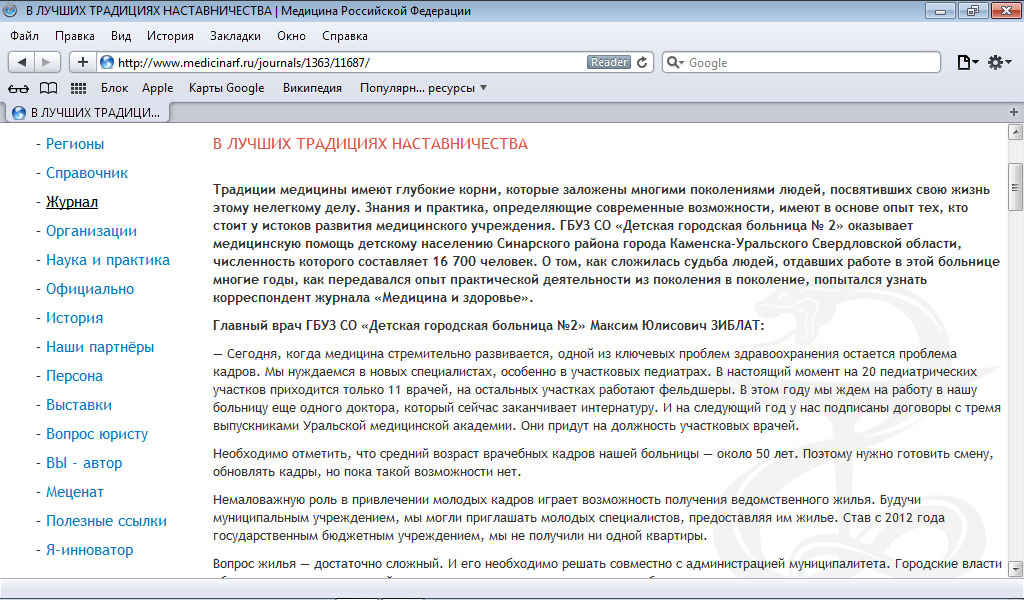 Все дело в том, что ресурс чутко реагирует на любые сторонние действия и моментально отключает запись при клике на любой области экрана. Поэтому погулять по просторам интернета во время транскрибации не получится.
Все дело в том, что ресурс чутко реагирует на любые сторонние действия и моментально отключает запись при клике на любой области экрана. Поэтому погулять по просторам интернета во время транскрибации не получится.
Бесспорный плюс сервиса в том, что полученный текст не обязательно копировать и куда-то переносить – работать с ним можно прямо здесь и сейчас, к тому же это абсолютно бесплатно.
Минус – транскрибация через «Google Документы» весьма капризная штука: сервис отказывается правильно распознавать слова при наличии громкой фоновой музыки, не всегда ловит фразы при беглом темпе, а также одновременной речи двух и более человек. Лучший результат работы расшифровка видео через «Google Документы» показывает в веб-браузере Google Chrome.
«Google Таблицы»: большой гайд для новичковSpeechlogger
Speechlogger – еще один бесплатный сервис, работающий по принципу голосового блокнота. Чтобы воспользоваться возможностями ресурса, переходим на официальный сайт сервиса. Для работы с ним не требуется регистрация, кроме того на странице есть много подсказок и обучающее видео по работе с ресурсом. Хотя, откровенно говоря, интерфейс и без того достаточно понятен и удобен.
Для работы с ним не требуется регистрация, кроме того на странице есть много подсказок и обучающее видео по работе с ресурсом. Хотя, откровенно говоря, интерфейс и без того достаточно понятен и удобен.
Перед началом транскрибации меняем язык голосового ввода на английский, жмем на микрофон и запускаем видео.
Готовый результат можно сохранить в форматах txt, doc, srt, загрузить на «Google Диск», отправить по e-mail или распечатать.
Для расшифровки аудиодорожки в текст программа использует технологию Google, а значит и минусы использования у нее будут аналогичными предыдущим сервисам – возможны неточности транскрибации при слишком быстрой речи, наличии посторонних шумов и одновременном произнесении фраз. Из плюсов хочется выделить большое количество бесплатных функций, сводящее к минимуму ручную работу.
Voice Notepad
Voice Notepad – онлайн-программа с минималистичным дизайном интерфейса для текстовой расшифровки видео- и аудиофайлов. Никакой лишней информации на странице ресурса вы не увидите.
Никакой лишней информации на странице ресурса вы не увидите.
Для начала работы достаточно выбрать язык транскрибируемого видео в выпадающем меню, запустить ролик и нажать на кнопку Start (в левом нижнем углу рабочего поля) или на иконку микрофона (справа, под строкой выбора языка).
В рабочем поле доступна возможность простой редакции текста, а готовый документ легко скопировать, сохранить в нужном формате, опубликовать в интернете, отправить по почте или распечатать прямо из программы.
Сервис отлично справляется с расшифровкой даже сложных, насыщенных терминами видео и не прекращает своей работы, если пользователь открывает дополнительную вкладку. Поскольку Voice Notepad создан на основе движка Google Speech Recognition, корректного функционирования стоит ожидать только в веб-браузере Google Chrome.
RealSpeaker
Онлайн-сервис RealSpeaker – это условно бесплатный ресурс, безвозмездное пользование которым ограничено продолжительностью видео в 1,5 минуты.
RealSpeaker отличается от предыдущих ресурсов тем, что транскрибация ведется не в реальном времени, когда расшифровка следует за каждым произнесенным словом, а с помощью загрузки медиа в саму программу. При этом сервис поддерживает как аудио, так и видеоформат поставляемых файлов.
Время обработки зависит от продолжительности загружаемого файла и обычно занимает от нескольких секунд до 3-4 минут.
Результат расшифровки видео отображается в рабочем поле программы. Здесь же можно отредактировать полученный текст, автоматически скачать файл в формате srt и vtt или перенести его обычным копированием в нужный текстовый редактор.
Если вы не хотите, чтобы используемый файл стал достоянием общественности, обязательно перед загрузкой уберите галочку в поле «Сделать файл неудаляемым в течение 24 часов». Это позволяет удалить материал в любой момент. В противном случае файл будет доступен для просмотра и скачивания всем желающим.
Vocalmatic
Онлайн-сервис Vocalmatic – ещё один отличный ресурс для автоматической транскрибации видеофайлов. Для работы потребуется регистрация с помощью почты, аккаунта Google или LinkedIn. Бесплатная расшифровка доступна для первых 30 минут аудио в формате MP3.
Рабочий экран сервиса использует английский язык, однако особых затруднений это не вызывает.
Кликаем на кнопку New Transcription и попадаем на страницу загрузки файла.
На первом шаге выбираем формат медиа. На втором – загружаем имеющийся файл.
На третьем шаге предстоит выбрать язык загружаемого материала.
На четвертом шаге выбираем выходной формат. Доступны два типа – значение по умолчанию или результат в виде субтитров srt. Если все вышеописанные манипуляции выполнены верно, кнопка Submit в нижнем правом углу становится доступной для нажатия.
После нажатия появляется всплывающее окно, предупреждающее о количестве доступных минут, которые будут затрачены на транскрибацию.
Завершив работу, сервис отправляет ссылку на готовый текст на электронную почту. Та же ссылка появится у вас в рабочем кабинете, на вкладке Transcriptions.
На странице результата можно вручную корректировать текст в рабочем поле. С помощью команд, расположенных в правой части экрана, – прослушать загруженный файл или экспортировать транскрибацию в предложенные текстовые форматы.
Возможные сложности при расшифровке видео
В большинстве случаев при автоматической транскрибации пользователь получает результат в виде текстовой «простыни». И если разбивка на абзацы и предложения не вызывает особых сложностей, то, например, неполная расшифровка или наличие в видео скриншотов могут поставить в тупик. Однако даже для таких малоприятных задач есть свои способы решения.
Скриншоты, картинки и надписи в видео
Переводить встречающиеся в видео графические элементы с английского на русский язык удобнее всего с помощью программ-переводчиков, заточенных на распознавание текста на фотографиях и картинках. Достаточно сделать скриншот нужного момента, демонстрирующего графики, таблицы, статистические данные или прочий подобный контент, и загрузить в соответствующий сервис. Например, «Яндекс.Переводчик».
Достаточно сделать скриншот нужного момента, демонстрирующего графики, таблицы, статистические данные или прочий подобный контент, и загрузить в соответствующий сервис. Например, «Яндекс.Переводчик».
Результат не всегда идеален с точки зрения норм русского языка, но общий смысл понять можно.
Омонимы и некорректная транскрибация брендов
Как и в любом другом языке, в английском есть омонимы, то есть слова, которые пишутся и произносятся одинаково, но имеют разные значения. Например, close (близкий) и close (закрывать).
По некоторым данным, омонимы составляют порядка 19.5 % от общего количества всех слов английского языка. Поэтому они достаточно часто встречаются в англоязычных видео, особенно в интервью. Чтобы не ошибиться с точностью перевода, всегда лучше перепроверить себя, посмотрев все возможные значения иностранного слова и воспользовавшись подходящим онлайн-приложением. Например, сервисом Reverso Context. Программа не только показывает актуальный перевод, но и демонстрирует практические примеры употребления нужного слова.
Сложнее обстоят дела с транскрибацией названий компаний и брендов, особенно если наименование составное или создано путем намеренного искажения правильного написания какого-либо слова. В подобных ситуациях стоит рассчитывать только на внимательный фактчекинг и собственные знания по затронутой теме.
Неполная транскрибация
Самый неприятный момент текстовой расшифровки видео – неполная транскрибация.
Это та ситуация, когда по разным причинам сервис не уловил часть произносимого и просто выкинул кусок текста.
Чтобы избежать подобного, лучше подстраховаться и произвести транскрибацию в нескольких программах, а затем сравнить полученные результаты.
Перевод подготовленного текста
Итак, вы получили текстовую расшифровку видео, разбили документ на абзацы и предложения и провели тщательную проверку. Наконец-то можно приступить к главному этапу – переводу полученного материала.
В Сети представлено множество онлайн-переводчиков на любой вкус, в числе которых хорошо известные «Google Переводчик» и уже упомянутый выше «Яндекс. Переводчик».
Переводчик».
Однако, это не единственные достойные сервисы для задач подобного рода. Отличная альтернатива – ресурс «DeepL Переводчик».
Программа умеет переводить введенные в рабочее поле тексты или загруженные файлы в формате docx или pptx.
В общей сложности переводчик знает 26 языков и имеет неплохую словарную базу.
Возможностей бесплатной версии хватает для работы с достаточно объемными текстами, при этом результат получается приемлемым.
Однако не стоит забывать о том, что идеального онлайн-переводчика до сих пор не существует и машинный перевод может содержать некоторые неточности, особенно в профессиональных текстах узкой направленности.
Ситуацию спасет адаптация полученного перевода, то есть приведение материала в читабельный вид. Этот процесс включает в себя логическое построение текста, разбивку длинных предложений на более короткие и емкие смысловые конструкции и замену явно «кривых» терминов и выражений на верные, с профессиональной точки зрения, формы.
Пройдемся по шагам
Для самостоятельного перевода англоязычного видео достаточно школьных знаний языка, работающего интернета и свободного времени.
Весь процесс укладывается в 5 шагов:
- Шаг первый – автоматическая транскрибация.
- Шаг второй – разбивка полученного текста на предложения.
- Шаг третий – корректировка текста (правильное написание брендов, географических названий, наименований компаний и так далее).
- Шаг четвертый – перевод подготовленного текста с помощью удобного онлайн-переводчика.
- Шаг пятый – адаптация полученного перевода.
Конечно, полученный таким образом результат нельзя сравнить с работой профессиональных переводчиков, но в условиях горящего дедлайна это то, что нужно.
Просмотр записи разговоров в Teams собрания
Во время Teams собрания вы можете начать запись разговоров в прямом эфире. Текст отображается вместе с видео или звуком собрания в режиме реального времени, включая имя выступающего (если только они не скроют его) и отметку времени.
В этой статье
Overview
Начать запись разговоров в прямом эфире
Change the transcript language
Скрытие и показ транскрибации в прямом эфире
Остановить транскрибцию в прямом эфире
Скачать расшифровку
Совместное использование расшифровки с участниками мобильного устройства
Удаление записи разговоров
Кто можете начать, остановить, просмотреть и скачать расшифровку?
Обзор
Транскрибирование в прямом эфире может сделать собрание более продуктивным и инклюзивным для участников с нарушением слуха или с разными уровнями языка. Участники в шумных местах также по достоинству оценят визуальную помощь.
Люди могут не быть определены в расшифровке собраний. Подробные сведения см. в том, как скрыть свое удостоверение в подписях и записях разговоров.
Ограничения
Доступна транскрибация в прямом эфире:
-
В классических версиях Teams.
-
Для клиентов с следующими лицензиями: Office 365 E1, Office 365 A1, Office 365/Microsoft 365 A3, Office 365/Microsoft 365 A5, Microsoft 365 E3, Microsoft 365 E5, Microsoft 365 F1, Office 365/Microsoft 365 F3, Microsoft 365 бизнес базовый, Microsoft 365 бизнес стандарт, Microsoft 365 бизнес премиум skUs.
Запись разговоров в прямом эфире недоступна.
Важно: Если в вашей организации OneDrive для бизнеса и SharePoint записи собраний, ИТ-администратор должен включить запись разговоров в политике Teams собрания и предложить пользователям начинать запись разговоров во всех собраниях. Субтитры будут доступны в записи после собрания.
Примечание: Если вы не видите параметры транскрибации, ваш ИТ-администратор не включил эту функцию для вас.
После собрания сохраненная расшифровка доступна для справки и скачивания в Teams на компьютере и в Интернете.
Примечание: Люди, которые звонят на собрание по номеру телефона, предоставленном в сведениях о собрании, не смогут просмотреть расшифровку.
Начать запись разговоров в прямом эфире
-
Перейдите к элементу управления собранием и выберите Дополнительные действия .
-
Выберите Начать запись разговоров.
Совет: Если вы также хотите записать собрание, выберите Дополнительные параметры и выберите Начать запись.
Все участники видят уведомление о том, что собрание транскрибется. Запись появится в правой части экрана.
Изменение языка записи разговоров
Язык записи разговоров должен быть таким же, как на собрании. Чтобы изменить языковые параметры:
-
Вы увидите транскрибцию в режиме трансляции в правой части экрана. В верхней правой части окна записи разговоров выберите Параметры записи разговоров .
-
Выберите Изменить язык речи.
-
Вам будет предложено выбрать язык, на который будут говорить все на собрании. Выберите соответствующий язык и нажмите кнопку Подтвердить. Расшифровка будет отображаться на этом языке.
Важно: Изменение настроек языка речи влияет на всех. Язык записи разговоров (а также подписи) изменится для всех участников собрания.
У вас до 28 различных языковых параметров записи разговоров:
Английский (США), английский (Канада), английский (Индия), английский (Соединенное Королевство), английский (Австралия), английский (Новая Зеландия), арабский (Арабские Эмираты) (предварительная версия), арабский (Саудовская Аравия) (предварительная версия), китайский (канада), китайский (Диалект), датский, Нидерландский (Бельгия) (предварительная версия), нидерландский (Нидерланды), французский (Канада), французский (Франция), финский (предварительная версия), немецкий, хинди, итальянский, японский, корейский (предварительная версия), норвежский, польский (предварительная версия), португальский (Бразилия), русский (предварительная версия), испанский (Мексика), испанский (Испания), шведский.
Скрытие и показ транскрибации в прямом эфире
-
Перейдите к элементу управления собранием и выберите Дополнительные действия .
-
Выберите Скрыть запись разговоров или Показать запись разговоров.
Примечание: Скрытые скрытия скрываются звездочками.
Остановить транскрибцию в прямом эфире
Организатор и организатор собрания могут остановить и перезапустить запись разговоров во время собрания. (Сведения о ролях организатора и организатора см. в этой Teams собрании.)
-
Перейдите к элементу управления собранием и выберите Дополнительные действия .
-
Выберите Остановить транскрибцию или Остановить запись (если запись находится в процессе записи).
Транскрибация прекращается автоматически, когда все участники покидают собрание.
Скачать расшифровку
После того как собрание будет проходить, расшифровка будет сразу же доступна в событии собрания в календаре. Участники собрания могут скачать его в .docx или VTT-файл.
-
Выберите Календарь слева в Teams.
-
Откройте событие собрания и выберите запись разговоров.
-
Над стенограммой выберите Скачать, а затем выберите нужный тип файла.
Совет: После собрания вместе с расшифровкой все другие доступные элементы собрания (вложенные документы, заметки к собранию, запись) также будут доступны на вкладке Сведения при открытом событии собрания.
Совместное использование расшифровки с участниками мобильного устройства
Отправка записи разговоров в чат делает ее доступной участникам собрания, которые присоединились с мобильного устройства.
-
Скачайте расшифровку на компьютер.
-
В чате собрания выберите В под полем «Написать» и загрузите запись разговоров.
Удаление записи разговоров
Организатор собрания может удалить запись разговоров.
-
Откройте собрание и перейдите к записи & запись разговоров.
-
Выберите Удалить , чтобы удалить запись разговоров.
Кто можете начать, остановить, просмотреть и скачать расшифровку?
|
Тип участника собрания |
Начало и остановка транскрибации |
Просмотр транскрибации в режиме реального времени |
Просмотр расшифровки после собрания |
Скачивание расшифровки после собрания |
|---|---|---|---|---|
|
Организатор |
Да |
Да |
Да |
Да |
|
Человек из одного клиента* |
Да |
Да |
Да |
Да |
|
Человек из другого клиента |
Нет |
Да |
Нет |
Нет |
|
Гость |
Нет |
Да |
Нет |
Нет |
|
Анонимные |
Нет |
Нет |
Нет |
Нет |
* Ваш клиент — это все люди, которые имеют общий доступ к Teams, как определен вашим ИТ-администратором.
Примечания:
-
Teams записи в прямом эфире хранятся в учетной записи организатора Exchange Online собрания. Запись разговоров можно получить через чат собрания и запись & в Teams, пока организатор собрания не удалит запись.
-
Первоначальный выпуск транскрибации собраний не поддерживает применение политик хранения, eDiscovery или удержания по юридическим правилам. Таким образом, жизненный цикл записей собраний будет зависеть от ручного управления организаторами собрания.
-
Если вы используете Cloud Video Interop (CVI) для присоединения к собраниям Teams, обратитесь к поставщику CVI, чтобы убедиться, что участники CVI получат уведомление о транскрибации при его начало.
Важно: Корпорация Майкрософт оставляет за собой право ограничить службы транскрибации и перевода с достаточной уведомлением, чтобы ограничить избыточное использование и(или) мошенничество, а также поддерживать производительность службы. Эти службы включают субтитры, субтитры и функции транскрибации, доступные в Office 365 таких продуктах, как Microsoft Teams, PowerPoint, Stream и другие.
Для ИТ-администраторов
Разрешить транскрибцию
Как транскрибировать аудио в текст бесплатно
Вы можете подумать, что вам не нужен инструмент для транскрибирования, если вы не журналист, юрист или медицинский работник, но вы будете удивлены.
Вы можете быть на встрече с включенным приложением для записи. Или на лекции в классе, когда твой профессор уходит. Вы также можете быть писателем, как я, который делает аудио заметки на ходу. По сути, мы все можем извлечь выгоду из способов преобразования аудио в текст преобразования текста преобразования текста , транскрипция — лучший способ сделать это.
Как транскрибировать аудио с помощью oTranscribe
В старые добрые времена превращение аудио в текст было просто тяжелой работой, но не больше. oTranscribe — это бесплатное приложение с открытым исходным кодом, которое работает в вашем браузере. Готов ли ваш аудиофайл? Вот как начать сеанс записи:
- Нажмите синюю кнопку Начать транскрибирование на главной странице.
- Загрузите аудиозапись в браузер, нажав кнопку « Выбрать аудио (или видео) файл» . Веб-приложение также поддерживает транскрипцию видео с YouTube.
- Файл отображается в виде заголовка воспроизведения в верхней части окна браузера с элементами управления для перемотки назад, паузы или ускоренной перемотки вперед. Есть также сочетания клавиш для продуктивных ниндзя.
- Текстовый процессор — это место, где вы вводите транскрибированный текст. Жирный и Курсив — два доступных варианта форматирования.
- Начните печатать и контролируйте скорость воспроизведения с помощью ползунка сверху или клавиш F3 и F4 .
oTranscibe также имеет интерактивные метки времени. Нажмите Ctrl + J (Cmd + J на Mac), чтобы вставить текущее время аудиофайла в документ. Эта временная метка является гиперссылкой, и когда вы щелкаете по ней, она приведет вас к определенному времени в аудиофайле.
Закончив транскрибировать, вы можете загрузить транскрипт в виде файла уценки, простого текстового файла или сохранить его в формате документа oTranscribe. Формат .OTR можно импортировать обратно в приложение. У вас также есть возможность экспортировать его в Google Drive и сохранить резервную копию или сделать его частью другого документа.
Вы используете инструмент транскрипции? OTranscribe соответствует вашим ожиданиям или их лучшие бесплатные альтернативы существуют?
Как преобразовать звук в текст
Для точного преобразования звука в текст вам понадобится лишь несколько инструментов. Вам понадобится текстовый процессор, какой-нибудь аудиоплеер и несколько бесплатных часов. Конечно, если вы хотите сделать это точно и быстро, лучше сотрудничать с профессиональной службой транскрипции, такой как Rev.
.Мы рекомендуем вам попробовать транскрибировать аудио в текст или видео в текст и посмотреть, как это улучшит ваш рабочий процесс, независимо от того, являетесь ли вы журналистом, исследователем, интервьюером, преподавателем, в индустрии развлечений или вам просто нужно делать заметки о встречах.Итак, если вы хотите преобразовать аудиофайл или онлайн-аудио в текст, вот все, что вам нужно знать.
Как преобразовать звук в текстЕсли вы не хотите самостоятельно расшифровывать аудио, просто отправьте аудиофайл или URL-адрес Rev. Мы позаботимся об этом за вас с гарантией точности 99%.
Вот основные шаги для использования службы транскрипции Rev:
Приступайте к работе: преобразуйте аудио в текст 1.Загрузите свой аудиофайлВставьте URL-адрес вашего аудиофайла или загрузите сам записанный аудиофайл в нашу безопасную сеть. Вы можете загружать голосовые записи, записанные телефонные звонки, подкасты или все, что можно записать в цифровой формат файла и воспроизвести с помощью медиаплеера.
Rev также транскрибирует видео, поэтому попробуйте преобразовать видео в текст с помощью видеофайла или URL-адреса (например, видео на YouTube).
Приступайте к работе: загрузите свой аудиофайл или URL-адрес здесьВы можете выбрать услуги по расшифровке речи Рэва (1 доллар США.25 в минуту, очень точно) или службы автоматического распознавания речи (25 центов в минуту, но менее точно). Программное обеспечение Rev обеспечивает быстрый и доступный способ расшифровки аудио.
Служба транскрипцииRev имеет очень быстрое время обработки — например, 30-минутный файл обычно заполняется в течение 24 с нашей премиальной службой. Наша служба автоматической транскрипции может обработать 30-минутный файл примерно за 5 минут. Более короткие файлы обрабатываются быстрее с обоими вариантами расшифровки.
2. Выберите параметры произвольной транскрипции- Rush My Order — Верните расшифровку стенограммы в 5 раз быстрее
- Timestamping — Синхронизируйте звук с отметками времени в каждом абзаце. Это позволяет вам переходить к определенным частям аудиозаписи.
- Verbatim — ловите каждое слово. Ммм, ах и ммм.
- Instant First Draft — расшифровка стенограммы, созданная искусственным интеллектом, доставляется за минуты
Мы возьмем на себя все операции по расшифровке, редактированию и форматированию файлов. Когда файл будет готов, вы получите уведомление по электронной почте и сразу сможете его скачать.
Вы также можете использовать бесплатный редактор Rev Transcript Editor для завершения и совершенствования вашей расшифровки.
См. Пример редактора Rev Transcript здесь Как преобразовать аудиофайлы в текстПрежде чем мы дадим вам пошаговое руководство, мы хотим упомянуть, что терпение также является огромной частью преобразования аудио в текст.Если поначалу процесс идет медленно, не волнуйтесь. Вы поправитесь с практикой.
1. НастройкаПроцесс преобразования звука или речи в текст несложен, но вы можете сделать его гораздо менее эффективным, если не настроены на успех. Во-первых, дайте себе легкий доступ как к текстовому процессору, так и к аудиофайлу. Вам придется часто перематывать назад, и вы не хотите добавлять минуты к своему процессу, постоянно переключая вкладки и теряя свое место.
2.Найди свою стенографиюНекоторые вещи, например имена выступающих, будут постоянно повторяться во время расшифровки аудиофайла. Кратко составьте краткое описание тех вещей, которые, как вы знаете, собираетесь печатать снова и снова. Если вы единственный, кто будет использовать транскрипцию, вы будете знать, что означает стенография. Если вы планируете поделиться файлом с другими людьми, вы можете либо предоставить им список, либо быстро найти и заменить его настоящим словом, когда закончите.
3.Напишите, что вы слышитеЭто самая простая часть. Слушайте аудиофайл и набирайте то, что слышите.
4. Отредактируйте текстовый файлПосле того, как вы закончите транскрипцию, в последний раз послушайте аудиофайл, чтобы исправить все ошибки, которые вы могли пропустить. Будьте осторожны, чтобы проверить любые заголовки, ссылки или контекст, которые вы могли пропустить, особенно если вы сосредоточились на простом вводе того, что было сказано, слово в слово.
5. Экспортируйте правильный файлРасширение файла, которое вы используете для сохранения текстового файла, очень важно.Люди, которые хотят оставить текст для себя, чтобы отредактировать или поделиться им позже, могут просто сохранить его как файл .doc. Однако, если вы планируете использовать транскрипцию аудио в текст для видео субтитров или любого другого мультимедийного формата, убедитесь, что вы подтвердили, какой файл вам нужен.
Компании и корпорации: преобразование аудио в текст с помощью Rev AI APIЕсли у вас большой бизнес или корпорация, лучший способ транскрибировать звук в текст — запросить доступ к API и интегрировать ведущий в отрасли механизм распознавания речи Rev в приложения или рабочие среды, которые у вас уже есть.
1. Зарегистрируйтесь и создайте учетную запись Rev AIЩелкните здесь, чтобы начать.
2. Получите ключи пользователя и клиента APIВы получите пользовательский ключ API и ключ клиента, и как только вы это сделаете, все готово для работы.
3. Попробуйте Rev AI Free в течение первых 5 часов аудио и видеоВы можете бесплатно расшифровать или подписать 5 часов аудио и видео. Чтобы продолжить, просто приобретите дополнительные кредиты API на странице своей учетной записи.
Дополнительные руководства по транскрипции аудио
Как преобразовать звук в текст [в 2021 году]
Преобразование аудиофайлов в текст может быть довольно утомительным и трудоемким процессом. К счастью, в 2021 году преобразование аудио в текстовую расшифровку станет намного проще. Transcribe — это наиболее полное и безопасное программное обеспечение для онлайн-транскрипции. для расшифровки аудио и видео В 2-3 раза быстрее с использованием как автоматического, так и ручного режимов транскрипции.
Как транскрибировать аудио с автоматической транскрипцией
1.Выберите режим автоматической транскрипции для вашего аудиофайла
Автоматическая транскрипция лучше всего подходит для чистого и хорошо записанного звука. Функция автоматической транскрипции на основе машинного обучения Transcribe преобразует аудиофайлы в текстовую расшифровку. с большой точностью.
Вы сможете конвертировать речи, интервью, телефонные звонки, аудиозаписи и лекции за считанные минуты. Тогда ты можешь отредактируйте или экспортируйте стенограмму как файл Microsft Word.
Мы поддерживаем практически все популярные форматы аудио и видео файлов (mp3, mp4, m4a, wav и т. Д.)).
Начать расшифровку сейчас
2. Загрузите аудиофайл
Transcribe предлагает несколько вариантов транскрипции, которые вы можете настроить перед загрузкой аудиофайла.
Опции включают предварительную транскрипцию, идентификацию говорящего, вставку таймкоды в транскрипции и форматирование субтитров.
Мы разработали Transcribe с нуля с учетом конфиденциальности и безопасности, поэтому мы удаляем аудио- и видеофайлы. вы загружаете их после обработки и не храните их копии.Узнайте больше о том, как мы безопасно обрабатываем ваши данные здесь.
3. Загрузите вашу расшифровку стенограммы в различных форматах
После загрузки вы можете отслеживать статус вашей транскрипции.
Наше программное обеспечение для транскрипции обычно расшифровывает аудио быстрее, чем длина загруженного аудио. В среднем часовой аудио- или видеофайл расшифровывается менее чем за 30 минут.
Мы также отправим вам уведомление по электронной почте, как только транскрипция будет готова.
Когда расшифровка текста будет готова, вы можете экспортировать ее как документ Word или как субтитры. (SRT или VTT), если вы включили эту опцию во время загрузки.
Начать расшифровку сейчас
Прочтите, чтобы узнать, как можно редактировать расшифровку стенограммы, сгенерированную машиной.
Как быстрее транскрибировать аудио с помощью самотранскрипции
Если вы предпочитаете расшифровывать аудиофайлы самостоятельно, Transcribe поможет вам ускорить процесс, не менее 2-3x.
Вот пошаговое руководство по самостоятельному преобразованию аудио в текст:
1. Выберите режим «Самотранскрипция» для аудиофайла
Вы можете использовать нашу самотранскрипцию, чтобы создать новую расшифровку самостоятельно, используя различные функции экономии времени, которые предоставляет Transcribe.
Вы также можете использовать нашу функцию самотранскрипции для редактирования транскрипции, созданной автоматический режим транскрипции. Если вам нужно отредактировать автоматическую расшифровку стенограммы, нажмите «Редактировать стенограмму» кнопка на боковой панели страницы стенограммы:
Если вам нужно создать новую самотранскрипцию, нажмите «Новая самотранскрипция» на шаге 1 выше.
2. Выберите аудио- или видеофайл для расшифровки
Интерфейс нашего редактора самотранскрипции включает встроенный редактор + медиаплеер.
Чтобы начать транскрипцию, нажмите кнопку «Выбрать аудио / видео», чтобы загрузить запись. что вы хотите расшифровать. Мы поддерживаем несколько распространенных форматов аудио и видео файлов.
Как только вы выберете файл, медиаплеер откроется прямо над текстовым редактором.
3. Замедлить звук и расшифровать его
Transcribe предоставляет несколько сочетаний клавиш для управления воспроизведением мультимедийного файла. Вы можете замедлить, перемотать назад или пропустить вперед, используя эти ярлыки.
- Esc : пауза / возобновление
- F1 : замедлить
- F2 : ускориться
- F3 : перемотка на 2 секунды
- F4 : вперед на 2 секунды
- F6 : вставить отметку времени
Пользователи Mac: переключите клавиши F1-F11, чтобы они работали как стандартные функциональные клавиши
— тесно интегрированный проигрыватель и редактор Transcribe все еще может вдвое сократить время , которое в противном случае заняло бы переключение между медиаплеер и редактор, при этом манипулируя мышью и клавиатурой.
Вы можете замедлить звук или видео, послушать его и просто набрать текст. Обязательно используйте удобную клавиатуру упомянутые выше ярлыки, позволяющие легко управлять воспроизведением звука в соответствии со скоростью набора текста.
Transcribe автоматически сохраняет каждое нажатие клавиши. Стенограмма хранится в вашем браузере и не отправляются на наши серверы. Эти данные сохраняются, даже если вы перезапустите браузер или компьютер , пока вы не очищаете файлы cookie или кеш вашего браузера.
4. Расшифруйте звук с помощью диктовки (голосового набора)
Устали печатать? Вы можете использовать функцию диктовки, чтобы дать пальцам передышку.
Чтобы использовать диктовку, нажмите зеленую кнопку «Диктовать». Как только он станет оранжевым, вы можете начать говорить.
Просто слушайте звук в наушниках и повторяйте то, что слышите, своим голосом. Транскрибируйте быстро и высокоточный движок диктовки преобразует ваш голос в текст.
Обычно мы находим, что этот метод в 2–3 раза быстрее , чем набор.
Пока мы работаем над улучшением качества полностью автоматизированной машинной транскрипции, вы можете использовать диктовку как метод экономии времени. Мы поддерживаем английский, испанский, французский, хинди и почти все другие европейские и азиатские языки. Пожалуйста прочти это подробное руководство по преобразованию вашей речи в текст с помощью диктовки.
5. Используйте шаблоны, функции автоматической петли и педали
Обязательно изучите функцию «Шаблоны», с помощью которой вы можете установить определенные ярлыки для расширения в более длинные слова или предложения.
Например, вы можете настроить «S1:» на автоматическое расширение до «Speaker 1:» при вводе «S1:».
Вы также можете использовать функцию автоматического зацикливания, чтобы аудио или видео автоматически приостанавливалось на несколько секунд, пока вы печатаете, а затем возобновляете, без необходимости каждый раз нажимать паузу и играть.
Transcribe также поддерживает использование ножной педали для эффективной транскрипции. Расшифровка с помощью ножной педали позволяет освободить руки, чтобы сосредоточиться на наборе текста, используя ноги для управления звуком воспроизведение.Если вы делаете много транскрипции или вы профессиональный транскрипционист, вы можете сэкономить много времени время с помощью ножной педали. Экономия 2 секунд при каждом воспроизведении / паузе быстро дает хороший прирост производительности, позволяя вам гипероптимизировать рабочий процесс и выполнять больше транскрипций за меньшее время.
Transcribe поддерживает следующие ножные педали:
- Ножная педаль Infinity USB
- Олимпус RS26, RS27, RS28
- vPedal vP-1 USB педаль
- Филипс ACC2310
После загрузки аудио или видео просто щелкните значок ножной педали. на панели инструментов под проигрывателем, чтобы начать работу.
6. Когда вы закончите, экспортируйте расшифровку стенограммы
Когда вы закончите расшифровку, вы можете экспортировать текст как файл .doc на свой компьютер — просто щелкните значок экспорта на панели инструментов над редактором. Мы ставим дату и время в конце имя загруженного файла, чтобы вы могли легко отслеживать несколько версий своей работы.
Если вы включили функцию субтитров в нашем программном обеспечении для автоматической транскрипции, вы также сможете загрузить стенограмма в виде файла субтитров или субтитров в форматах SRT или VTT.
Остались вопросы?
Пожалуйста, обратитесь к нашим часто задаваемым вопросам за возможными ответами. Если у вас есть другие вопросы или вы просто хотите поздороваться, напишите нам по адресу: [email protected].
Народом Как расшифровать
В этом разделе объясняются правила транскрипции By the People . Есть много способов расшифровать документы, и в различных краудсорсинговых проектах добровольцев просят расшифровать по-разному.
Наши основные цели — улучшить удобство поиска, читаемость и доступность этих документов для людей, использующих программы чтения с экрана или другие вспомогательные технологии. Мы также хотим отдать дань исторической реальности создателей, сохранив оригинальную орфографию, грамматику и пунктуацию. Инструкции были созданы с учетом функции поиска на веб-сайте библиотеки и с целью сделать эти страницы приятными для прослушивания вслух.
Эти инструкции охватывают большинство проблем, с которыми вы столкнетесь при расшифровке текста, но мы не можем охватить все! Задавайте вопросы или разъяснения на нашем дискуссионном форуме History Hub или свяжитесь с нами напрямую.
Перейти в раздел:
Текст заказа
Расшифровывайте текст в том порядке, в котором он отображается на странице. Если вы не уверены в порядке, расшифруйте текст так, чтобы его было удобно читать вслух.
Если в изображении более одной страницы, расшифруйте все страницы, одну за другой, в том порядке, в котором они появляются. Вы можете использовать два жестких возврата (с помощью клавиши «ввод» или «возврат»), чтобы оставить пространство между страницами. Это может облегчить проверку другим добровольцам.
Некоторые письма имеют «кросс-начертание», когда автор пишет текст в двух направлениях, чтобы сэкономить бумагу или стоимость почтовых услуг. Перепишите эти письма в том порядке, в котором они были написаны, или в том порядке, в котором их было бы лучше всего читать. Вы также можете добавить тег «перекрестное письмо».
Орфография и пунктуация
Сохраните орфографию, пунктуацию, грамматику, порядок слов, номера страниц, буквы каталога или цифры в исходном тексте. Не перефразируйте исходный текст, просто введите то, что видите.Некоторые авторы используют знак равенства в качестве тире или для выделения акцента. Для обозначения этой функции можно использовать знак равенства. Тире и другая пунктуация могут быть немного необычными в начале двадцатого века и ранее, поэтому просто догадайтесь, является ли что-то коротким тире, длинным тире, точкой или чем-то еще.
Если орфографическая ошибка повлияет на возможность поиска в документе, используйте тег, чтобы добавить правильное написание. Только зарегистрированные пользователи могут добавлять теги и просматривать документы, поэтому создайте учетную запись, если вы хотите выполнить одно из этих действий.
Не оставлять заметок в тексте
У вас может возникнуть соблазн оставить заметки о документе, стиле или исследованиях, которые вы провели в тексте. Пожалуйста, не надо! Введите только исходный текст страницы в поле для транскрипции. Полезную информацию или контекст, которые вы хотите оставить для других, можно добавить в виде тега или опубликовать в нашей форме обсуждения на History Hub.
Пустые страницы
Используйте кнопку «Ничего для расшифровки» для пустых страниц, изображений или распечатанных шаблонов.
Обрыв строки
Сохраняйте разрывы строк, чтобы кому-то было легче проверить вашу транскрипцию. Чтобы создать разрыв строки, нажмите «Enter» или «return» в конце строки. Не волнуйтесь, если ваш текст в поле транскрипции выходит за пределы двух строк до того, как вы нажмете Enter. Если вы не вставили жесткий возврат, разрыв строки не будет записан.
Исключение составляют случаи, когда слова разбиты на две строки или две страницы. Если слово разбито на две строки на одной странице, введите слово в первой появившейся строке. Если слово разбивается на две страницы, расшифруйте его на первой странице.
Сокращения
Не расширяйте сокращения, просто введите то, что видите. Вы можете использовать функцию добавления тегов для записи расширенного текста важной аббревиатуры, такой как имя собственное, которое в противном случае не появляется в тексте.
Форматирование: полужирный, подчеркивание, курсив, отступы, надстрочный индекс и т. Д.
Мы просим вас не пытаться фиксировать форматирование, например подчеркивание. Сохранение стиля и форматирования шрифта, включая курсив, подчеркивание, надстрочный текст или текст с отступом, не улучшает видимость или доступность страницы. Поэтому, даже когда вы видите эти функции, расшифровывайте слова без какого-либо стиля. Также не обращайте внимания на форматирование текста.
Прошивки
Когда текст был вставлен в строку или добавлен иным образом позже, но должен быть прочитан как часть предложения, перенесите его в исходный текст и введите в том порядке, в котором вы читали бы его вслух.Не используйте символы вставки или скобки, чтобы указать, что текст был вставлен.
Неразборчивый или нечеткий текст
Неразборчивый текст — это все, что вы не можете прочитать, потому что страница повреждена, текст перечеркнут или вы не можете понять, что написал автор. Если есть слово или строка слов, которые вы не можете прочесть, сделайте расшифровку в квадратных скобках вокруг вопросительного знака [?] . Пример:
- «Я [?] Полюбил кофейное мороженое»
Если вы умеете читать какие-либо буквы или части слов, расшифровывайте то, что вы умеете, и используйте вопросительные знаки для оставшихся букв или слов.Примеры:
- «Я [а ?????] любил кофейное мороженое»
Если вы не можете прочитать слово или фразу, ничего страшного! Другой волонтер может и сможет обновить вашу расшифровку. Если вы не можете прочитать много текста, подумайте о сохранении транскрипции и поиске другой страницы, которую вы сможете лучше расшифровать.
Исключения
Если вы можете прочитать зачеркнутый или иным образом удаленный текст, расшифровывайте удаленные слова в квадратных скобках [] .Пример:
- «Я всегда любил [ванильное] кофейное мороженое».
Marginalia
Маргиналии — это текст, написанный в пространстве вокруг основного блока текста. Часто это комментарий к основному тексту, но он также может не иметь отношения к нему. Он отличается от вставки тем, что не может быть вставлен непосредственно в основной текст и по-прежнему имеет смысл при чтении вслух. Поместите пару квадратных скобок и звездочек [* *] вокруг текста на полях и расположите их в транскрипции там, где это имеет наибольший смысл (или в конце транскрипции, если они не связаны).Пример:
- Я всегда любил кофейное мороженое. Прошлым летом я сделал сам. [* В 2017 году Бразилия была крупнейшей страной-производителем кофе *]
Печатный или машинописный текст
Некоторые материалы в By the People напечатаны или напечатаны. Этот текст еще нужно расшифровать, так как он еще не доступен для машинного чтения. По разным причинам Библиотека не смогла автоматизировать транскрипцию с помощью технологии оптического распознавания символов (OCR). Если вы хотите попробовать использовать программу для диктовки или OCR, вы можете это сделать, но, пожалуйста, проверьте результат на точность и вставьте разрывы строк.Узнайте, как другие добровольцы использовали эти технологии, и присоединитесь к беседе на History Hub. Расшифруйте бланк, включая имена, места и любые слова, которые есть на бланке.
Когда не следует расшифровывать печатный текст
Некоторые календари и дневники массового производства содержат много страниц предварительно напечатанных альманахов или другого текста, который не следует расшифровывать в рамках этого проекта. Это не основной текст, который мы стремимся уловить. Однако, если вы хотите его расшифровать, не стесняйтесь.В качестве альтернативы, если страница пуста, кроме предварительно напечатанного текста шаблона, вы можете щелкнуть «Ничего для расшифровки».
Изображения
Не описывайте изображения или другие визуальные элементы в поле для транскрипции. Если вы хотите описать изображения, водяные знаки, штампы или любые другие нетекстовые функции, используйте функцию тегов. Зарегистрируйте учетную запись, чтобы пометить!
Неанглийские языки, символы и перевод
Если вы можете расшифровать исходный язык документа, сделайте это! Другие языки можно найти в наших кампаниях.Мы хотим убедиться, что эти материалы также полностью и точно расшифрованы.
Используйте правильные символы при расшифровке неанглийского текста. Вы можете изменить настройки ввода языка в своем браузере, и, возможно, потребуется использовать клавиатуру на иностранном языке или сочетания клавиш для неанглийских символов.
Для нашей кампании Herencia мы создали руководства и шпаргалки, которые помогут вам расшифровать испанский и латынь. Найдите эти ресурсы здесь!
Пожалуйста, не переводите неанглийский текст в поле для транскрипции.Если вы перевели документ By the People , мы будем рады, если вы разместите его в History Hub!
стенография
Некоторые из наших кампаний включают стенографию. Сокращение — это метод письма, в котором используются символы для слов или фраз, чтобы более эффективно и быстро записывать заметки (некоторые примеры здесь и здесь). Существует множество форм стенографии, и мы обнаружили, что стенографическая транскрипция действительно ближе к переводу. Если вы распознали текст как стенографию, не транскрибируйте его.Вместо этого там, где он появляется на странице, введите [[сокращение]] .
Прочие символы и специальные символы
Транскрибируйте символы и другие специальные символы в словах, когда они используются в исходном документе. К ним относятся амперсанды (&), символы валюты ($, £ и т. Д.) И серебряный знак (§, используемый в юридических документах).
Вы можете узнать о валюте Британской колонии здесь.
Столы
Некоторые документы будут содержать таблицы данных.Переписывайте их таким образом, чтобы сохранить отношения между столбцами и строками и отразить смысл исходных документов. Постарайтесь сделать вашу расшифровку относительно простой, чтобы рецензент мог ее проверить, но не пытайтесь зафиксировать точную структуру данных. Вы можете использовать пробелы и жесткие символы возврата, но не добавляйте никаких дополнительных символов, таких как вертикальная черта или косая черта, для разделения данных.
Long s или «смешной» f
В некоторых исторических почерках и полиграфиях используется длинная форма s, которая выглядит как строчная буква «f».Перепишите это как строчную букву «s».
Исследования
Нас часто спрашивают: «Могу ли я провести исследование?» — конечно! Если вы не знаете, какое слово, например, имя человека или место, часто полезно провести небольшое исследование. Мы предлагаем начать с посещения исходного документа на веб-сайте Библиотеки Конгресса. Сделайте это, нажав кнопку «Посмотреть оригинал на www.loc.gov», расположенную над интерфейсом транскрипции. Мы также разместили ссылки на полезные ресурсы на каждой странице кампании.Дополнительную информацию или исторический контекст можно найти с помощью обычного веб-поиска, карт, книг и т. Д.
Сохранение незавершенного производства
Сохранение транскрипции сохраняет то, что находится в поле транскрипции; он не резервирует эту страницу для пользователя. Сохраненные транскрипции переходят в статус «Выполняется» и могут быть отредактированы другим пользователем, как только вы покинете эту страницу. Сохранение и оставление на странице более 2 часов также приведет к тому, что эта страница будет выпущена для редактирования другим пользователем.
Ключевые команды для поворота или поворота изображений
Вы можете использовать команды клавиатуры для управления программой просмотра изображений. Нажмите кнопку со знаком вопроса над изображением, чтобы увидеть комбинации клавиш, или обратитесь к этому руководству. Если щелкнуть окно просмотра и затем ввести «f» или «r», изображение может неожиданно перевернуться или повернуться. Щелкните средство просмотра и снова введите букву, чтобы вправо изображение.
Готовы попробовать расшифровать?
Поехали!Лучший способ преобразовать видео в текст
Это уже не новость, что включение видео в ваш подход к контент-маркетингу увеличивает вовлеченность.О том, как создавать привлекательный видеоконтент, много говорят. Но оптимизации этих видео для поиска и определения приоритетности доступности уделяется мало внимания. Возможно, вы просто оставляете на столе много денег.
Да! Алгоритм поиска Google и YouTube индексирует скрытые субтитры и стенограммы ваших видео. Вот почему органический поисковый трафик, связанный с расшифровками видео, увеличился примерно на 6,68%, а видео с субтитрами на YouTube, как говорят, получают на 7,32% больше просмотров, чем видео без них.
На столе много денег, верно? И поэтому в этой статье мы рассмотрим различные типы транскрипции и то, как бесплатно транскрибировать видео в текст в Интернете.
Различные способы расшифровки видео
Процесс, используемый для расшифровки видео, очень похож на процесс аудиозаписи, и можно использовать те же инструменты. Но разница в расшифровке видео возникает, когда выступающих несколько или видео плохого качества. Тогда расшифровка становится немного рискованной.
Не волнуйтесь, мы расскажем вам все, что вам нужно знать о преобразовании видео в текст, чтобы повысить производительность в 3 раза.
- Использование конвертера видео в текст
Использование программного обеспечения для конвертирования видео обычно не первый вариант для некоторых людей, особенно если они придают особое значение содержанию видео. Как бы это ни было понятно, вы также должны знать, что конвертируя программное обеспечение, вы сэкономите огромное количество времени.Это несложно, особенно если вам нужно конвертировать большой объем видео. Если вас беспокоит плата за получение или использование программного обеспечения для преобразования видео, то вы должны знать, что есть бесплатные инструменты для транскрипции видео, которые вы можете использовать, которые будут транскрибировать ваше видео так же идеально, как и платные инструменты.
- Услуги по транскрипции видео
Если вы предпочитаете профессионального транскрибера, то этот вариант также отлично подойдет.Люди по-прежнему обладают преимуществом критического мышления и могут достаточно хорошо переводить эмоции из видео в текст. Чтобы использовать профессиональный расшифровщик видео, вы должны знать, что они не работают бесплатно, но вы должны рассчитывать на окупаемость своих денег. И, конечно же, это не мгновенно, расшифровщику потребуется несколько часов, чтобы выполнить свою работу. Это может быть хорошим вариантом, если вы не торопитесь транскрибировать видео в текст.
- Постредактирование профессиональной транскрипции с помощью программного обеспечения
Этот вариант действительно требует много времени, но если вы перфекционист, то это отличный вариант для вас.Этот вариант включает в себя сочетание конвертера видео в текст и транскрипции человека. Сначала вы воспользуетесь программой для преобразования видео в текст, а затем попросите профессионального переводчика отредактировать то, что у вас уже есть в программе. Это сделано для того, чтобы повысить точность и упустить части программного обеспечения.
- Транскрипция видео своими руками
Это отличный вариант для тех, у кого есть время на расшифровку собственного видео, у кого нет бюджета на расшифровку и есть большой интерес к процессу транскрипции.Все, что вам нужно сделать, это изучить основы процесса транскрипции, знать, что вам нужно для расшифровки, настроить их и начать расшифровку. Как только вы закончите первый уровень транскрипции, не забудьте вычитать свою транскрипцию, чтобы убедиться, что вы не пропустили важные части видео.
Почему вам следует рассмотреть возможность использования программного обеспечения для расшифровки
Существуют различные интересные факты о ручной транскрипции. Во-первых, профессиональный расшифровщик может печатать от 80 до 100 слов в минуту, и при этом для расшифровки всего часа видео потребуется от 4 до 6 часов.
Чтобы выполнить расшифровку вручную, вам также придется уделять большое внимание каждому высказыванию, междометия и побочным комментариям. Кроме того, вы должны подумать о том, как лучше всего интерпретировать их словами, сохраняя при этом истинное значение и намерение.
В тех случаях, когда видео вам не знакомо, вам также придется поискать определения технического жаргона или незнакомых слов, что может занять много времени.
Дело в том; Расшифровать видео вручную — непростая задача.
Если вы не используете программное обеспечение для расшифровки текста, настоятельно рекомендуется получить его. Это избавит вас от стресса, связанного с приостановкой видео или перезапуском всего, потому что вы пропустили слово, которое кажется важным.
Выбор хорошего конвертера видео в текст
Существует множество бесплатных и платных программ для транскрипции, и выбор того, который сделает вашу жизнь проще, может оказаться небольшой головной болью.
Помните, что во время встреч сосредоточение внимания на заметках может значительно затруднить участие и участие в разговоре.Вы можете повысить продуктивность видеоконференции только с помощью программного обеспечения, которое автоматически преобразует видео в текст. Технология создания заметок усовершенствовалась, так что вы можете записывать и даже редактировать заметки в режиме реального времени с помощью такого инструмента, как Otter.ai.
Отличный конвертер видео в текст должен обладать некоторыми или всеми из следующих функций:
- Автоматическая транскрипция: Где удовольствие от использования программного обеспечения для конвертирования видео, если вам все еще приходится делать большую часть работы самостоятельно? Итак, если вы ищете конвертер видео, ищите тот, который автоматически сделает всю работу за вас.Цель состоит в том, чтобы работать продуктивно, а не тратить впустую больше времени.
- Можно записывать и транскрибировать в реальном времени: С помощью этой функции вы сможете легко преобразовывать видео в текст, не беспокоясь о перемещении огромных файлов.
- Добавить собственный словарь: Если вы работаете в области, в которой используется много технических слов, вам также стоит обратить внимание на эту функцию. Это поможет вам добавить слова, которые конвертер должен учитывать и легко распознавать. Таким образом, смысл не теряется, и в следующий раз, когда вы захотите расшифровать, слова будут легко идентифицированы и правильно переведены.
- Импортировать предварительно записанные файлы: Это функция, на которую стоит обратить внимание, особенно если конвертер видео может записывать и транскрибировать в реальном времени. Вы не хотите, чтобы у вас был транскрибированный текст, и вы не могли ссылаться на исходное видео.
- Двухфакторная аутентификация: Если видео, которое вы хотите преобразовать, содержит конфиденциальную информацию, вы можете выбрать конвертер видео с двухфакторной аутентификацией. Таким образом, вы можете быть уверены, что ваши данные в безопасности.
- Идентификация динамика (по имени): Это функция, на которую следует обратить внимание, особенно когда видео имеет несколько динамиков. Вы же не хотите конвертировать видео в текст и беспокоиться о том, кто что и кому сказал. Таким образом, наличие функции идентификации говорящего поможет вам легко понять преобразованный текст.
Вам должно быть интересно, где и как получить конвертер видео, который может выполнять все вышеперечисленное и многое другое. Что ж, Otter.ai может делать все вышеперечисленное и многое другое.Это конвертер видео в текст, который поможет вам создавать, сохранять, публиковать и редактировать заметки о виртуальных собраниях. Он имеет функцию транскрипции видео, которая помогает всем оставаться на одной странице и сохранять записи всех прошлых встреч.
Как транскрибировать видео в текст бесплатно в Интернете
Существуют различные видеоконвертеры, но мы расскажем о простых шагах, которые необходимо предпринять для преобразования видео в текст с помощью Otter, так как это очень рекомендуемый вариант.
- Создайте бесплатную учетную запись в Otter.
У вас есть разные планы на выбор. Но вы также можете начать пользоваться бесплатным тарифным планом. Выберите тот, который подходит вам, и легко переходите к конвертации.
- Найдите и загрузите файлы
Чтобы загрузить, выполните следующие действия:
- Нажмите кнопку импорта в правом верхнем углу домашней страницы.
- Чтобы найти и выбрать видео, щелкните ссылку просмотра файла в левом нижнем углу экрана.
- После того, как вы успешно загрузите видео, ИИ Otter начнет преобразовывать его в текст.Вы можете нажать на кнопку прогресса или статуса на странице импорта, чтобы увидеть, как идет ваша транскрипция.
- Когда транскрипция закончится, ваша транскрипция будет доступна на странице разговоров.
- Otter отправит вам письмо по электронной почте, когда транскрипция будет готова. вам не нужно ждать онлайн, чтобы получить транскрипцию.
- После завершения транскрипции вы сможете сохранять и редактировать на странице разговоров по своему усмотрению. Вы можете экспортировать текст в файл DOCX (Word) или PDF.Если у вас есть группа, созданная на Otter, вы также можете напрямую поделиться ссылкой на расшифрованный текст по электронной почте.
Все больше людей начинают понимать, что удаленная работа сопряжена с рядом проблем. Инструмент транскрипции видео Otter — отличный способ повысить продуктивность удаленных сотрудников, он может служить вашим ИИ-помощником на всех ваших онлайн-встречах. Интересно то, что он интегрируется с Zoom для предоставления видео в реальном времени с текстовой расшифровкой ваших разговоров.
Другие удивительные функции этого видео конвертера включают в себя: поиск и воспроизведение записей, автоматическую синхронизацию облачных записей из Zoom или Dropbox, а также записи как в Интернете, так и на мобильных устройствах. Похоже, это отличный способ оставаться продуктивным.
Расшифровка видео | Документация по преобразованию речи в текст в облаке | Google Cloud
Подготовьте аудиоданные
Прежде чем вы сможете расшифровать звук из видео, вы должны извлечь данные из видео файла. После того, как вы извлекли аудиоданные, вы должны хранить его в Сегмент Cloud Storage или преобразовать его в кодировку base64.
Примечание: Если вы используете клиентскую библиотеку для транскрипции, вам не нужно хранить или преобразовывать аудиоданные. Вам нужно только извлечь аудио данные из видеофайла перед отправкой запроса на расшифровку.Вы можете использовать любой инструмент преобразования файлов, который обрабатывает аудио и видеофайлы, такие как FFmpeg.
Используйте приведенный ниже фрагмент кода, чтобы преобразовать видеофайл в аудиофайл.
используя ffmpeg .
ffmpeg -i видео-входной-файл аудио-выходной-файл
Сохранение или преобразование аудиоданных
Вы можете расшифровать аудиофайл, хранящийся на вашем локальном компьютере или в ведро Cloud Storage.
Используйте следующую команду, чтобы загрузить аудиофайл в существующий
Сегмент Cloud Storage с помощью инструмента gsutil .
gsutil cp выходной-аудиофайл хранилище-ведро-uri
Если вы используете локальный файл и планируете отправить запрос с помощью curl инструмент из командной строки, вы должны преобразовать аудиофайл в
Сначала данные в кодировке base64.
Используйте следующую команду для преобразования аудиофайла в текстовый файл.
base64 файл вывода аудиоданных -w 0> текст аудиоданных
Отправить заявку
Используйте следующий код для отправки запроса на расшифровку Преобразование речи в текст.
Запрос локального файла
Протокол
Подробные сведения см. В речи : распознать конечную точку API .
Чтобы выполнить синхронное распознавание речи, сделайте запрос POST и предоставьте
соответствующий орган запроса. Ниже показан пример запроса POST с использованием локон . В примере используется токен доступа для учетной записи службы, настроенной для
проект с использованием Google Cloud
Облачный SDK.Инструкции по установке Cloud SDK см.
настройка проекта со служебной учетной записью и получение токена доступа,
см. краткое руководство.
curl -s -H "Content-Type: application / json" \
-H "Авторизация: предъявитель $ (gcloud auth application-default print-access-token)" \
https://speech.googleapis.com/v1/speech:recognize \
--данные '{
"config": {
"кодировка": "LINEAR16",
"sampleRateHertz": 16000,
"languageCode": "en-US",
"модель": "видео"
},
"audio": {
"uri": "gs: // cloud-samples-tests / speech / Google_Gnome.wav "
}
} '
См. Справочную документацию RecognitionConfig для
подробнее о настройке тела запроса.
Если запрос успешен, сервер возвращает 200 OK HTTP
код состояния и ответ в формате JSON:
{
"полученные результаты": [
{
"альтернативы": [
{
"расшифровка": "Окей, Google транслирует странные вещи из
Netflix на мой телевизор, хорошо, странные вещи от
Netflix играет по телевизору от людей, которые вас привели
Google Home представляет собой следующую эволюцию умного дома
и это прямо за твоим окном, я знаю, гугл, привет
чем я могу помочь хорошо нет какая погода на улице
погода на улице солнечная и 76 градусов он прав
хорошо, не включай шланг, я уверен, хорошо, нет, я могу
Я ем этот лист лимонного дерева, да, а как насчет этой Дейзи, да
но я бы не рекомендовал это, но я мог бы съесть это хорошо
Кочевое молоко в мой список покупок Извините, это звучит как
внутренний запрос, я продолжаю делать извините, что вы держите
делаю это хорошо нет, это компост действительно мы все
компост, если задуматься, почти все
состоит из органических веществ и вернется ",
«уверенность»: 0.9251011
}
]
}
]
}
Перейти
Ява
Node.js
Питон
Дополнительные языки
C # : Пожалуйста, следуйте Инструкции по настройке C # на странице клиентских библиотек а затем посетите Справочная документация по преобразованию речи в текст для.СЕТЬ.
PHP : Пожалуйста, следуйте Инструкции по настройке PHP на странице клиентских библиотек а затем посетите Справочная документация по преобразованию речи в текст для PHP.
Рубин : Пожалуйста, следуйте Инструкции по установке Ruby на странице клиентских библиотек а затем посетите Справочная документация по преобразованию речи в текст для Ruby.
Запрос удаленного файла
Как быстро преобразовать видео YouTube в текст
InspirationДэвид Чиккарелли
25 марта 2021 г.
YouTube может быть богатым источником информации и развлечений, но для некоторых текст делает его еще лучше.Для других необходима транскрипция видео с YouTube. Транскрипции видео YouTube также могут помочь людям лучше понять содержание конкретного видео и даже научить их.
По этой причине вы можете подумать о том, чтобы научиться расшифровывать видео YouTube, но с чего начать? Хорошая новость в том, что вам не нужно посещать уроки транскрипции или часами заниматься этим в текстовом редакторе. Есть несколько вариантов, которые вы можете выбрать, чтобы быстро преобразовать свое видео YouTube в текст.
Зачем нужно расшифровывать видео с YouTube?
Поисковая оптимизация и аудитории в социальных сетях
Развитие глобального присутствия
Повышение заинтересованности в ваших видео
На создание видео уходит много времени и усилий, и вы хотите, чтобы ваши видео были максимально успешными. YouTube. Добавление транскрипции к описанию видео может помочь во многих отношениях, и это шаг, который вам не следует упускать.
Поисковая оптимизация и аудитории в социальных сетях
Если у вас есть собственный веб-сайт и вы хотите, чтобы он занимал высокие позиции в поисковых системах, расшифровка видео на вашем сайте поможет вашему SEO.Вы уже знаете, что более широкий охват означает большую аудиторию, что, в свою очередь, может означать больше рабочих мест. Поэтому умение расшифровывать видео имеет решающее значение для вашей карьеры.
Текст в видео улучшает впечатления ваших подписчиков в социальных сетях, а многие люди смотрят видео без звука. Если вы говорите что-то интересное, они могут сохранить это, чтобы посмотреть позже, или включат звук сразу, если смогут.
Транскрипты могут сделать ваши видео более доступными с помощью таких вещей, как плагины для твитов, которые только помогают расширить охват.
Развитие глобального присутствия
Еще один способ расширить охват ваших видео — сделать так, чтобы те, кто не говорит по-английски как родной, могли их понять. Если вы решите, что хотите более глобального присутствия, добавление субтитров к вашим видео может помочь людям, которые не говорят на английском как на родном языке, лучше их понимать.
Даже если вы решите делать короткие субтитры, вам нужно знать, как для этого расшифровывать видео. Стенограмма — это инструмент, который упрощает и ускоряет создание подписей.
Привлекайте внимание к своим видео
Если вы хотите увеличить время просмотра на своем канале YouTube, добавление транскрипции может вам помочь. Зрители больше заинтересованы в контенте, который они могут потреблять более чем одним способом — в этом случае они смогут смотреть, слушать и следить за чтением, — и это увеличение вовлеченности ведет к увеличению времени просмотра.
Транскрипции также позволяют вам легче подписывать ваш контент, что помогает удерживать заведомо короткий период внимания зрителей.
Как транскрибировать видео с YouTube
1. Используйте внешний инструмент автоматической транскрипции
2. Работа с YouTube и собственными бесплатными инструментами транскрипции Google
3. Используйте Документы Google для расшифровки видео с YouTube
Каковы наилучшие способы быстро расшифровать видео с YouTube? Есть три основных способа.
1. Использование внешнего инструмента автоматической транскрипции
Один из самых простых и быстрых способов расшифровать видео YouTube — использовать инструмент автоматической транскрипции.Эти инструменты снимают видео и расшифровывают их аудио за вас. Они также расшифровывают только аудиофайлы, такие как подкасты.
Есть много таких инструментов, и большинство из них стоит денег либо по подписке, либо с поминутной или почасовой оплатой. Однако, в зависимости от вашего бюджета, они могут сэкономить вам столько времени и работы, что вы можете обнаружить, что они дают вам отличную ценность.
Итак, что это за инструменты?
Temi
Temi сочетает в себе службу транскрипции и инструмент.Вы загружаете свои файлы, и их программное обеспечение создает для вас стенограмму. Они принимают все типы видео, поэтому вы можете получить его стенограмму без предварительного преобразования файла, независимо от вашего предпочтительного формата.
Вы также можете экспортировать свою стенограмму в Word и PDF, среди других типов файлов, в которых вы можете вносить изменения, хотя вы также можете редактировать прямо в их приложении. С четкой речью, минимальными перекрестными помехами или их отсутствием и очень низким уровнем фонового шума, вы можете получить расшифровку стенограммы с точностью от 90 до 95 процентов.
Trint
Trint — это инструмент транскрипции, который поставляется с настольной версией и приложением, таким как Temi, и вы можете редактировать свои стенограммы на обоих. Они используют программное обеспечение искусственного интеллекта для создания стенограмм на нескольких языках за считанные минуты. Он будет переводить на 54 языка, хотя эта функция доступна не на всех планах.
Trint подойдет вам, если вы будете говорить очень четко. Если вы склонны говорить быстро, с сильным акцентом или плохо произносите слова, Тринт имеет плохую привычку делать неточные расшифровки.
Ред.
Ред. Отличается тем, что в нем используются человеческие транскрипционисты, а не программное обеспечение. Все, что вам нужно сделать, это загрузить видео со своего компьютера или дать им URL-адрес видео, которое вы хотите расшифровать, а они сделают все остальное. Несмотря на использование живых транскрипционистов вместо программного обеспечения, вы все равно получите быстрый результат, хотя это часы, а не минуты.
По завершении вы можете просмотреть стенограмму и поставить оценку. Это одна из их проверок качества, которая помогает обеспечить очень высокий уровень точности.Затем вы можете экспортировать его как файл Word, PDF или другой тип файла.
2. Работа с YouTube и собственными бесплатными инструментами транскрипции Google
Возможно, вам будет проще использовать инструменты транскрипции YouTube. Они определенно самые дешевые, так как бесплатные. Однако для создания расшифровки стенограммы через сам YouTube вам необходимо сначала включить автоматическое добавление субтитров. Затем YouTube сгенерирует собственные субтитры, используя свою технологию распознавания речи. Оттуда вы можете получить стенограмму.
Однако программное обеспечение для распознавания речи не всегда отображает самые точные расшифровки.Из-за этого вы можете обнаружить, что вам нужно немного отредактировать автоматически сгенерированные расшифровки стенограммы YouTube.
Чтобы просмотреть и отредактировать субтитры для стенограммы, следуйте этим инструкциям:
- Войдите в YouTube Studio
- Найдите «Субтитры» в левом меню и нажмите на это
- Нажмите на видео, к которому вы хотите добавить или отредактировать субтитры
- В разделе «Субтитры» щелкните три точки, представляющие «Еще» рядом с субтитрами, которые необходимо отредактировать.
- Просмотрите и отредактируйте или удалите все, что неточно или нет необходимости.
Если у вас проблемы с тем, чтобы YouTube генерировал субтитры, возможно, ваш звук недостаточно четкий, плохого качества или на языке, который YouTube не поддерживает.Могут быть и другие проблемы.
Чтобы получить стенограмму из существующего видео:
- Откройте свое видео на самом YouTube (в отличие от YouTube Studio)
- Нажмите на три точки под правым углом вашего видео рядом с «Сохранить»
- Щелкните «Открыть стенограмму».
Это все, что нужно.
YouTube рекомендует, чтобы люди добавляли собственные субтитры к видео, потому что в зависимости от различных факторов автоматические субтитры могут не сразу появляться в новых видео, и, конечно же, есть потенциальные проблемы с точностью.Будет ли это проблемой для вас, зависит от того, как быстро вам понадобится полное видео.
3. Используйте Документы Google для расшифровки видео с YouTube
Знаете ли вы, что вы можете использовать Документы Google для расшифровки видео с YouTube? В Документах Google есть встроенная функция голосового набора. Сейчас он доступен только в Chrome, поэтому, если вы используете другой браузер, вы не сможете его найти.
Найти его при использовании Chrome очень просто:
- Откройте Chrome
- Откройте новый документ Google
- Нажмите «Инструменты»
- Нажмите «Голосовой ввод» и найдите значок микрофона.
Чтобы расшифровать видео, сделайте следующее:
- Откройте второе окно браузера и установите два рядом друг с другом
- Откройте видео, которое вы хотите расшифровать
- Щелкните в окне «Документы»
- Щелкните значок микрофона
- Когда он станет красным, идет запись.
- Нажмите «Воспроизвести» на вашем видео
Пока звук чистый, Документы Google могут сделать разумную работу по его расшифровке. Однако имейте в виду, что это лучше всего работает, если одновременно говорит только один человек.Даже тогда, когда вы получите полную стенограмму, она, вероятно, не будет самой точной.
Кроме того, вы вообще не можете выйти из окна Документов Google. Вы остановите запись, как только сделаете это.
Если у вас есть время и терпение для редактирования, а на оплату стенограмм у вас мало денег, вы можете подумать о том, чтобы пойти по этому пути. В зависимости от длины вашего видео и четкости звука вы можете не тратить столько времени на редактирование.
Google Live Transcribe для Android
Google Live Transcribe для Android, вероятно, является одним из наиболее точных и бесплатных инструментов для транскрипции.Созданный как инструмент доступности для глухих или слабослышащих людей, он позволяет транскрибировать широкий диапазон аудиофайлов с разумной степенью точности.
Когда вы открываете приложение, оно автоматически начинает записывать то, что слышит. Вам не нужно ничего делать. Хотя приложение изначально не сохраняло стенограммы, теперь оно хранит их на вашем телефоне до трех дней. Итак, у вас есть три дня, чтобы наклеить его в заметки или отправить себе по электронной почте.
Для людей, которые хорошо слышат, Live Transcribe работает для студентов, записывающих свои лекции, или для журналистов, записывающих интервью и выступления.Использовать его для расшифровки видео может быть немного сложнее, потому что это должен быть самый громкий и чистый звук в пределах досягаемости вашего телефона.
Не говоря уже о том, что вам нужно переместить стенограмму со своего телефона на компьютер, и в этот момент вам, возможно, придется переформатировать и отредактировать, прежде чем у вас будет хорошая стенограмма.
Однако, поскольку Live Transcribe настолько прост в использовании и требует так мало работы, вы можете решить, что вам больше всего нравится этот метод создания транскрипций.
Apple Dictation Apps
У Apple есть несколько очень похожих приложений, например Ada Dictation от Blueshift. Это приложение доступно только в магазине приложений Apple и считается одним из самых точных приложений для транскрипции. Однако, в отличие от многих других приложений для транскрипции, Ada Dictation работает в автономном режиме, что дает вам дополнительную гибкость.
Вы можете импортировать файлы, включая видео, в приложение для транскрипции, редактировать стенограммы в приложении, а затем экспортировать их или копировать и вставлять текст в электронное письмо, заметки или другие текстовые приложения.Его точность хороша, но не идеальна.
Если вы хотите использовать его для расшифровки видео на рабочем столе, вам необходимо расположить телефон очень близко к динамикам компьютера.
Сделай сам
Вы всегда можете самостоятельно расшифровать свои видео, даже если у вас не было никакой подготовки. Лучше всего найти программное обеспечение, но программное обеспечение, которое вы будете использовать для самостоятельной транскрипции, не выполняет автоматического создания.
Ножная педаль Transcription
Если вы когда-либо пытались напечатать длинную цитату из видео без посторонней помощи, вы уже знаете, как раздражает печатать как можно больше, используйте мышь, чтобы приостановить видео и продолжить назад и повторяйте процесс, пока не получите все.Кто хочет таким образом расшифровать все видео?
Вот здесь и появляется ножная педаль для транскрипции. Это позволяет запускать и останавливать звук, когда вам нужно, без использования мыши, то есть ваши руки никогда не отрываются от клавиатуры. Однако для этого вам понадобится программное обеспечение. Если вы предпочитаете не использовать ножную педаль, большая часть этого программного обеспечения позволит вам использовать клавишу на клавиатуре для управления воспроизведением.
Программа для расширения слов
Если у вас уже есть стенография, которую вы используете для заметок, вы можете получить программу для расширения слов, которая может превратить вашу стенографию в полные слова и предложения.
Программы, подобные TextExpander, берут вашу стенографию и превращают ее в законченные слова, фразы и предложения, и у них есть функции, которые интерпретируют вашу стенографию в контексте вашего письма.
Однако им может потребоваться время, чтобы научиться. Люди чаще всего используют их для медицинской расшифровки, хотя они работают для расшифровки чего угодно. Однако, если вы предпочитаете стенографировать свои видео, расширитель текста поможет превратить его в полную стенограмму.
Последние мысли
Независимо от размера вашей компании или бренда, ваши видео являются важной частью вашего контент-маркетинга.Вы можете делать что-то, чтобы ваши видео получали больше просмотров и находили более широкую аудиторию, например транскрипцию.
Вам не нужно быть профессиональным переводчиком, чтобы уметь расшифровывать видео YouTube. В наши дни есть так много способов сделать это легко и быстро, даже если вы решите использовать услугу с живыми транскрипционистами.
Дэвид Чиккарелли
Дэвид Чиккарелли — основатель и главный исполнительный директор Voices. Как генеральный директор, он отвечает за определение видения, реализацию стратегии роста и повседневное управление компанией.Он был финалистом Премии EY «Предприниматель года» и Премии Канадского новатора. Он часто пишет о своем предпринимательском пути в Wall Street Journal, Entrepreneur, Forbes и для M.I.T. Исполнительное образование. Он с отличием окончил Институт технологий звукозаписи Онтарио и в настоящее время учится в Гарвардской школе бизнеса.
Свяжитесь с Дэвидом по:
Facebook Twitter LinkedIn Голоса Страница автора блогаSpeech to Text в App Store
Transcribe — это ваш личный помощник для преобразования видео и голосовых заметок в текст.Используя почти мгновенные технологии искусственного интеллекта, Transcribe обеспечивает качественную, читаемую транскрипцию одним нажатием кнопки.
Вам нужно слушать свои голосовые заметки снова и снова, чтобы запомнить, что вы сказали? Вы тратите много времени на написание протоколов встреч или просмотр записанных интервью? Может быть, вы предпочитаете читать заметки, а не часами сидеть на онлайн-курсах и лекциях? А если вам нужно создать субтитры для фильма или быстро перевести видео на иностранный язык? Transcribe делает все это и многое другое — преобразует речь из нескольких источников в простой, читаемый текст, готовый для чтения, перевода и обмена с другими.
ОСНОВНЫЕ ХАРАКТЕРИСТИКИ:
● Автоматическая расшифровка любого видео или голосовой заметки
● Поддержка более 120 языков и диалектов
● Импорт файлов из других приложений и DropBox
● Экспорт необработанного текста в ваше любимое приложение для редактирования текста
● И, конечно же… Без рекламы !
БЕСПЛАТНЫЙ ПРОБНЫЙ ПЕРИОД
Загрузите расшифровку сегодня и получите 15 минут бесплатную расшифровку. Воспользуйтесь им всего один раз, чтобы понять, сколько времени можно сэкономить на работе, в школе или университете!
Пора положить наушники и убрать пальцы с кнопки паузы.Пришло время скачать Transcribe!
Вопросы? Свяжитесь с нами по адресу [email protected]
Функции Transcribe PRO:
● Экспорт в файлы TXT, PDF, DOCX, SRT
● Синхронизация неограниченного количества файлов (до 50 ГБ) с нашим приложением
● 5 дополнительных часов транскрипции для бесплатно каждый месяц
Transcribe PRO — это премиальная подписка, которая позволяет использовать расширенные функции приложения. Подписавшись на Transcribe PRO, вы дадите нам возможность сосредоточиться на постоянном улучшении приложения.Transcribe PRO доступен в виде ежемесячной или годовой подписки.
Если вы выберете Transcribe PRO, оплата будет снята с вашей учетной записи Apple ID после подтверждения покупки. Подписка автоматически продлевается, если она не будет отменена по крайней мере за 24 часа до окончания текущего периода. Плата за продление будет взиматься с вашей учетной записи в течение 24 часов до окончания текущего периода. Вы можете управлять своими подписками и отменять их в настройках учетной записи App Store после покупки.Любая неиспользованная часть бесплатного пробного периода, если таковая предлагается, будет аннулирована, когда пользователь приобретает подписку на публикацию, где это применимо. Вы можете найти более подробную информацию в наших Условиях и Политике конфиденциальности, доступной по ссылке => https://transcribe.com/terms.html
.
