основные различия и плюсы каждой модели
Выбор велосипеда – это серьёзное дело, особенно если вы хотите использовать его для активного отдыха, спорта или даже как средство передвижения по городу. Рынок предоставляет широкий выбор велосипедных компонентов, и одним из главных вопросов при выборе является сравнение двух популярных моделей – Altus и Acera.
Обе модели производятся японской компанией Shimano и отлично зарекомендовали себя на рынке. Однако различия между ними довольно заметны, и каждая имеет свои сильные стороны, которые помогут вам определиться с выбором.
В этой статье мы рассмотрим основные различия между Altus и Acera, а также плюсы каждой модели, чтобы вы могли сделать правильный выбор в зависимости от своих потребностей и бюджета.
Содержание
- Как выбрать между Altus и Acera?
- Различия велосипедных компонентов Altus и Acera
- Материалы и конструкция
- Количество передач и переключателей
- Цена
- Использование велосипедов
- Плюсы велосипедной трансмиссии Altus
- Плюсы Acera
- Как выбрать между Altus и Acera
- Понимание различий между моделями
- Ваш опыт велосипедной езды и требования к технике
- Итоговый выбор
Как выбрать между Altus и Acera?
Altus и Acera — две популярные модели велосипедных переключателей. Они входят в линейку Shimano и являются надежными и качественными. Если вы ищете модель для повседневного катания, покатушек по городу или легких тренировок, то для вас подойдет Altus. Он универсален и имеет приемлемую цену.
Они входят в линейку Shimano и являются надежными и качественными. Если вы ищете модель для повседневного катания, покатушек по городу или легких тренировок, то для вас подойдет Altus. Он универсален и имеет приемлемую цену.
Однако, если вы интересуетесь гонками, экстремальными видами катания или требовательны к качеству и скорости переключения передач, то Acera будет лучшим выбором. В отличие от Altus, у Acera более точная настройка и изменения передач проходят быстрее и более плавно. Более высокие требования и соответственно цена, но это стоит того, если велосипед для вас не просто средство передвижения.
- Altus — универсальный для повседневных катаний;
- Acera — качественный для гонок и требовательных катаний;
- Выбор между моделями зависит от цели использования и требований к велосипеду.
Различия велосипедных компонентов Altus и Acera
Материалы и конструкция
Altus и Acera — это две модели велосипедных компонентов, которые отличаются материалами и конструкцией элементов. Компоненты Altus изготавливаются из более дешевых материалов, чем компоненты Acera. Это может означать, что велосипеды с компонентами Altus могут быть менее прочными и долговечными.
Компоненты Altus изготавливаются из более дешевых материалов, чем компоненты Acera. Это может означать, что велосипеды с компонентами Altus могут быть менее прочными и долговечными.
Количество передач и переключателей
Одна из главных различий между Altus и Acera — количество передач и переключателей. Компоненты Altus предназначены для более простых велосипедов и обычно имеют меньшее количество передач и переключателей, чем компоненты Acera. В то время как компоненты Acera обычно имеют 8-9 передач и два переключателя, компоненты Altus имеют всего 7-8 передач и один переключатель.
Цена
Еще одним существенным отличием между Altus и Acera является цена. Велосипеды, которые оснащены компонентами Acera, обычно дороже, чем те, которые оснащены компонентами Altus. Это связано с тем, что компоненты Acera считаются более высококачественными и предназначены для более продвинутых велосипедистов.
Использование велосипедов
Одно из ключевых различий между Altus и Acera — это используемые целевые группы велосипедистов. Компоненты Altus обычно предназначены для начинающих и повседневных велосипедистов, которые не нуждаются во многих передачах и функциях. В то время как компоненты Acera предназначены для более опытных велосипедистов, которые проводят на велосипеде много времени и используют его для более сложных тренировок и гонок.
Компоненты Altus обычно предназначены для начинающих и повседневных велосипедистов, которые не нуждаются во многих передачах и функциях. В то время как компоненты Acera предназначены для более опытных велосипедистов, которые проводят на велосипеде много времени и используют его для более сложных тренировок и гонок.
Плюсы велосипедной трансмиссии Altus
Высокое качество — Altus является прекрасным выбором для любителей велоспорта и профессионалов, так как это отличное качество компонентов.
Большой диапазон передач — Altus позволяет устанавливать до 24 скоростей, что дает большой диапазон передач для разных путешествий и условий, позволяя адаптироваться к любым дорожным условиям.
Совместимость — Altus может использоваться для деталей Shimano и других производителей. Это означает, что вы можете использовать различные компоненты для создания идеального велосипеда и подстроиться под свои индивидуальные предпочтения.
Использование для многих классов велосипедов — Altus отлично подходит для всех типов велосипедов, от гоночных до горных. Это сделано возможным благодаря тому, что компоненты Altus обеспечивают гладкую работу передач и легкость переключения.
Экономичность — Велосипедная трансмиссия Altus — оптимальный баланс между качеством и ценой. Она имеет высокие технологические характеристики и при этом является более доступной по сравнению с другими моделями.
Плюсы Acera
Acera — это высококачественная серия компонентов, которые предназначены для профессиональной езды на велосипеде. Ее основное преимущество — это надежность и стабильность в процессе использования.
Один из главных плюсов Acera — это широкий диапазон передач. Это означает, что на велосипеде с установленной Acera можно легко переключаться между различными скоростями, что положительно сказывается на комфорте во время езды. Также предусмотрена технология Rapidfire Plus, которая делает переключение более точным и удобным.
Еще одним преимуществом Acera является надежность и прочность материалов, используемых в компонентах. Это позволяет использовать велосипед даже в условиях высокой нагрузки без риска поломки или иных проблем.
Acera также известна своим уникальным дизайном, который добавляет к велосипеду стиль и оригинальность. Это отличный выбор для тех, кто хочет, чтобы его велосипед выглядел стильно и элегантно.
Как выбрать между Altus и Acera
Понимание различий между моделями
Для того чтобы сделать правильный выбор между Altus и Acera, необходимо понимать их основные отличия. Altus — это более простая, но надежная модель, которая хорошо подходит для повседневной езды и умеренных нагрузок. Acera же — это более продвинутая и функциональная модель, которая способна обрабатывать более высокие нагрузки и обеспечивает более плавное и точное переключение скоростей.
Также, стоит обратить внимание на разницу в цене между моделями. Altus стоит дешевле, но при этом обеспечивает довольно высокое качество и надежность.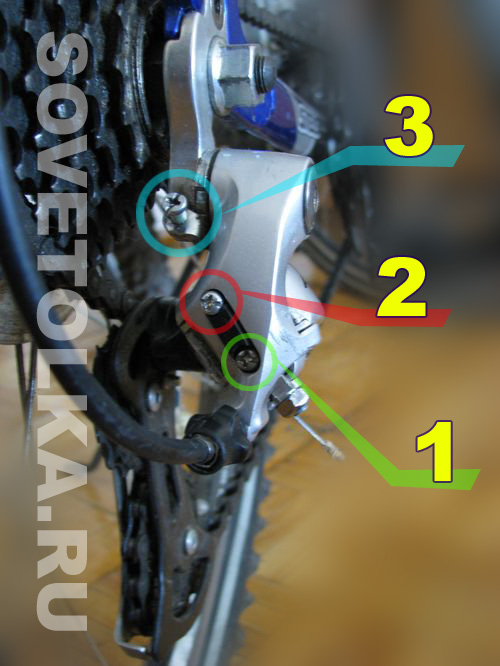 Acera же стоит дороже, но при этом обладает более широким функционалом и лучшей производительностью. Нужно решить, на что у вас есть бюджет и на что вы готовы потратить больше денег.
Acera же стоит дороже, но при этом обладает более широким функционалом и лучшей производительностью. Нужно решить, на что у вас есть бюджет и на что вы готовы потратить больше денег.
Ваш опыт велосипедной езды и требования к технике
При выборе между Altus и Acera необходимо учитывать ваш опыт и требования к велосипеду. Если вы новичок или просто катаецесь на велосипеде изредка, то Altus, вероятно, будет лучшим выбором для вас. Она предоставляет надежность и меньшее количество настроек.
Если же вы более опытный райдер и вам необходима более точная и функциональная техника, то лучше выбрать модель Acera. Она обладает рядом дополнительных функций и настроек, которые могут быть важными вам. Например, Acera имеет более широкие диапазоны скоростей и возможность настройки тормозов, что может быть полезно при катании на пересеченной местности или на трассах с большим уклоном.
Итоговый выбор
Важно понимать, что выбор между Altus и Acera зависит от ваших потребностей и велосипедных пристрастий. Если вы новичок или не гоните на высокофункциональную технику, то Altus будет лучшим выбором. Если же вы более опытный райдер и хотите большей точности и функционала в своем велосипеде, то Acera станет более уместным выбором.
Если вы новичок или не гоните на высокофункциональную технику, то Altus будет лучшим выбором. Если же вы более опытный райдер и хотите большей точности и функционала в своем велосипеде, то Acera станет более уместным выбором.
Переключатель задний Shimano Acera M360 7/8ск. / Переключатели задние 6/7/8-скоростные
Переключатель задний Shimano Acera, RD-M360, SGS, черн.
Суппорт/перекл. зад. ERDM360SGSL 2-1014 ACERA 7/8 ск. резьба черный инд. уп. SHIMANO
Суппорт/перекл. зад. ERDM360SGSS 2-5038 ACERA 7/8 ск. резьба серебр. инд. уп. SHIMANO
Переключатель задний Acera 7/8s rear derailleur black (ERDM360SGSL)
Задний переключатель Shimano Acera RD-M360 8sp, silver/long
Задний переключатель Shimano Acera RD-M360 8sp, black/long
Shimano, Rear derailleur, ACERA, RD-M360-L, SGS 7/8-speed, black, ind. pack
Переключатель задний Acera 7/8s rear derailleur black (ERDM360SGSL)
Переключатель задний Shimano Acera, RD-M360, SGS, серебр.
Переключатель задний Shimano Acera, RD-M360, SGS, черн.
Переключатель задний Shimano Acera, RD-M360, SGS, черн.
Арт.: ERDM360SGSL / ERDM360SGSL
5014 р. 5700 р.В наличии: 1 шт.
Суппорт/перекл. зад. ERDM360SGSL 2-1014 ACERA 7/8 ск. резьба черный инд. уп. SHIMANO
Арт.: 2-1014 / 2-1014
5327 р. 5700 р.На заказ, 3-5 раб. дн. : > 10 шт.
Суппорт/перекл. зад. ERDM360SGSS 2-5038 ACERA 7/8 ск. резьба серебр. инд. уп. SHIMANO
Арт.: 2-5038 / 2-5038
5327 р. 5700 р.На заказ, 3-5 раб. дн. : > 10 шт.
Переключатель задний Acera 7/8s rear derailleur black (ERDM360SGSL)
Арт.: CC-121113 / CG-15058
Нет в продаже
Задний переключатель Shimano Acera RD-M360 8sp, silver/long
Арт. : BIC35965-3-81 / УТ000217887
: BIC35965-3-81 / УТ000217887
Нет в продаже
Задний переключатель Shimano Acera RD-M360 8sp, black/long
Арт.: BIC35965-2-81 / УТ000217886
Нет в продаже
Shimano, Rear derailleur, ACERA, RD-M360-L, SGS 7/8-speed, black, ind. pack
Арт.: A102692 / ERDM360SGSL
Нет в продаже
Переключатель задний Acera 7/8s rear derailleur black (ERDM360SGSL)
Арт.: AN19055 / ERDM360SGSL
Нет в продаже
Переключатель задний Shimano Acera, RD-M360, SGS, серебр.
Арт.: ERDM360SGSS / ERDM360SGSS
Нет в продаже
Переключатель задний Shimano Acera, RD-M360, SGS, черн.
Арт.: A_ERDM360SGSL / A_ERDM360SGSL
Нет в продаже
Описание:
Задний переключатель Shimano Acera M360 для 7/8-скоростной трансмиссии. Конструкция с широким линком увеличивает жесткость и противодействует скручиванию под нагрузкой.
Особенности:
Широкий линк для большей жесткости и точного переключения
Малы вес
Характеристики:
Серия: Acera M360
Назначение: кросс-кантри, город
Количество передач: 3х7/8
Количество зубов ролика: 13/13
Лапка: длинная
Максимальное количество зубов большой звезды: 34t
Минимальное количество зубов большой звезды: 28t
Максимальное количество зубов малой звезды: 14t
Минимальное количество зубов малой звезды: 11t
Общая емкость: 43t
Совместимая цепь: HG 7/8
Материал: алюминий, сталь, нержавеющая сталь
Изображения и цвет представленного товара могут отличаться от оригинала продукции, в зависимости от разрешения и настроек вашего монитора, а также условий освещения при съемке.
Информация о товарах на сайте может обновляться в течение нескольких часов.
О наличии и стоимости товара уточняйте у менеджера по телефону +7 (812) 982-76-52
Вся информация на сайте размещена в целях предоставления возможности покупателю ознакомиться с товаром перед его приобретением, и не является публичной офертой (статья 437 ГК РФ).
Поделиться:
Бренд: Shimano
Shimano
- Доставка
- Оплата
- Самовывоз Энгельса 113
- Курьер:
- Boxberry
- Наличные курьеру
- Банковский перевод
- При получении в магазине
- Перевод на карту сбербанка
Как войти в программу установки на Acer Aspire | Малый бизнес
К.А. Фрэнсис Обновлено 17 августа 2018 г.
Иногда вам нужно войти в меню настройки вашего Acer Aspire. Это может быть необходимо по нескольким причинам, от исправления часов вашего компьютера до внесения изменений, чтобы программа работала более плавно. Какой бы ни была причина, вам может понадобиться доступ к BIOS вашего Acer, но попасть в него может быть сложно, потому что вам нужно нажимать нужные клавиши в нужное время.
Что такое BIOS?
Термин BIOS расшифровывается как Basic Input/Output System. BIOS управляет процессом запуска вашего компьютера и запускает Windows после выполнения всех необходимых системных проверок. Например, BIOS обеспечивает правильную работу всех драйверов и оборудования вашего компьютера. Если есть проблема, BIOS выдает ошибку и либо приостанавливает процесс запуска, либо завершает запуск, а затем выводит предупреждение на рабочий стол. Ошибки драйвера являются одной из причин, по которой человеку может потребоваться доступ к BIOS на Acer.
Обнаружение ключа биоса вашего Acer
Чтобы войти в биос любого компьютера, вы должны знать, какую клавишу нажать, чтобы попасть в меню настройки. Клавиша BIOS для Acer Aspire — F2; однако, в зависимости от вашей модели Aspire, вам может потребоваться выполнить дополнительный шаг.
Выключите и перезагрузите компьютер
Выполните полное выключение компьютера, нажав клавишу Windows, нажав кнопку питания и выбрав «Завершение работы» в меню. Когда компьютер выключится и сам выключится, подождите несколько секунд, а затем снова включите компьютер, нажав кнопку питания.
Когда компьютер выключится и сам выключится, подождите несколько секунд, а затем снова включите компьютер, нажав кнопку питания.
Модели Aspire: быстро нажмите F2
Когда компьютер начнет перезагружаться, начните нажимать клавишу F2. Это приостановит последовательность запуска и вызовет меню настройки. Когда на экране появится меню, используйте клавиши со стрелками вверх, вниз, влево и вправо, чтобы перейти к области, к которой вы хотите получить доступ.
Доступ к ключу BIOS на Aspire One
Нажатие F2 может не работать для доступа к меню настройки, но нажатие Ctrl+Alt+Del приостановит процесс запуска и позволит вам затем нажать клавишу F2 для доступа к меню настройки. Сначала вы должны попробовать использовать только F2, но если это не сработает, перезагрузитесь и сначала попробуйте процесс с тремя клавишами. После того, как вы получили доступ к меню запуска, перемещайтесь с помощью клавиш со стрелками влево, вправо, вверх и вниз на клавиатуре.
Если ничего не помогло, позвоните в службу поддержки Acer
Если ни один из этих процессов не запускает экран настройки, обратитесь за помощью в службу поддержки Acer. Кроме того, запуск компьютера и изменение настроек BIOS могут повредить производительности вашего компьютера, поэтому эту задачу следует выполнять только в случае необходимости, а если вы не уверены, что делать, доверьте ее выполнение специалисту.
Как войти в BIOS в Windows 10/11 (и более ранних версиях)
На старых компьютерах простое нажатие клавиши в нужный момент во время загрузки системы может привести к входу в BIOS. Если у вас более новый компьютер с Windows, возможно, с UEFI BIOS, вы можете войти в BIOS еще проще.
Чтобы избавить вас от догадок, мы собрали все различные способы входа в BIOS в Windows 11, Windows 10, Windows 8 и более ранних версиях.
В BIOS можно изменить многие основные параметры компьютера, такие как порядок загрузки, системное время и дата или включенные аппаратные компоненты. Вот почему BIOS (базовая система ввода/вывода) также известна как «Setup».
Вот почему BIOS (базовая система ввода/вывода) также известна как «Setup».
Как войти в UEFI BIOS
Современные компьютеры загружаются слишком быстро. Таким образом, более новые версии Windows имеют более простой способ доступа к BIOS, но сначала вам нужно загрузиться в Windows.
Как войти в BIOS в Windows 11
Перейдите к Настройки (Win + I) > Система > Восстановление и нажмите Перезагрузить сейчас рядом с параметром «Расширенный запуск». Обратите внимание, что это фактически перезагрузит ваш компьютер.
Когда вы перезагружаете компьютер в расширенном режиме загрузки, вы можете выбрать параметры загрузки. На появившемся экране перейдите к «Устранение неполадок»> «Дополнительные параметры»> «Настройки встроенного ПО UEFI» и нажмите « Перезагрузить».0047, который загрузится прямо в UEFI BIOS Windows 11.
Если вы все еще используете устаревшую версию BIOS, узнайте, как выполнить обновление до UEFI BIOS в Windows 10 и 11.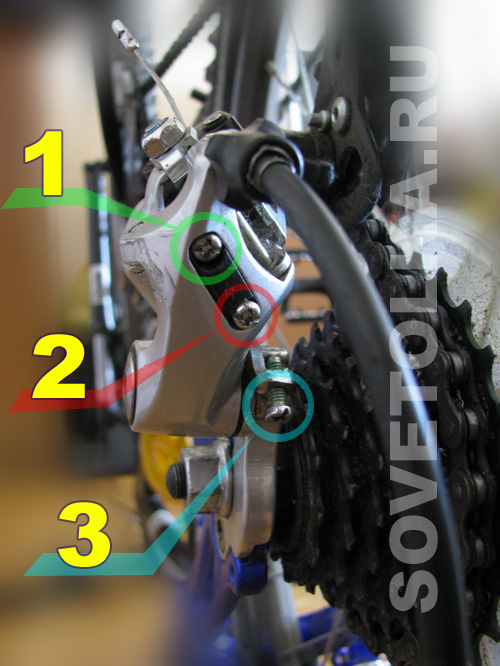
Как войти в BIOS в Windows 10
Windows 11.
Перейдите к Настройки (Windows + I) > Обновление и безопасность > Восстановление и под Расширенный запуск нажмите Перезагрузить сейчас . Обратите внимание, что это фактически перезагрузит ваш компьютер.
Следующие шаги идентичны тому, как это работает в Windows 11. Поскольку вы использовали расширенный запуск, вы сможете выбрать параметры загрузки. Выберите Устранение неполадок > Дополнительные параметры > Настройки микропрограммы UEFI и нажмите Перезагрузить , чтобы загрузиться прямо в UEFI BIOS из Windows 10.
Вошли в BIOS и обнаружили непредвиденные проблемы? Вот как исправить отсутствующие настройки прошивки UEFI.
Как войти в BIOS в Windows 8 или 8.1
Ранее мы публиковали целую статью о том, как войти в BIOS в Windows 8.
Подводя итог: откройте панель чудо-кнопок, нажав комбинацию клавиш Windows + C , щелкните значок Настройки и выберите Изменить настройки ПК в правом нижнем углу. В настройках ПК перейдите на вкладку Общие и нажмите Перезагрузить сейчас под заголовком Расширенный запуск.
В настройках ПК перейдите на вкладку Общие и нажмите Перезагрузить сейчас под заголовком Расширенный запуск.
В Windows 8.1 шаги немного отличаются. В настройках ПК перейдите на вкладку Update and Recovery , затем перейдите на Recovery 9.0047 и, наконец, нажмите Перезагрузить сейчас в разделе Расширенный запуск.
В качестве альтернативы, удерживая клавишу Shift , щелкните Перезагрузить в меню «Завершение работы».
Компьютер перезагрузится с параметрами загрузки, включая UEFI BIOS. Как и в Windows 10, перейдите к Устранение неполадок > Дополнительные параметры > Параметры прошивки UEFI и нажмите Перезагрузить , чтобы загрузиться в BIOS.
Как получить доступ к BIOS на старом ПК
Если вы все еще используете Windows 7 или более раннюю версию Windows, вам придется использовать традиционный способ входа в BIOS, т. е. дождаться нужного момента во время загрузки и нажать нужную клавишу.
е. дождаться нужного момента во время загрузки и нажать нужную клавишу.
Какой подходящий момент для входа в BIOS?
Подходящий момент — между включением компьютера и до запуска операционной системы. Временное окно настолько узкое, потому что BIOS, по сути, только инициализирует ваше оборудование, прежде чем передать его загрузчику, который загружает операционную систему. Как только операционная система запускается, что часто обозначается отображением соответствующего логотипа, вы упустили момент.
Вы можете увидеть сообщение, указывающее правильный момент. Скорее всего, он говорит что-то вроде «Нажмите , чтобы войти в настройки», что означает, что он также показывает, какую клавишу нажать.
При отсутствии такого сообщения правильный момент обычно наступает, когда вы видите логотипы производителя перед загрузкой операционной системы.
Самый простой способ не пропустить момент, когда можно войти в БИОС, это нажать нужную клавишу еще до включения компьютера и удерживать ее, пока не появится БИОС.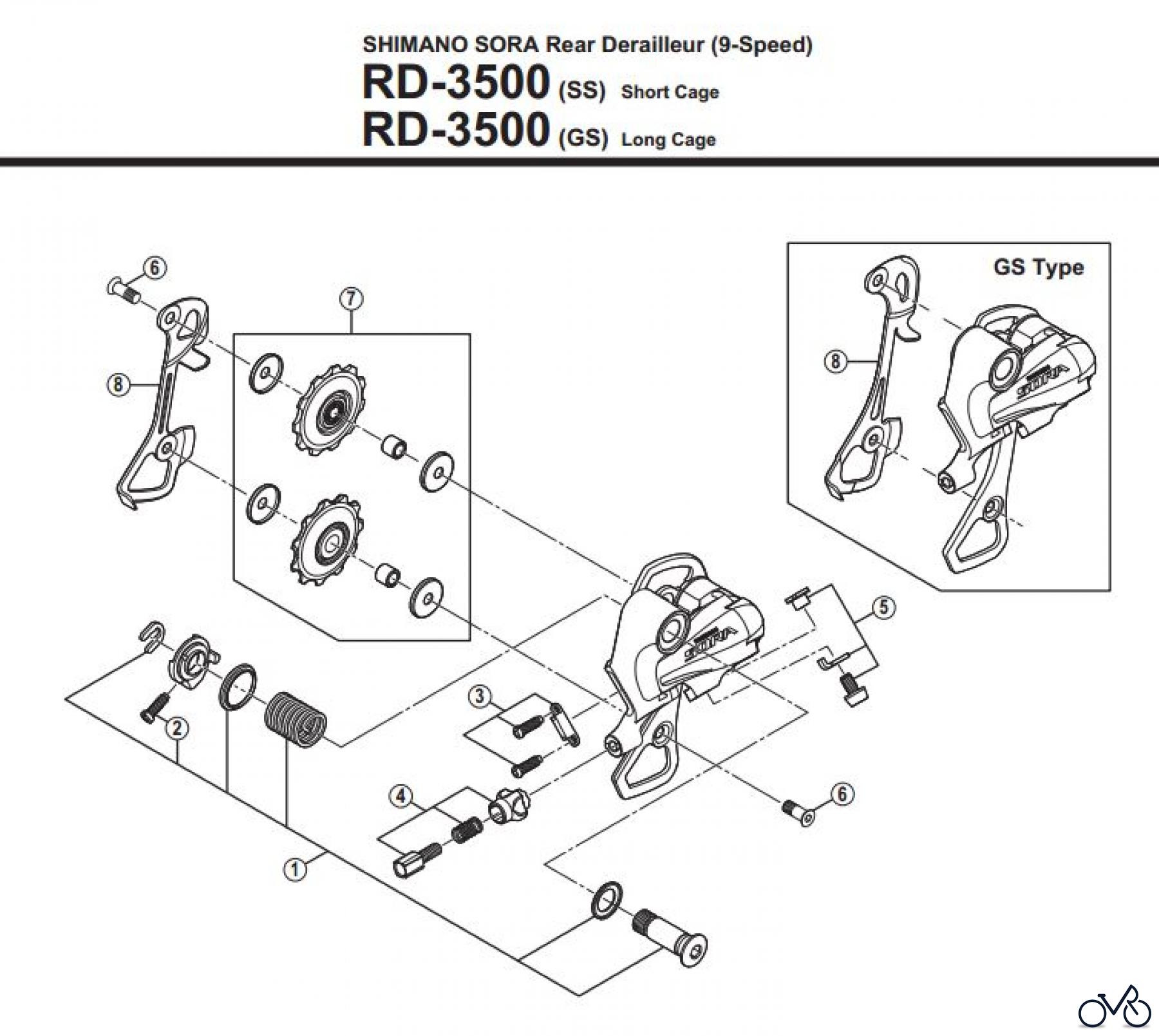 Если это не сработает, значит, вы нажали не ту клавишу или что-то сломалось.
Если это не сработает, значит, вы нажали не ту клавишу или что-то сломалось.
Что такое правильная клавиша для входа в программу установки?
Как вы уже поняли, это зависит от вашего оборудования. В частности, это зависит от материнской платы, на которой расположен BIOS.
Общие клавиши для входа в BIOS: F1, F2, F10, Delete, Esc, а также комбинации клавиш, такие как Ctrl + Alt + Esc или Ctrl + Alt + Delete, хотя они более распространены на старых машинах. Также обратите внимание, что такая клавиша, как F10, может на самом деле запускать что-то еще, например меню загрузки. Конечно, точная клавиша или комбинация клавиш зависит от производителя и модели вашего компьютера.
Вы можете действовать методом проб и ошибок, пока не найдете нужную клавишу, не нажмете несколько разных клавиш одновременно и вам не повезет, или вы можете обратиться к списку ниже.
Клавиши Acer BIOS
Наиболее распространенными клавишами для входа в программу установки на оборудовании Acer являются F2 и Удалить .
На старых компьютерах попробуйте F1 или комбинацию клавиш Ctrl+Alt+Esc .
Если на вашем компьютере установлен ACER BIOS, вы можете восстановить загрузочные параметры BIOS, нажав и удерживая Ключ F10 . Как только вы услышите два звуковых сигнала, настройки будут восстановлены.
Ключи ASRock BIOS
Ваш компьютер работает на материнской плате ASRock? Вы узнаете, потому что вы не можете пропустить логотип, появляющийся на экране загрузки. В этом случае попробуйте F2 или Delete для входа в БИОС.
Ключи Asus BIOS
Как и в случае с Acer, наиболее распространенный ключ — F2 .
В зависимости от вашей модели это также может быть Удалить или Вставьте ключ , реже F10 .
Ключи BIOS Dell
На более новом компьютере Dell попробуйте нажать клавишу F2 , пока отображается логотип Dell.
В качестве альтернативы попробуйте F1 , Удалить , F12 или даже F3 .
В более старых моделях может использоваться Ctrl + Alt + Enter или Delete или Fn + Esc или Fn + F1 .
Ключи HP BIOS
Ключи, наиболее часто используемые на машинах HP для входа в программу настройки, включают F10 и Esc .
На некоторых компьютерах HP F1 , F2 , F6 или F11 откроют ворота в BIOS.
На планшетных ПК HP F10 или F12 позволит вам войти в BIOS.
Компания HP собрала здесь информацию о своем BIOS.
Ключи Lenovo BIOS
На настольном компьютере Lenovo ключ F1 должен открыть BIOS. На своих ноутах попробуй F2 или Fn + F2 .
Для старого оборудования может потребоваться комбинация клавиш Ctrl + Alt + F3 или Ctrl + Alt + клавиша Insert или Fn + F1 .
Если у вас ThinkPad, обратитесь к этому ресурсу Lenovo: как получить доступ к BIOS на ThinkPad.
Планшеты Microsoft Surface
К планшету Surface можно подключить клавиатуру, но вы все равно сможете войти в BIOS без нее. Хитрость заключается в том, чтобы нажать и удерживать кнопку увеличения громкости , пока вы нажмите и отпустите кнопку питания . Вы можете отпустить кнопку увеличения громкости, когда увидите логотип Windows. Это должно ввести вас в UEFI BIOS.
Ключи MSI BIOS
Если вы знаете, что в вашем компьютере используется материнская плата MSI, то ключом для запуска BIOS, скорее всего, является ключ Удалить . Вы даже можете заметить сообщение: «Нажмите Del, чтобы войти в SETUP».
На некоторых моделях материнских плат MSI клавишей доступа к BIOS будет F2 .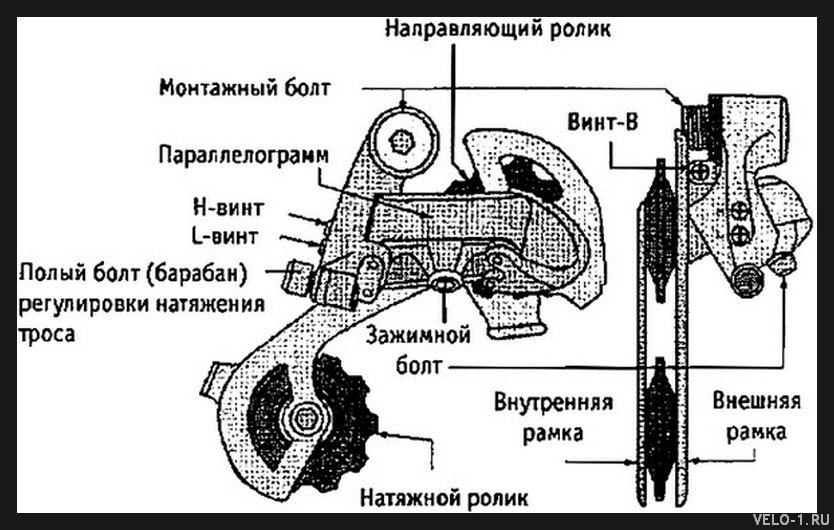
Ключ Samsung BIOS
Нажмите клавишу F2 , как только появится логотип Samsung.
Sony BIOS Keys
На Sony VAIO, F2 или F3 , вы попадете в BIOS, но вы также можете попробовать F1 .
Если на вашем VAIO есть клавиша ASSIST , попробуйте нажать и удерживать ее при включении ноутбука. Это также работает, если ваш Sony VAIO поставлялся с Windows 8.
Ключи Toshiba BIOS
Лучше всего выбрать Клавиша F2 .
Другие кандидаты включают F1 и Esc .
На Toshiba Equium F12 войдет в BIOS.
У Toshiba также есть более подробные инструкции по доступу к BIOS.
Другие производители
К сожалению, постоянства очень мало.
Производители компьютеров не всегда используют одного и того же производителя материнских плат, и производители материнских плат не всегда определяют один и тот же ключ для входа в BIOS.

