Как легко и просто сделать транскрибацию аудио или видео в текст
Здравствуйте, друзья. Сегодня последняя статья из серии про профессию транскрибатор, в которой я расскажу, как новичку сделать транскрибацию максимально просто и быстро.
Показывать буду на примере одной из программ для транскрибации, о которых мы вчера разговаривали. Также приведу интересный способ, как можно делать расшифровку записей в текст с помощью распознавания речи.
Способ 1
Express Scribe — это профессиональная программа, которой пользуются практически все, кто занимается переводом аудио- и видеозаписей. Она имеет все необходимые функции, которые требуются.
После установки данной программы и запуска, вы увидите такое окно.
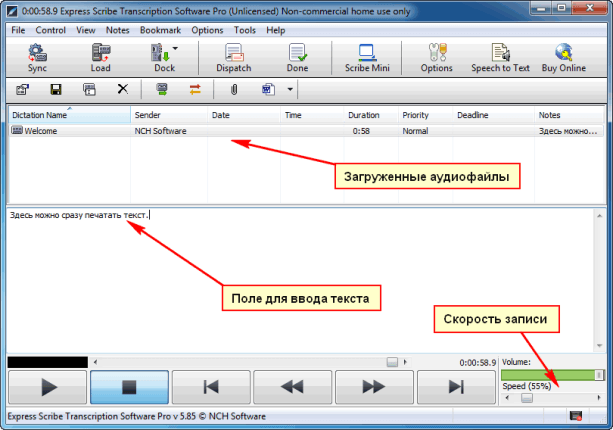
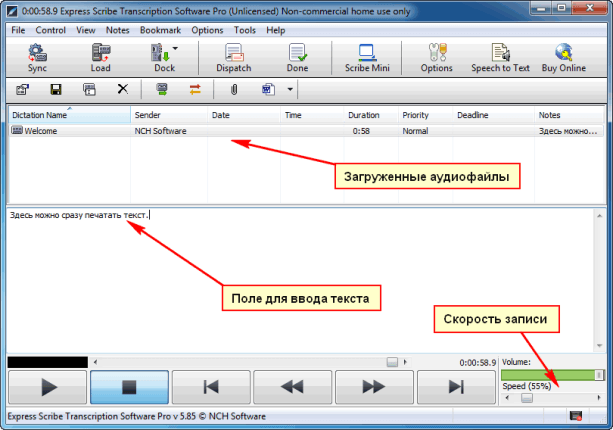
Она, к сожалению, не имеет интерфейса на русском языке, но в ней и так всё понятно и настроек особых не требуется. Просто установите её и работайте.
Удобство этой программы заключается в том, что не нужно переключаться между окнами проигрывателя и текстовым документом, прослушивать запись и набирать текст можно сразу в одном месте.
Шаг 1. Чтобы загрузить свои файлы, которые нужно транскрибировать, нажмите кнопку «Load» или просто перетащите их из вашей папки, где они лежат, в самое верхнее окно.
Шаг 2. Изучите или напишите себе шпаргалку, какие горячие клавиши вам потребуются в работе.
Стандартные настройки горячих клавиш:
- F9 — воспроизведение записи.
- F4 — пауза.
- F10 — воспроизведение с обычной скоростью.
- F2 — воспроизведение на низкой скорости (50%).
- F3 — воспроизведение на высокой скорости (150%).
- F7 — перемотка назад.
- F8 — перемотка вперёд.
Удобно, что клавиши воспроизведения и паузы настроены под разные руки, и через некоторое время мышечная память их легко запомнит.
Шаг 3. В нижнем правом углу программы установите комфортную для вас скорость проигрывания записи. Можно замедлить до такого состояния, чтобы успевать печатать, не делая паузу.
Шаг 4. Можно начинать делать транскрибацию.
Также для записи вы можете отрегулировать каналы аудио, чтобы звук был лучше и понятнее, просто включите запись и подвигайте шкалы до лучшего качества.
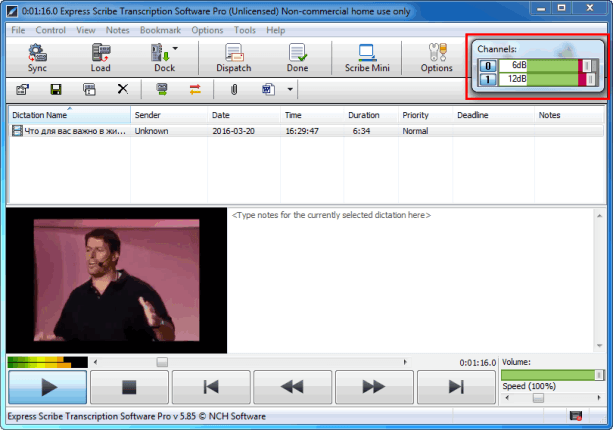
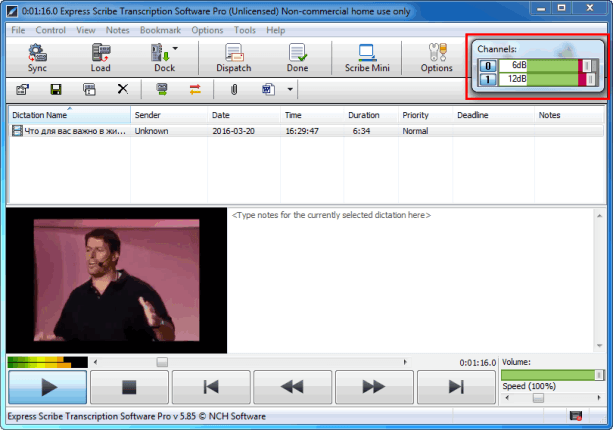
Шаг 5. После того, как вы сделали перевод из аудио в текст, скопируйте получившийся текст в документ Word для сохранения и последующего его редактирования.
Способ 2
Второй способ заключается в том, чтобы не набирать текст на клавиатуре самостоятельно, а чтобы он набирался автоматически с помощью сервисов распознавания голоса.
То есть вы слушаете отрывки записи и голосом их пересказываете или ещё проще, включаете запись на колонках, если качество хорошее, и запускаете функцию голосового ввода.
Я рекомендую использовать сервис Speechpad или обычные Google документы.
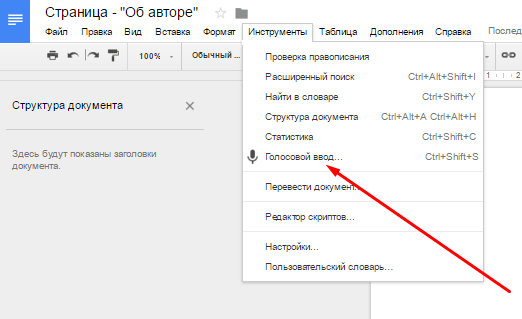
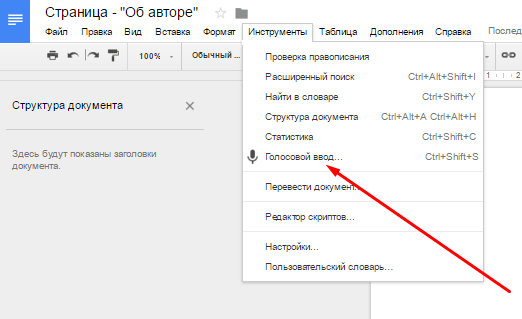
В Гугл документах эта функция находится во вкладке «Инструменты» -> «Голосовой ввод…» или запускается сочетанием клавиш CTRL+SHIFT+S.
Заключение
Вот такие два совершенно простых способа, которые помогут вам сделать транскрибацию и заработать (для кого-то первые) деньги через интернет.
Профессия «транскрибатор» очень простая и с ней может справиться каждый, поэтому здесь не так много можно зарабатывать. Я рекомендую вам ознакомиться с другими интересными специальностями в книге «7 профессий в интернете», на которую я недавно делал обзор.
Если у вас возникли ко мне какие-то вопросы или пожелания, то всегда можете написать их мне ниже в комментариях к этой статье. Желаю удачи в освоении данного направления и хороших доходов в удалённой работе!
Транскрибация аудио в текст с помощью Гугл Документов
Если вы не тратили время часами на транскрибацию аудио в текст бесконечно перезапуская ту же самую запись, проклиная нежелание говорящего произносить слова полностью, не проглатывая окончания, то, следовательно вы не знаете, что такое транскрибация аудио в текст. Кстати, данный способ подходит для фрилансеров, так как зачастую на сайтах, предлагающих работу можно найти задание на транскрибацию текста и стоит это не так уж мало. Поэтому в этой статье я решил рассказать о различных программах, помогающих быстро выполнять транскрибацию аудио в текст.

Содержание статьи
Транскрибация аудио в текст при помощи Google Docs
Гугл Документы напоминающие по своему функционалу тот же Word, имеют встроенный инструмент для диктовки речи, который называется Голосовой ввод. Расшифровка голоса происходит практически самостоятельно. Т.е. когда вы говорите, этот инструмент понимает вашу речь и автоматически переводит ее в текст, который сразу печатается в Гугл Документах. Такая особенность подходит для тех, кто не умеет быстро печатать или тех, кто предпочитает диктовать текст.
К тому же вы можете использовать инструмент, чтобы максимально сократить время, затрачиваемое на транскрибацию аудио записи примерно за то же время, которое длится сама запись. В основном, вы будете заниматься тем, что будете слушать запись (на телефоне или компьютере) через наушники и проговаривать услышанную запись вслух. Данная программа для транскрибации аудио в текст будет переводить произнесенные вами слова в текст автоматически.
Когда я использовал инструмент для транскрибации интервью длиной в 1 час, он выдавал предложения с приличной точностью. Этот инструмент по буквам выдавал имена собственные без ошибок, знал когда использовать местоимения, а когда глагол, а также когда я заканчивал произносить предложение, автоматически корректировал слова в которых изначально ошибся. Я закончил перевод текста примерно за 70 минут.

Ниже я привел пошаговую инструкцию по транскрибации текста через Голосовой ввод:
Для транскрибации текста через голосовой ввод, слушайте запись через наушники, затем проговорите слова вслух. Данный инструмент не обладает способностью транскрибации записи через проигрыватель, ему нужно слышать голос без посторонних шумов. Если в записи присутствуют посторонние шумы, или много человек говорит одновременно, то транскрибация получится неточной.- Используйте микрофон и наушники
Используйте наушники, чтобы слушать запись, повторяя за спикером слова, так чтобы Голосовой ввод мог различать только ваш голос, а не запись. - Открываем Гугл Документы
Переходим на заглавную страницу Гугл Документов и нажимаем на «создать документ».
Вот так выглядит пустой лист документа, в принципе мало чем отличается от Вордовского документа.
- Открываем инструмент Голосовой ввод Во вкладке «Инструменты» выбираем «Голосовой ввод». Либо используем для этого горячие клавиши в сочетании Ctrl+Shift+S.

- Проверяем наличие кнопки
После того как вы нажали «Голосовой ввод» должна появиться кнопка записи на экране слева от документа:
- Удостоверьтесь что микрофон включен
Надеюсь не нужно объяснять, что для записи речи, требуется подключить микрофон к компьютеру или если у вас ноутбук использовать встроенный микрофон.
Голосовой ввод имеет возможность различать множество языков, включая различные диалекты и акценты (например, он различает свыше 20 наречий на испанском). Чтобы выбрать нужный язык, воспользуйтесь раскрывающимся списком под кнопкой записи, выберите нужный и начинайте диктовать текст:
- Нажмите кнопку записи и начинайте начитывать текст
Чтобы начать транскрибацию, нажмите на кнопку Голосового ввода. Иконка с микрофоном станет красного цвета, это значит запись пошла. Начинайте слушать аудио запись через наушники и проговаривать в микрофон текст. Инструмент начнет сразу же переводить его в печатные буквы.
Во время транскрибации, не переходите на другие вкладки в браузере. Если вы перейдете на другой сайт, то инструмент прекратит транскрибацию.
Старайтесь проговаривать все буквы в слове, говорите обычным тоном и не слишком быстро. При слишком быстром проговаривании программа может начать ошибаться.

Во время работы программы, вы будете видеть красный кружок во вкладке с Гугл Документом:
Появляющийся красный кружок во вкладке браузера, показывает что запись обрабатывается.
- Следите чтобы запись не прерывалась
Чтобы убедиться, что транскрибация не прекратилась, постоянно отслеживайте возможные неполадки. Если данный инструмент перестал переводить запись в текст, следует снова нажать на кнопку с микрофоном чтобы он вначале отключился, а затем еще раз нажать, чтобы включить его. Пока я выполнял транскрибацию часовой записи, я вынужден был выключать и вновь включать инструмент около 3 раз, так как запись иногда прерывалась.
Express Scribe
Но, все таки, не все готовы диктовать текст в микрофон. Кому-то удобнее печатать текст на компьютере. При этом если воспользоваться обычными программами вроде Word и прослушивать запись одновременно печатая, то можно потерять много времени на переключение между окнами. Тем самым можно потерять потенциальные деньги за выполненную работу.
Для удобной транскрибации хорошо себя зарекомендовала программа Express Scribe, с интуитивно понятным функционалом, к тому же бесплатная. Единственный недостаток, это английский интерфейс.
Но, весь функционал в ней знать в принципе не нужно. Для наших целей достаточно использовать всего несколько функций, поэтому вы легко разберетесь в ней и без перевода на русский язык.
Итак, какими преимуществами обладает программа:
- возможность замедления проигрывания записи
- текст печатается в том же окне, где идет аудиозапись, так что не надо переключаться между вкладками
- присутствует функция перемотки, если не понятна какая-то область записи
- имеются горячие клавиши для остановки и пуска записи.

Кому нужна транскрибация аудио в текст
Транскрибация аудио обычно требуется тем, кто работает с курсами, лекциями, конференциями и похожими мероприятиями.
Может возникнуть ситуация, что после конференции остается только аудиозапись, которую нужно перевести в текст, а затем разместить в интернете.
Вот именно такому виду деятельности требуется транскрибация аудио в текст. Сами записи бывают различного качества, так что вам придется иногда подолгу переслушивать запись, чтобы разобрать что в ней говорится. Скорее всего в задании заказчик попросит расставлять знаки препинания, отделять диалоги по разным участникам (мужчина, женщина, лектор №1 и т.д.). Поэтому машинный перевод здесь скорее всего не справится.
Биржи трудоустройства для поиска заказов
Если вы только начинаете свой путь во фрилансе, то наверняка интересуетесь, где брать заказы на данный вид работы в интернете. Наиболее быстрым и надежным способом будет поиск заданий на всевозможных биржах фриланса — FL.ru, freelance.ru, work-zilla.com и множество других.
На крупных биржах заказы появляются практически каждый день. Обычно новичкам сложно поначалу брать задания, так как заказчик может посчитать, что у них мало опыта. Поэтому я бы рекомендовал начинать с таких заказов, где пусть и мало платят, но при хорошо выполненном задании у вас будет расти уровень и тем самым доверие заказчиков к вам, как надежному исполнителю.

Помимо бирж фриланса можно еще разместить объявление о ваших навыках на всевозможных досках объявлений и размещать типовые услуги в интернете. Мгновенного результата это не принесет, но со временем вы сможете получать дополнительные заказы. Главное не писать стандартных фраз вроде «цена договорная», а конкретную стоимость и навыки.
Перевод аудио в текст: 7 способов транскрибации
При выполнении работ с мультимедиа файлами, многим пользователям может понадобится перевод аудио в текст, то есть перевод речи в текст, расшифровка сказанного в виде текста. Подобная возможность часто востребована, в случаях, когда пользователям необходимо выполнить перевод голоса в текст.
У некоторых пользователей не всегда имеется возможность для прослушивания аудио файлов или просмотра видео файлов. Часто, гораздо удобнее и быстрее прочитать голосовое сообщение или речевое сопровождение в виде текста, в печатном виде.
Поэтому необходим перевод аудио, видео в текст, для дальнейшего использования этого материала, например, в статье или еще где-либо. Эта работа выполняется следующим образом: происходит распознавание речи и перевод сказанного в текст с помощью программы или на онлайн сервисе вручную или в автоматическом режиме.
Транскрибация: что это такое
Транскрибация — преобразование речи из аудио или видео в текст, перевод голосовой информации в виде печатных данных. Выполняют транскрибацию вручную или с помощью приложений и сервисов.
В качестве исходного материала, служащего для извлечения голоса, используются следующие данные:
- собственная речь, надиктованная на диктофон или сказанная в микрофон;
- аудио подкаст;
- локальный аудио или видео файл;
- видео на YouTube или на другом хостинге;
- аудио из интернета;
- телепередача;
- разговор по телефону;
- интервью;
- лекция;
- выступление;
- голосовое сообщение;
- вебинар.
При использовании ручного способа, транскрибацию выполняют двумя способами:
- В первом случае, это делает сам пользователь, синхронно вводя в текстовый редактор текст из прослушиваемой речи.
- Во втором случае, расшифровку голоса в текст делает специально нанятый работник.
Существуют специализированные биржи, на которых можно разместить задание для перевода речи в текст, выполняемую за определенную плату. Ручная транскрибация — это довольно трудоемкий процесс.
При выполнении перевода аудио в текст, необходимо обратить внимание на следующие моменты, от которых зависит качество преобразования звука в текстовый вид:
- дикция должна быть четкой;
- темп речи нормальный;
- правильное произношение.
В противном случае, из-за быстрого или, наоборот, слишком медленного темпа речи, акцента, невнятной дикции, внешних помех, тихого звука, возможны ошибки в работе программного обеспечения. В любом случае, набранный текст необходимо отредактировать, поставить знаки препинания, исправить ошибки.
В этом руководстве вы найдете инструкции о нескольких способах преобразования голоса в текст с помощью программ и онлайн сервисов. Это значительно облегчает выполнение транскрибации.
В зависимости от обстоятельств и используемого программного обеспечения, голосовой набор текста возможен с иностранного или на иностранный язык. Информацию об этой возможности вы найдете в этой статье, при описании некоторых полезных инструментов.
Выполнение дополнительные мероприятий
На некоторых компьютерах понадобится установить драйвер VB-CABLE Virtual Audio Device. В параметрах микшера громкости нужно включить виртуальный аудио кабель для того, чтобы на ПК работал голосовой ввод при использовании онлайн сервисов или в некоторых программах.

На ПК со звуковыми картами Realtek устанавливать драйвер не потребуется, в настройках звука, в окне «Звук», во вкладке «Запись» включите опцию «Стерео микшер».

На моем компьютере не потребовалось выполнять данные манипуляции. Поэтому, прежде чем устанавливать драйвер виртуального кабеля, проверьте работу микрофона в онлайн переводчике. Если голосовой ввод с микрофона работает, установка драйвера не потребуется.
Переводчик Google
Выполнить перевод голоса в текст онлайн нам поможет Переводчик Google. Данный способ работает в браузере Google Chrome, или в других браузерах, созданных на его основе.
Откройте в браузере сервис Google Переводчик, а затем выполните следующие действия:
- Сначала необходимо выбрать исходный язык, чтобы включить голосовой ввод.
- Нажмите на значок «Голосовой ввод (микрофон).
- Разрешите переводчику использовать микрофон на вашем устройстве.

- После того, как изображение микрофона поменяет цвет, начните говорить в микрофон. Приложение автоматически будет вводить текст в окно переводчика.

- Скопируйте перевод, вставьте его в любой текстовый редактор, например, в программу Блокнот, Microsoft Word или т. п.
Надиктованный текст можно сразу перевести на другой язык. Для этого, в соседней области переводчика выберите перевод на другой язык.
На сервисе имеется ограничение в 5 000 символов за выполнение одного перевода. Обойти ограничение можно следующим способом: надиктуйте текст частями, копируя перевод по очереди в текстовый редактор.
В Google Переводчик можно выполнить перевод речи в текст онлайн из аудио или видео файлов, находящихся в интернете:
- Нажмите на значок микрофона, находящийся в поле для ввода переводчика.
- Затем в другой вкладке браузера запустите воспроизведение видео или аудио онлайн.
На этом изображении Переводчик Google преобразует речь в текст из видео, размещенного на YouTube.

А как быть с локальным аудио или видео файлом на компьютере, если нам нужно извлечь оттуда текст? Не беда, снова на помощь придет Переводчик Google.
Вам потребуется сделать следующее:
- Откройте переводчик Google, включите голосовой ввод.
- Запустите воспроизведение видео или аудио файла на компьютере.
- В окне переводчика появится текст.
Яндекс Переводчик
Сервис Яндекс Переводчик для перевода речи в текст работает в любых браузерах, в отличие от переводчика Гугла.
Выполните следующие шаги:
- Откройте страницу Яндекс Переводчик в браузере.
- Нажмите на значок микрофона (Голосовой ввод), расположенный в поле ввода исходного текста.
- Разрешите Яндекс Переводчику использовать микрофон на вашем компьютере.

- Говорите в микрофон, текст будет отображаться в окне переводчика. Одновременно текст будет синхронно переведен на другой язык, если вам необходима такая возможность.
В Яндекс Переводчик имеется возможность для перевода видео или аудио файлов из интернета:
- Включите микрофон на панели для ввода исходного текста.
- Откройте другую вкладку в браузере, запустите воспроизведение аудио или видео из интернета.
- В окне Яндекс Переводчика начнет отображаться текст. Параллельно будет вводится перевод на другой язык (если это вам нужно).

На Сервисе Яндекс Переводчик имеется ограничение в 10 000 знаков для одного перевода. Обход ограничения количества переведенных знаков:
- При подходе к лимиту, поставьте плеер на паузу, или прекратите диктовать в микрофон.
- Скопируйте в любой текстовый редактор переведенный текст.
- Включите голосовой ввод, а затем снова запустите воспроизведение исходного видео или аудио файла, чтобы продолжить перевод аудио в текст онлайн.
Преобразование речи в текст из видео или аудио файла, хранящегося на ПК, при помощи Яндекс Переводчика:
- Откройте окно Яндекс Переводчик, нажмите на кнопку «Голосовой ввод» (микрофон).
- При помощи мультимедиа плеера запустите видео или аудио файл на компьютере.
- В окне переводчика для ввода исходного текста появится перевод голоса в текст.
Google Документы
В облачное хранилище Google Диск встроен сервис Google Docs, в котором можно переводить аудио данные в текст. Этот способ работает в браузере Google Chrome, и в других браузерах, основанных на Chromium.
Пройдите несколько шагов:
- Войдите в Google Диск (Google Drive).
- Нажмите на кнопку «Создать».
- В контекстном меню выберите сначала «Google Документы», а затем «Создать новый документ».
- В окне «Новый документ» откройте меню «Инструменты», нажмите на пункт «Голосовой ввод» (вызывается сочетанием клавиш «Ctrl» + «Shift» + «S»).

- Нажмите на кнопку с изображением микрофона, а затем начните говорить.
- Произносимая в микрофон речь переводится в текст, который вводится на страницу документа.

- Сохраните документ в облачном хранилище, или скачайте файл на компьютер в одном из поддерживаемых текстовых форматов.
В Гугл Документах нет ограничения на количество вводимых символов.
Для извлечения текста из видео или аудио файлов в интернете, потребуется включить голосовой ввод, а затем запустить воспроизведение нужного файла в другой вкладке браузера.

Если вам нужно перевести голос в текст из видео или аудио файла, находящегося на компьютере, сделайте следующее:
- В окне Документы Google включите голосовой ввод.
- Включите воспроизведение видео или аудио файла в плеере на ПК.
- В документе появится текст из проигрываемого локального видео или аудио файла.
Speechpad — Блокнот для речевого ввода
Онлайн сервис speechpad.ru работает в браузере Google Chrome. Для речевого перевода используются служба переводчика Google. Имеется расширение SpeechPad (голосовой ввод текста) для браузера, с помощью которого можно вводить текст с голоса на сайтах в интернете.
Для получения лучшего качества, рекомендуется использовать внешний микрофон.
На странице сайта spechpad.ru выполните следующие действия:
- На странице сервиса «Блокнот для речевого ввода» нажмите на кнопку «включить запись».
- В поле «Результирующее поле» станет отображаться текст, извлеченный из вашего голоса.

- Отредактируйте полученный текст, а затем скачайте его на компьютер.
Время записи в этом режиме ограничено 15 минутами.
Вам также может быть интересно:
Сервис умеет переводить в текст видео или аудио файлы из интернета или с компьютера. Для этого, можно использовать два способа.
1 способ:
- В другой вкладке браузера запустите воспроизведение видео или аудио в интернете, или запустите аудио или видео файл со своего компьютера в плеере.
- На странице речевого блокнота Spechpad нажмите на кнопку «включить запись».
- В результирующем поле появится текст из видео или аудио.
2 способ:
- На главной странице сервиса нажмите на кнопку «Транскрибацию», которая расположена под результирующем полем.
- На странице «Панель транскрибации» выберите файл с компьютера, или введите URL-адрес медиа файла.
- Запустите воспроизведение медиа во встроенном плеере. Для видео с YouTube вставьте в поле не полную ссылку, а идентификатор видео, как на примере.

Здесь имеет много настроек, которые можно изменить для получения лучшего результата.
В режиме транскрибации время записи не ограничено.
Онлайн сервис Dictation.io
Сервис dictation.io бесплатно переводит в текст звук, надиктованный в микрофон, или речь из файлов видео и аудио форматов.
Пользоваться сервисом очень просто:
- Выберите язык голосового ввода.
- Нажмите на кнопку в виде микрофона.
- Начните говорить в микрофон.
- В поле будет введен текст из вашего сообщения, или из воспроизведения речи из интернета (открытого в другой вкладке браузера) или из проигрываемого файла в мультимедиа плеере на компьютере.

Результат можно скопировать, скачать на компьютер в виде текстового файла, отправить на e-mail, воспроизвести в плеере (понадобится голосовой движок, установленный в Windows), отправить на печать.
LossPlay
Бесплатная программа LossPlay для транскрибации аудио или видео, работающая на русском языке. Это мультимедиа плеер для воспроизведения аудио или видео файлов. Программа была разработана для расшифровки (транскрибации) аудио и видео файлов вручную.
Основные возможности программы LossPlay:
- Поддержка большого количества медиа форматов;
- Использование горячих и мультимедийных клавиш на клавиатуре;
- Поддержка вставки тайм-кода;
- Изменение скорости воспроизведения;
- Создание скриншотов воспроизводимых файлов.
Программу можно скачать с официального сайта разработчика.
LossPlay скачать
После установки, программа предложит скачать, а затем установить на компьютер необходимые кодеки из пакета K-Lite Codec Pack и QuickTime, для возможности проигрывания всех поддерживаемых медиа форматов.
Ручная транскрибация в LossPlay выполняется с помощью следующих шагов:
- Добавьте мультимедиа файла в окно программы.
- Откройте текстовый редактор.
- Запустите проигрывание файла в плеере.
- Слушайте и параллельно вручную набирайте прослушиваемый текст в окне текстового редактора.

VOCO — программа для перевода аудио в текст
Приложение VOCO предназначено для перевода голоса в текст в операционной системе Windows. Программа Voco платная, приложение работает на русском языке.
Скачать приложение можно с официального сайта Центра Речевых Технологий. Девиз программы: «Пиши голосом».
VOCO скачать
Основные возможности программы VOCO:
- запуск программы с помощью горячих клавиш;
- базовый словарь из 85 000 слов;
- автоматическая вставка знаков препинания в распознанной речи из аудиофайлов;
- установка плагина для транскрибации в Microsoft Word в версиях Voco.Professional и Voco.Enterprise;
- возможность работы без использования интернета.
Распознавание голоса в текст проходит следующим образом:
- Запустите программу Voco на компьютере. При настройках по умолчанию, программа запускается вместе с системой.
- Щелкните курсором мыши в окне текстового редактора (Блокнот, Word и т. д.), в который нужно ввести текст.
- Включите распознавание из контекстного меню значка программы, находящего в области уведомлений, или с помощью горячих клавиш: нажмите 2 раза на клавишу «Ctrl». Выше области уведомлений появится значок микрофона зеленого цвета.

- Для отключения распознавания, выполните двойное нажатие на клавишу «Ctrl».
При использовании версий программы Voco.Professional и Voco.Enterprise, в текстовом редакторе Microsoft Word появится вкладка «Транскрайбер». Эта функция позволяет переводить в текст аудиозаписи, записанные в одноканальном режиме «моно». Если аудио запись сделана в режиме «стерео», текст будет отображаться, как записанный несколькими дикторами.
Выполните следующие действия:
- Откройте вкладку «Транскрайбер» в окне Word.
- Щелкните по значку «Транскрайбер», откроются кнопки для управления процессом транскрибации.
- В отдельном окне откроется встроенный плеер.
- Нажмите на кнопку «Открыть», выберите аудиозапись.
- Нажмите на кнопку «Распознать» для запуска процесса перевода голоса в текст.

- Дождитесь завершения распознания, а затем отредактируйте полученный текст.
Выводы статьи
Многие пользователи сталкиваются с необходимостью перевода речи в текст из аудио или видео источника. Это процесс называется транскрибация. Для решения проблемы, можно использовать онлайн сервисы или программы. В зависимости от выбранного инструмента, вывод текста происходит в автоматическом режиме или текст печатается вручную.
Похожие публикации:
6 способов перевести аудио и видео в текст
Несмотря на популяризацию видео контента, текстовый документ всегда будет выигрывать как при составлении онлайн документов, так и при наполнении сайтов. Вопреки всему, транскрибация или иными словами перевод аудио в текст, услуга востребованная по сей день.
Прочитайте эту статью, где рассказано какими способами можно воспользоваться, чтобы перевести аудио или видео в текст с наименьшими усилиями.
Транскрибация — это перевод речи в текст. Переводить можно как аудио файлы (запись на диктофоне, песни и тд.) так и видео (речи из фильмов).
Транскрибация, это довольно трудоемкий процесс. Во главе угла стоит ваше умение быстро … (сначала хотел написать «печатать», но скажите, разве в школе, мы не писали под диктовку учителя, разве это не перевод аудио в текст?) печатать и писать.
Данная профессия востребована не первый год. Современный блогин, так же не прочь воспользоваться уже раскрытой темой в каком нибудь видео, путем перевода аудио в текст.
В этой статье, разберем 6 способов как транскрибировать в текст и начнем с программ для ручной транскрибации.
Программы для перевода аудио в текст
Как мы поняли, транскрибация, это перевод речи в текст. То есть, мы должны записать все то, что нам говорят.
Для этой цели существуют как элементарные, так и профессиональные программы.
Текстовый редактор Microsoft Word
Самый банальный способ осуществить перевод аудио в текст, это воспользоваться:
- Запустить аудио или видео файл.
- Открыть текстовый редактор.
- Слушать и набирать текст.
Изначально, в этом разделе планировал писать про Word, но поразмыслив, решил, что подойдет любой текстовый редактор: блокнот, Word, Google Документы, LibreOffice Writer и другие. Главное, чтобы была возможность набирать текст с клавиатуры.
Банальность данного способа заключается в том, что вам придется по несколько раз прослушивать один и тот же участок аудио, если конечно вы не обладаете фантастической скоростью печатания.
И все же, этот способ имеет право на существование.
Профессиональная программа для транскрибации Express Scribe
Решили заняться переводом аудио в текст? Лучшее что можно предложить, это программа Express Scribe.
Данная программа позволяет набирать текст непосредственно работая с аудио или видео файлом в соседнем окне. Работает следующим образом:
- Закачиваете в саму программу аудио или видео файл.
- При помощи горячих клавиш, настраиваете функции воспроизведения или остановки ролика.
- В соседнем окне набираете текст.
Разработчики предоставляют платную и немного урезанную бесплатную версию. Как по мне, если вы не занимаетесь профессионально транскрибацией, достаточно будет бесплатной версии.
Из минусов: она на английском и русификатора нет. Хотя, интерфейс на столько понятен, что языковой барьер не должен стать преградой.
Из плюсов:
- Для набора текста, не нужно переключаться между программами.
- В зависимости от скорости печатания, можно подстроить под себя, скорость проигрывания записи.
- Предусмотрено огромное количество настраиваемых горячих клавиш, которые помогут в работе с программой.
- Имеется возможность расстановки тайм-кодов.
Скачать Express Scribe.
Плеер для расшифровщиков LossPlay
Плеер LossPlay, представляет из себя модернизированный проигрыватель аудио и видео файлов. В основе идеи функционала, был взят известный плейер Winamp.
Транскрибация происходит по следующему принципу:
- Запустите плеер LossPlay.
- Добавьте аудио или видео файл.
- Откройте любой текстовый редактор, в котором будем набирать текст.
- Начните воспроизведение файла.
Чем же отличается этот способ, от способа предложенным самым первым?
По сути, да, идея та же самая. И все же есть свои нюансы. Дело в том, что при запуске аудио или видео файла, есть возможность свернуть плеер и работать только в текстовом редакторе. К плееру, можно обращаться по средством горячих клавиш, которым можно:
- запустить воспроизведение;
- остановить воспроизведение;
- замедлить воспроизведение;
- установить тайм-код;
- и многое другое.
По заявлению разработчика, LossPlay идеально подойдет для перевода аудио в текст. Продукт, по функционалу, стоит на равное с профессиональными разработками, но имеет преимущество в меньшем расходе системных требований компьютера.
Скачать LossPlay
Бесплатные онлайн программы для перевода аудио в текст
Как уже упоминалось в статье, профессия по транскрибации, является востребованной. Безусловно, люди пытаются облегчить себе жизнь и пытаются создать онлайн программы — помощники, которые будут в автоматическом режиме, переводить аудио в текст.
Забегая вперед скажу, профессия не была бы на столько востребована, если подобные программы работали на 100%, но кое какие разработки, уже существуют и ими активно пользуются.
Настройка компьютера для транскрибации
Прежде чем начать автоматическую расшифровку в текст, нужно должным образом настроить компьютер.
В интернете достаточно статей, в которых предлагается использовать сторонние разработки по настройке аудиокарты. Возможно, для профессионалов это нужно, но по своему опыты, оказалось достаточно настроить встроенную аудиокарту должным образом.
Итак, программы по расшифровке голоса в текст, как вы уже поняли, распознают речь. Работают по принципу диктофона, в который нужно говорить.
У нас есть два варианта:
- Включить аудио файл и подставить к колонкам микрофон (дикость). Речь из колонок, будет попадать в онлайн программу и автоматически аудио, будет переводиться в текст.
- Настроить аудиокарту и подключить Стерео микшер, чтобы в онлайн программу, попадал звук из системы.
Первый вариант плох, потому что могут попадаться дополнительные отвлекающие шумы, программа их будет считывать, и в конце получится белиберда.
Во втором варианте, речь будет направляться с аудио файла, непосредственно в онлайн программу и восприниматься как есть. Кстати и в этом случае, не все гладко.
Открываем окно «Звук» в «Панели управления».
На вкладке «Воспроизведение», нужно установить по умолчанию то устройство, к которому подключены основные колонки.
Обратите внимание, у меня на скрине подключены и наушники (устройство связи по умолчанию) и колонки (устройство по умолчанию). Сделано это для того, чтобы я мог осуществлять транскрибацию, прослушивая файл через наушники.
Не знаю, может это только у меня, но если отключаю основные колонки, то звук перестает поступать в Стерео микшер и программы не могут обнаружить звуковой поток. Если кто разобрался более детально, пишите в комментариях.
Во вкладке «Запись», нас интересует «Стерео микшер», который нужно выбрать по умолчанию.
Обратите внимание!! Если вы не видите «Стерео микшер», нажмите на пустом месте окна правой кнопкой мыши и выберите пункт «Показать отключенные устройства».
Если вам, как к примеру мне, не нужны дополнительные подключения для вывода звука, то на этом настройка закончена. В моем случае, хотел чтобы звук продолжал идти и из колонок и из наушников.
Выбираем свойства «Стерео микшер`а» и переходим во вкладку «Прослушать». Здесь, в пункте «Воспроизводить с данного устройства», выберите наушники, либо то устройство на которое нужно вывести звук.
Проделав эту процедуру, мы без сторонних программ и драйверов, настроили прием аудио для перевода в текст, через системные устройства компьютера.
Google документы
На первое место поставлю google документы. Это обычный текстовый редактор, являющийся аналогом обычного Microsoft Word.
В данном редакторе, встроена функция голосового набора текста. Именно эта функция пригодится для расшифровки аудио файла в текстовый документ.
- Выбираем «Инструменты» → «Голосовой ввод» (или «Ctrl» + «Shift» + «S»). Активируется микрофон и сообщение о разрешении программы доступа к микрофону компьютера (разрешите доступ не меняя параметров (должны стоять по умолчанию)).
- Запустите в любом плеере или на YouTube интересующий ролик.
- Нажимаем на микрофон в Google документах. Если все настроено верно и Google документы увидят звуковой поток, начнется перевод аудио в текст. В противном случае, появится сообщение об отсутствующем звуке.
Лично мое мнение, может быть оно предвзятое или субъективное, но большего, для расшифровки аудио в текст не требуется.
Плюсы:
- Наиболее четко переводит аудио в текст, без пропусков.
- Большой функционал для редактирования текста.
Минусы:
- Невозможно синхронизировать аудио файл с началом расшифровки.
Голосовой блокнот Speechpad
Блокнот Spechpad, находится по адресу https://speechpad.ru/. Работает по принципу, рассказанному выше. Включается аудио запись, блокнот начинает считывать речь и переводить ее в текст.
Преимущество данного блокнота, в том, что в настройках есть функция «Запускать синхронно с записью». Как это работает:
- Перейдите на сайт блокнота (кстати, чтобы не читать портянку текста, зарегистрируйтесь на их сайте).
- Нажимаем «Транскрибация».
- Панель «Транскрибация», выбираем интересующий медиа тип. В моем случае «Youtube video».
- В поле «Id файл для проигрывания», добавляем код видео с YouTube (к примеру, для адреса https://www.youtube.com/watch?v=Xihpth5vmmM, код Xihpth5vmmM).
- Устанавливаем флажок «Запустить синхронно с записью».
- Нажимаем «Включить запись».
Запустится ролик с ютуба, а Speechpad сразу начнет транскрибацию, переводя аудио в текст.
Плюсы:
- Синхронизация аудио файла с расшифровкой текста.
- Регулировщик скорости воспроизведения.
- Огромное количество настроек.
Минусы:
- При переносе переведенной части текста к основному блоку, пропускаются некоторые слова.
Онлайн расшифровщик Dictation.io
Расшифровщик аудио Dictation.io, можно найти по адресу https://dictation.io/speech.
Как по мне, это аналог предыдущего голосового блокнота, разработанный Google. В глаза сразу бросается отсутствие изобилия кнопочек.
Для запуска транскрибации, достаточно запустить аудио файл и нажать кнопку «Start». По окончанию ролика, скопируйте результат в текстовый редактор для работы с ним.
Плюсы:
- Синхронизация аудио файла с началом расшифровки текста.
- Копирование результата, производится по нажатию на одну клавишу.
- Имеется огромное количество настроек.
Минусы:
- Пока что не замечены.
Результаты онлайн перевода аудио в текст
В заключении к разделу, хотелось бы показать работу представленных онлайн программ — переводчиков аудио в текст. Для этого был взят одинаковый отрезок из сказки про трех поросят и вот что получилось.
Google документы
В далекие времена жили на свете 3 поросенка, они жили вместе со своей мамой в маленьком домике однажды пришла пора им покинуть момента, когда мама свинья подозвала их к себе и сказала.дорогие мои дети пришло время для вас выйти в большой мир и дети и начнете жить собственной жизнью, но не забывайте, что бы вы ни делали, делайте это на совесть вот лучший способ выжить.3 поросенка, ласково попрощались с мамой и отправились в путь.через какое то время они набрели на полено подходящего для того, чтобы построить домики.самый младший из поросят решил строить дом из соломы
Голосовой блокнот Speechpad
В далекие времена жили на свете 3 поросенка они жили вместе со своей мамой в маленьком домике однажды пришла пора им покинуть мамино тогда мама свинья подозвала к себе и сказала дорогие мои дети пришло время для вас выйти в большой мир и дети и начнете жить собственной жизнью но не забывайте что бы вы ни делали делайте это на совесть вот лучший способ выжить 3 поросенка ласковый попрощались с мамой и отправились в путь через какое то время они набрели на полено подходящими для того чтобы построить домики самый младший из поросят решил строить дом из соломы
Онлайн расшифровщик Dictation.io
3 поросенка времена жили на свете 3 поросенка, они жили вместе со своей мамой в маленьком домике однажды пришла пора им покинуть мамино тогда мама свинья подозвала к себе и сказала. дорогие мои дети пришло время для вас выйти в большой мир и дети и начнете жить собственной жизнью но не забывайте что бы вы ни делали делайте это на совести вот лучший способ выжить 3 поросенка ласково попрощались с мамой и отправились в путь через какое то время они набрели на поле но подходящего для того чтобы построить домики самый младший из поросят решил строить дом из соломы
Главная проблема всех трех программ, отсутствие знаков препинания, но это решается путем редактирования полученной портянки текста.
Способы ускорить работу над расшифровкой
Имея огромный опыт в наборе текстов, для себя сделал следующие выводы как можно ускорить расшифровку аудио в текст.
- При уменьшении скорости воспроизведения ролика, транскрибация производится с наименьшими ошибками.
- Набирая текст вручную, идеально подходит схема: прослушал → запомнил → записал. Эта схема позволит не откладывать редактирование на потом, а сделать все сразу.
- Использование команд, помогающих добавлять часть текста. Представим себе, что в тексте, часто попадается слово «Транскрибация», добавляем его в команду и при помощи горящих клавиш выводим в нужных местах.
- Не важно набираете в ручную или при помощи онлайн программ, все правки и корректировки делам в самом конце.
Пользуйтесь материалом статьи. Надеюсь он будет полезен в вашей работе. Остались вопросы? Продолжим общение в комментариях.
Загрузка…Как бесплатно перевести аудиозапись в текст (mp3 to Word) — Технологии на TJ
На днях закончил работу над журналом, который готовил к 55-летнему юбилею мамы. Основой содержимого стали интервью с её близкими и друзьями. С ними я встречался лично, записывал разговор на диктофон. Дальше начиналось самое интересное. Эти записи предстояло расшифровать в текст.
Пять лет назад подобный подарок я уже делал, подруге. В 2015-м ещё не имелось достойных сервисов, способных транскрибировать аудиофайлы в текст. Сейчас технологии достигли необходимого уровня.
Делюсь подборкой соответствующих сервисов, наиболее совершенных. Trial-версия в каждом из них даёт обработать от 30 минут до 9 часов. Как правило, этого достаточно для большинства непромышленных задач. Экспорт готовой стенограммы возможен в Word и т.п. Если звук чёткий, без посторонних шумов, а люди говорят внятно, то качество расшифровки будет близко к 100%. В полученном документе останется лишь настроить стили и разбить его на абзацы.
Здесь можно бесплатно расшифровать три файла. При этом максимальная длина каждого – до трёх часов. Итого, 1 аккаунт = 9 бесплатных часов. Если у вас больше трёх файлов, но все они суммарно меньше 9-часового лимита, просто «склейте» их предварительно в аудиоредакторе. Тогда вам будет достаточно одной учётки. В противном случае на каждые три файла придётся регистрировать новый профиль.
Примечание. Во время регистрации нужно привязать банковскую карту. Если не планируете покупать платный тариф, не забудьте после транскрибации удалить её данные в Настройках. Тогда через 7 дней деньги не спишутся. Безлимитный тариф стоит от 75$ в месяц.
На каждом из этих сайтов бесплатно можно обработать запись до 30 минут. Принцип работы, и, судя по всему, движок, один и тот же. Тарифы не совсем прозрачные. В т.ч., поэтому первый сервис удобнее.
UPD 3.02.2019
3. В комментариях ещё порекомендовали данный сервис от Google:
При регистрации в любом из сервисов Google Cloud даётся 300$ на их использование (бесплатный trial). Этого хватит для перевода около 300 часов аудио в текст.
Как не заводить много электропочт, создавая новый аккаунт, т.к. в существующем истёк trial, а отдавать почти 5 тысяч за платный не хочется? Возможно, вы об этом способе уже слышали. Допустим, у вас почта «[email protected]», заводя новый аккаунт, в поле e-mail укажите «[email protected]». Письмо-подтверждение придёт на «[email protected]». Насколько я знаю, кол-во плюсов может быть любым.
Используйте технологии XXI века для удобства и экономии времени!
Голосовой блокнот — Speechpad.ru
Голосовой блокнот позволяет вводить текст, используя микрофон, а также переводить речь из аудио и видео в печатный текст. В настоящее время голосовой ввод возможен только в браузере Chrome для OS Windows, Mac и Linux (для пользователей Андроид и iOS разработаны специальные Android, iOS приложения). Для работы сервиса рекомендуется использовать внешний микрофон неплохого качества.
Голосовой набор текста
Нажмите кнопку «включить запись». При первом посещении сайта вверху браузера возникнет панелька с просьбой разрешить доступ к микрофону. Нажмите там кнопку «Разрешить»
Говорите в микрофон
Кнопка A/a меняет регистр первой буквы слова, рядом с которым находится курсор
Кнопка Отменить удаляет из результирующего поля последний введенный фрагмент
Кнопки пунктуации служат для ввода знаков с помощью мыши
Текст в результирующее поле добавляется после последней позиции курсора. Если был выделен фрагмент текста в результирующем поле, то введенный текст будет его заменять
Установка флажка Отключить управление заглавными буквами Google отменяет простановку заглавных букв анализатором Google.
Если отмечен флажок Заменять слова пунктуации, то слова в голосовом вводе, совпадающие со знаками препинания, будут заменяться на эти знаки. Соответствующие слова можно увидеть, если навести мышь на кнопку знака.
*В настоящее время Google самостоятельно заменяет слова: точка, запятая, вопросительный и восклицательный знаки, поэтому при отключении флажка замена все равно может проводиться.
Смена языка для голосового ввода осуществляется выбором соответствующего языка в выпадающем списке. Если языка нет в списке, но он поддерживается для голосового ввода, то его можно добавить в кабинете пользователя (доступен после регистрации)
Если отмечен флажок Выполнять команды, то во время ввода текста можно давать команды голосом.
Если отмечен флажок Вывод в буфер обмена, то текст будет поступать не в результирующее поле, а в буфер обмена. Флажок работает только при установленном расширении блокнота.
Поле Уровень распознавания отображает качество распознавания речи или вид ошибки, если она возникла.
Ввод текста голосом любое поле ввода! Интеграция с Windows, Mac и Linux
Установив расширение для голосового блокнота, вы получите возможность вводить текст голосом в любое поле ввода напрямую. Добавив модуль интеграции c Windows, Mac или Linux, вы обеспечите прямой голосовой ввод во все приложения в этой OS.
Перевод аудио в текст
Кнопка Транскрибация включает панель воспроизведения звуковых и видео файлов.
В настоящее время в голосовом блокноте доступен перевод аудиотекстов из форматов html5 видео и аудио, а также из видеозаписей youtube.
Для форматов html5 видео и аудио необходимо указать URL медиа файла, для воспроизведения записи youtube нужно ввести ID этой записи в Youtube.
После чего следует нажать на кнопку включить запись.
Снятие флажка Запускать синхронно с записью в модуле транскрибирования дает возможность самостоятельно проговаривать прослушиваемые фрагменты аудио или видео (при использовании наушников). Данная опция крайне полезна при плохом качестве роликов, когда автоматическое распознавание невозможно.
Синхронный перевод с голоса
Кнопка Перевод включает панель перевода произнесенного текста. Отметив на этой панели флажок синхронного перевода и нажав на кнопку Включить запись, можно видеть синхронный перевод на заданный язык.
Видео инструкции по работе с системой
Обучающие видео по работе с голосовым блокнотом.
Приложения для голосового блокнота
Для удобства работы можно установить приложение CHROME или воспользоваться возможностями CHROME по созданию ярлыков приложений для запуска блокнота с предустановленными параметрами.
Перевод аудио в текст без микрофона
Этот пост относится к переводу аудио в текст в модуле транскрибирования Speechpad.
Использование микшера
23.08.2014. Неожиданно обнаружил, что могу использовать для транскрибирования скрытые возможности в windows 7 и 8. Возможно это работает не всегда, но на двух моих компьютерах — старом нотбуке и новом моноблоке сработало. Последовательность действий следующая — открываем контрольную панель, затем выбираем звук и в ней вкладку записывающие устройства. Там нажимаем правую кнопку мыши и в появившемся контекстном меня выбираем — показать скрытые устройства. 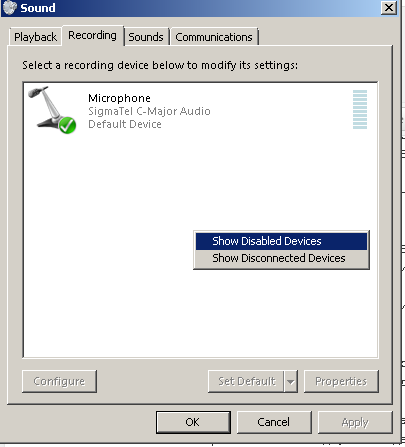
Появится скрытый миксер звука. Делаем его доступным и затем устройстом записи по умолчанию. 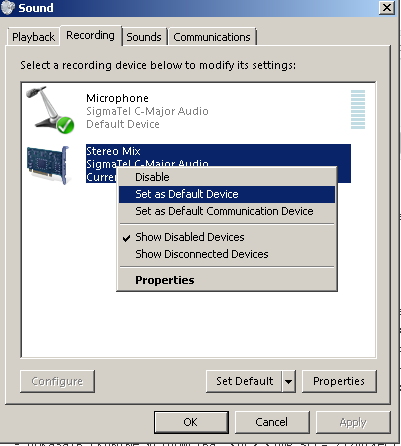
После этого напротив миксера появится столбик, означающий, что он используется для записи. 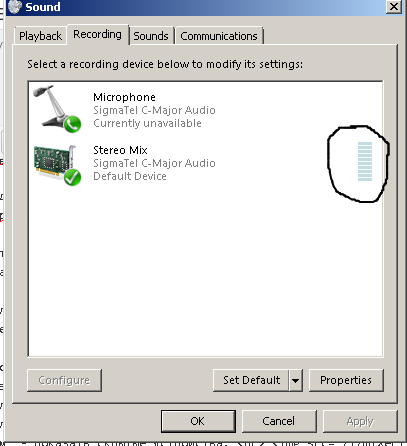
И вроде все — можно приступать к переводу аудио в текст в модуле транскрибирования, при этом мы слышим звук из колонок и не нужно никаких повторителей.
Пользователь Виктор поделился опытом установки стерео микшера в случае если его нет в системе.
Использование виртуального кабеля
Нашел сегодня бесплатную замену программе Virtual audio cabel (VAC). Альтернатива почти свободно распространяется (там странная лицензия donationware) на сайте http://www.VB-CABLE.com.
Правда, предлагаемый там программа для повтора аудио у меня не заработала, но создать виртуальный кабель получилось и я смог распознать аудио без микрофона.
При переводе аудио с помощью программ, создающих виртуальный аудио кабель происходит неприятное явление — текст накапливается в поле предварительного просмотра и не попадает в результирующее поле. После порядка 5 минут распознавания программа отключается и высвечивается ошибка «error network». Так как ошибка находится вне кода блокнота, то просто исправить ее нельзя (правда можно обойти, например, выключением записи через некоторые промежутки времени).
От 07.11.13. Сделал принудительный перенос из предварительных результатов в результирующее поле при превышении длины текста 300 символов. Теперь проблема практически решена (17.12.2014 Теперь уже есть специальное Поле задания длины буфера фраз).
15.12.2013 Для сравнения привожу результаты транскрибирования mp3 2.5 минутного отрывка записи сказки Пушкина, скаченной с популярного сайта bibe.ru. Bite rate записи равнялся 128 kbps, колонки и микрофон самые обычные.
Результат перевода аудио с помощью колонок и микрофона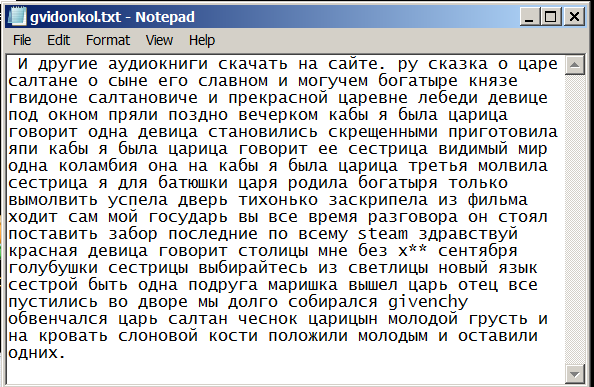
Результат перевода аудио с помощью программы VB-CABLE
Настройка виртуального кабеля
1. Скачиваете виртуальный кабель, распаковываете его в папку и запускаете либо VBCABLE_Setup.exe, либо VBCABLE_Setup_x64.exe (в зависимости от разрядности вашей Windows)
2. Открываете окно управления записывающими устройствами и делаете CABLE Output устройством по умолчанию.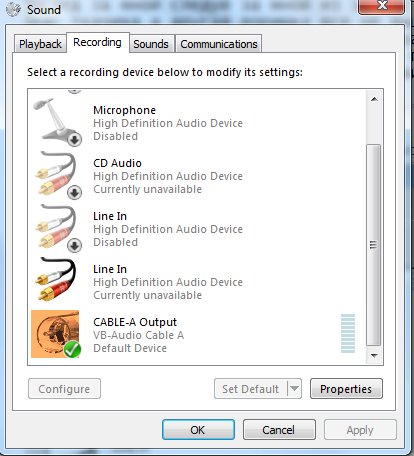
3. Открываете окно управления устройствами воспроизведения и делаете CABLE Input устройством по умолчанию.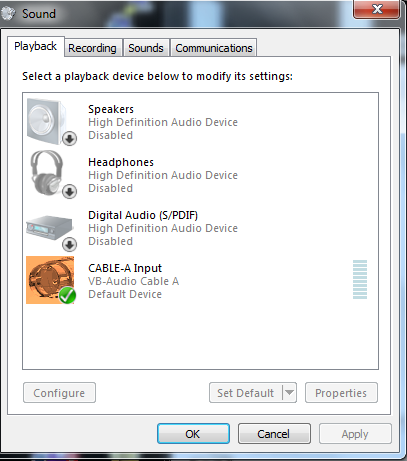
4. Теперь можно приступать к транскрибированию. После этих манипуляций звук будет идти из выхода аудио на запись, микрофон при этом перестает работать. Чтобы вернуть его для работы нужно сделанные исменения откатить (вернуть все назад).
Использование физического кабеля
2.06.2014. Пользователь Владимир Гусев предложил использовать для транскрибирования кабель 3.5 jack- 3.5 jack. Один конец кабеля при этом вставляется в выход на колонки, а другой на вход для микрофона. Качество при этом методе получается близкое к качеству, полученному на vbcable, но нет неприятного эффекта накапливания текста в буфере предварительного просмотра. Для контроля звука он также предлагает использовать кабель с размножителем.


Транскрибирование аудио в Linux
Для Linux организация виртуального кабеля делается средствами самой операционной системы. По крайней мере мне в Ubuntu ничего устанавливать не пришлось. По-моему, я не использовал терминала даже, работал только через графическую оболочку.
Стерео микшер в Mac OS
Для организации стерео микшера в Mac OS можно использовать последнюю версию soundflower.
Как преобразовать звук в текст
Для точного преобразования звука в текст вам понадобится лишь несколько инструментов. Вам понадобится текстовый процессор, какой-нибудь аудиоплеер и несколько бесплатных часов. Конечно, если вы хотите сделать это точно и быстро, лучше сотрудничать с профессиональным сервисом, таким как Rev. Мы призываем всех попытаться транскрибировать аудио в текст хотя бы один раз. Итак, если вы хотите преобразовать аудиофайл в текст, вот все, что вам нужно знать.
Как самостоятельно преобразовать аудиофайлы в текст
Прежде чем мы дадим вам пошаговое руководство, мы хотим упомянуть, что терпение также играет огромную роль в преобразовании аудио в текст. Если сначала процесс идет медленно, не волнуйтесь. Вы поправитесь с практикой.
1. Настройка
Процесс преобразования звука или речи в текст несложен, но вы можете сделать его гораздо менее эффективным, если не настроены на успех. Во-первых, дайте себе легкий доступ как к текстовому процессору, так и к аудиофайлу.Вам придется часто перематывать назад, и вы не хотите добавлять минуты к своему процессу, постоянно переключая вкладки и теряя свое место.
2. Найдите свою стенографию
Некоторые вещи, например имена выступающих, будут постоянно повторяться во время расшифровки аудиофайла. Кратко составьте краткое описание тех вещей, которые, как вы знаете, собираетесь печатать снова и снова. Если вы единственный, кто будет использовать транскрипцию, вы будете знать, что означает стенография. Если вы планируете поделиться файлом с другими людьми, вы можете либо предоставить им список, либо быстро найти и заменить его настоящим словом, когда закончите.
3. Напишите, что вы слышите
Это самая простая часть. Слушайте аудиофайл и набирайте то, что слышите.
4. Отредактируйте текстовый файл
После того, как вы закончите транскрипцию, просмотрите аудиофайл в последний раз, чтобы исправить все ошибки, которые вы могли пропустить. Будьте осторожны, чтобы проверить любые заголовки, ссылки или контекст, которые вы могли пропустить, особенно если вы сосредоточились на простом вводе сказанного, слово в слово.
5.Экспорт правильного файла
Расширение файла, которое вы используете для сохранения текстового файла, очень важно. Люди, которые хотят сохранить текст для себя, чтобы отредактировать или поделиться им позже, могут просто сохранить его как файл .doc. Однако, если вы планируете использовать транскрипцию аудио в текст для субтитров видео или любого другого мультимедийного формата, убедитесь, что вы подтвердили, какой файл вам нужен.
Как преобразовать звук в текст с помощью Rev
Этот процесс может показаться слишком сложным или трудоемким для некоторых из вас.Все нормально. Если вы не хотите выполнять расшифровку аудио самостоятельно, просто отправьте аудиофайл преподобному. Мы позаботимся об этом за вас и предлагаем бесплатную пробную версию для новых клиентов.
Вот как преобразовать аудио в текст с помощью Rev.
1. Загрузите свой аудиофайл


Отправьте нам URL-адрес вашего аудиофайла или загрузите сам записанный аудиофайл на наша безопасная и надежная сеть.
Rev позволяет пользователям загружать как аудио, так и видео файлы.
Вы можете выбрать услуги расшифровки речи Rev (1,25 доллара за минуту, очень точный) или услуги автоматического распознавания речи (25 центов за минуту, но гораздо менее точные).
2. Выберите пользовательские параметры транскрипции


- Rush My Order — Получите вашу расшифровку в 5 раз быстрее
- Timestamping — Синхронизируйте звук с временными метками в каждом абзаце. Это позволяет переходить к определенным частям аудиозаписи.
- Verbatim — ловите каждое слово. Ммм, ах и ммм.
- Instant First Draft — расшифровка стенограммы, созданная искусственным интеллектом, доставляется за считанные минуты
3. Получите и загрузите текстовый файл
Мы возьмем на себя все операции по расшифровке, редактированию и форматам файлов. Когда файл будет готов, вы получите уведомление по электронной почте и сразу сможете его скачать.
Узнайте больше о преимуществах обучения преобразованию аудио в текст, о том, как улучшить свой видеоконтент с помощью транскрипции, а также о новых продуктах, которые Rev предлагает в нашем блоге.
Компании и корпорации: преобразование аудио в текст с помощью Rev API
Если вы являетесь крупным предприятием или корпорацией, лучший способ преобразовать аудио в текст — запросить доступ к API и интегрировать функциональные возможности Rev в приложения или рабочие среды у тебя уже есть.
1. Зарегистрируйтесь и создайте учетную запись Rev API. Перейдите на сайт www.rev.com/api и нажмите красную кнопку с надписью «Начать работу».
2. Проверьте свою электронную почту.
Вы получите электронное письмо с инструкциями. о том, как интегрироваться в нашу среду песочницы.
3. Получите ключи пользователя и клиента API
Вы также должны получить ключи пользователя и клиента рабочего API, и как только вы это сделаете, все готово!
.Как быстро преобразовать звук в текст [в 2020 году]
Как быстро преобразовать аудио в текст
В 2020 году преобразование аудио в текст больше не так утомительно, как раньше. Transcribe — это наиболее полный инструмент для расшифровки аудио, который помогает вам расшифровывать аудио как минимум в 2-3 раза быстрее.
Вот пошаговое руководство, которое поможет вам преобразовать аудио в текст:
1. Выберите между автоматической транскрипцией и самотранскрипцией
Автоматическая транскрипция: Для получения чистого и хорошо записанного звука Transcribe предлагает современное автоматическое преобразование звука в текст.Начать сейчас.
Самостоятельная транскрипция: Предпочитаете выполнить расшифровку самостоятельно? Транскрибируйте 2–3x быстрее, используя такие функции, как голосовой набор (диктовка) и наш встроенный редактор + медиаплеер. Перейдите к шагу 3, чтобы узнать больше.
2. Для машинной транскрипции нажмите «Новая автоматическая транскрипция»
Перед загрузкой файла для расшифровки вы можете установить различные параметры, такие как выбор предварительного просмотра сначала или настройка временных кодов для вставки в транскрипцию.
После загрузки вы получите электронное письмо, как только будет готова транскрипция.
3. Для самотранскрипции нажмите «Новая самотранскрипция»
Щелкните «Выбрать аудио / видео», чтобы выбрать запись, которую вы хотите расшифровать. Мы поддерживаем распространенные форматы аудио и видео файлов.
После выбора файла аудиоплеер откроется прямо над текстовым редактором.
4. Управляйте воспроизведением аудиофайла
Transcribe предоставляет удобные сочетания клавиш для управления воспроизведением звука.Например, вы можете замедлить, перемотать назад или перейти вперед, используя эти ярлыки.
- Esc : пауза / возобновление
- F1 : замедлить
- F2 : ускориться
- F3 : перемотка на 2 секунды
- F4 : вперед 2 секунды
- F6 : вставить метку времени
Пользователи Mac: переключите клавиши F1-F11, чтобы они работали как стандартные функциональные клавиши
5.Теперь вы готовы расшифровать звук с помощью диктовки (голосового набора)
Нажмите зеленую кнопку «Диктовать». Как только он станет оранжевым, вы можете начать говорить.
Просто слушайте звук в наушниках и повторяйте то, что слышите, своим голосом. Транскрибируйте быстро и высокоточный движок диктовки преобразует ваш голос в текст.
Обычно мы находим, что этот метод в 2–3 раза быстрее , чем набор.
Пока мы работаем над улучшением качества полностью автоматизированной машинной транскрипции, вы можете использовать
.Преобразование аудио в текст — Happy Scribe
Преобразование аудио в текст — Happy ScribeО Happy Scribe
Happy Scribe использует новейшую технологию распознавания голоса для преобразования звука в текст за несколько минут. Мы принимаем более 30 форматов аудиофайлов, включая AIFF, M4A, MP3, MP4, WAV и WMA.Также нет ограничений на размер файла, и мы можем транскрибировать более 119 языков и акцентов, включая английский, французский, немецкий и испанский.
Расшифровать мой аудиоПочему нужно преобразовывать аудио в текст?
- Загрузите аудио / видео файлы. Никаких ограничений по размеру, первые 30 минут бесплатны.
- Наш онлайн-конвертер аудио в текст преобразует аудио в текст всего за несколько минут.
- Вычитайте и редактируйте.Программное обеспечение, которое преобразует аудио в текст, имеет очень высокую точность, но ни один инструмент автоматической транскрипции аудио не является идеальным на 100%.
- Нажмите «Экспорт» и выберите предпочтительный формат файла — TXT, DOCX, PDF или HTML. Преобразовать аудио в текст очень просто.
Механизм создания естественных субтитров
Перевод аудио в текст дает множество преимуществ. Когда вы переводите аудио в текст, вы делаете свой контент более доступным для глухих, слабослышащих и тех, кто не является родным языком.Преобразование аудио в текст может повысить SEO, поскольку Google не может индексировать аудио. Кроме того, преобразование звука в текст позволяет легко создавать контент для блога, максимально используя ваше время и ресурсы. Преобразование аудио в текст также может помочь вам получить больше репостов в социальных сетях. Аудиофайлы несовместимы с фрагментами социальных сетей, в отличие от текстовых кавычек. Проще говоря, преобразование звука в текст может помочь увеличить количество просмотров и привести к увеличению посещаемости вашего контента.
Частые вопросы
Что такое транскрипция аудио в текст?
Транскрипция аудио в текст включает преобразование аудиофайлов в текстовый файл.От журналистов, которым нужно выбрать цитату для своей статьи из недавнего интервью, до бизнесменов, которым нужен письменный отчет о встрече, до студента, желающего сделать учебные заметки из лекции, существует множество сценариев, в которых текстовый файл удобнее, чем Аудио запись. Транскрипция также полезна для подкастов, телефонных звонков, диктовки и т. Д. Здесь может помочь программное обеспечение для транскрипции.
В чем разница между транскрипцией и переводом?
Транскрипция включает преобразование аудио в текст.Транскрибирование аудио в текст включает в себя получение аудиофайла и его дословное преобразование в текстовый документ на том же языке, который использовал исходный говорящий. Лучшее преобразование аудио в текст может взять аудиофайл на испанском языке и преобразовать его в испанский текстовый файл. С другой стороны, перевод — это процесс преобразования фрагмента аудио- или письменного текста на другой язык. Например, если у вас есть текстовый документ на английском языке, но вы хотите преобразовать его на французский, это будет перевод.
Сколько времени нужно, чтобы преобразовать аудио в текст?
Время, необходимое для преобразования аудио в текст, зависит от длины вашего аудиофайла, качества аудио и от того, транскрибируете ли вы аудио самостоятельно или используете программное обеспечение, которое преобразует аудио в текст. Если качество вашего звука хорошее и у вас есть опыт транскрибирования звука в текст, вы можете рассчитывать, что на преобразование 1 часа звука уйдет 4 часа. Если у вас плохой звук или вы новичок в расшифровке аудио в текст, это может занять больше времени.Напротив, лучший конвертер аудио в текст может конвертировать аудио в текст за несколько минут.
Каковы основные способы преобразования аудио в текст?
Существует три основных метода преобразования звука в текст: это можно сделать вручную самостоятельно, с помощью поставщика услуг автоматической транскрипции звука или поручать это вручную стороннему исполнителю. (подумайте о Upwork). Преобразование аудио в текст вручную — самый дешевый, но очень трудоемкий метод.Транскрибирование человеком обеспечивает высочайшую точность, но стоит очень дорого и требует медленного выполнения. Инструмент автоматической транскрипции — лучший способ сделать это быстро и недорого. Он использует искусственный интеллект / машинное обучение для преобразования голоса в текст.
Интерактивная функция
Встречайте совершенный инструмент транскрипции для редактирования текста в Интернете. 👌
Текстовый редактор, который синхронизирует звук и текст в легком и дружелюбном интерфейсе, мы сделали транскрипцию очень простой.


Идентификация динамика
Мы узнаем, когда меняется говорящий. Вам просто нужно написать их имя.

Выделить и прокомментировать
Добавление комментариев полезно при совместной работе с коллегами

Пользовательские отметки времени
Добавьте отметки времени в нужном месте текста. (Возможен экспорт)

Экспортная стенограмма
Вы можете экспортировать в Word, PDF, TXT, SRT, VTT, STL, HTML, AVID и Premiere Markers.

Опубликовать публично
На Happy Scribe вы можете поделиться страницей стенограммы, доступной только для просмотра или редактирования.

Помощник по корректуре
Исправляйте быстрее, глядя только на те места, где алгоритм не справился.
.Как преобразовать аудио в текст
Преобразование аудио в текст не должно быть утомительной задачей. Существуют комплексные инструменты транскрипции, которые упрощают и ускоряют работу по транскрипции. При расшифровке вы можете выбирать между автоматической и самотранскрипцией. Автоматическая транскрипция выполняется очень быстро и обеспечивает относительно высокий уровень точности, если звук чистый. Некоторые сайты транскрипции предоставляют эту услугу бесплатно, в то время как другие требуют оплаты.Большинство инструментов автоматической транскрипции следуют общему формату. После регистрации вы загружаете аудиофайл в соответствии с инструкциями, затем выбираете язык, на котором написана транскрипция, и отправляете его. Вы получите заполненную стенограмму в своем электронном письме, где вы сможете отредактировать ее до совершенства.
Если вы делаете это сами, вам необходимо понимать, как правильно преобразовать аудиофайлы в текст, чтобы вы могли создавать идеальные расшифровки. Вам также понадобится много терпения, так как поначалу это может быть довольно медленным.К счастью, с практикой все становится лучше. Выполняя ручную транскрипцию, вы слушаете аудио- или видеофайлы, а затем вводите то, что слышите, в текстовый редактор. Обычно это занимает больше времени, но другого способа составить полностью точную расшифровку стенограммы нет. Вы можете снизить скорость видео или аудио, чтобы печатать в удобном для вас темпе. В этой статье мы рассмотрим пошаговое руководство о том, как бесплатно транскрибировать аудиофайл в текст.
Успех
Несмотря на то, что преобразовать звук в текст несложно, вам понадобится правильное оборудование, чтобы сделать процесс максимально эффективным.Правильные инструменты сделают вашу работу быстрее и без усилий. Вы можете использовать платное или бесплатное ПО. Доступно множество вариантов, так что выберите то, что вам подходит. Например, GoTranscript предлагает довольно мощный и совершенно бесплатный инструмент для транскрипции. Кроме того, убедитесь, что вы можете легко получить доступ к аудиофайлу, а также к текстовому процессору, чтобы не переключаться с вкладки на вкладку, что может значительно снизить вашу скорость и производительность.
Следуйте инструкциям и проводите исследования
Убедитесь, что вы прочитали и поняли все инструкции, прилагаемые к вашему файлу.Если вы расшифровываете аудио для своей компании, сотрудников или клиента, следуйте всем инструкциям по форматированию, стилю и типу расшифровки, которую они хотят. Если вы не уверены в некоторых терминах, таких как названия городов, людей, мест или научные термины, погуглите информацию, чтобы убедиться, что вы используете правильное написание.
Сделайте стенографию
Некоторые вещи, например имена выступающих, повторяются, и вам придется вводить их снова и снова. При расшифровке аудиофайла вам необходимо сделать краткую ссылку на эти вещи, используя стенографию.Если вы единственный, кто использует расшифровку стенограммы, тогда вы будете знать, что она означает, но если другие люди собираются ее использовать, обязательно замените их все реальными словами один раз, прежде чем отправлять свою расшифровку.
Слушайте и пишите
Это, наверное, самая простая часть. Подключите гарнитуру, слушайте аудиофайл и пишите то, что слышите. Если вы делаете расшифровку для агентства или клиента, убедитесь, что вы соблюдаете все правила, которые они предоставили. Следите за своей грамматикой и избегайте ошибок при вводе, которые могут повлиять на окончательный текст.
Редактировать стенограмму
После того, как вы закончите расшифровку, прослушайте свой аудиофайл еще раз и исправьте расшифровку, чтобы исправить любые ошибки, которые вы могли допустить в процессе. Проверьте текст, который вы могли пропустить, например заголовки, имена, местоположения или ссылки, и исправьте их. Также проверьте свою грамматику и исправьте опечатки.
Используйте правильный формат для сохранения файла
Сохранение транскрипции в правильном формате очень важно.Если вы хотите сохранить транскрипцию для редактирования или публикации позже, вы можете сохранить ее как файл .docx. Если вы собираетесь использовать его для создания субтитров для видео, сохраните его как стандартный файл .txt, чтобы обеспечить совместимость с программным обеспечением для создания субтитров.
Заключение
Если вы хотите узнать, как преобразовать голосовую заметку в текст или как преобразовать звук в текст, вам нужно начать с основ. С хорошей записью транскрипция довольно проста. Если он содержит много фонового шума или громкоговорители, которые разговаривают друг с другом, все может немного усложниться.Тем не менее, следуя приведенным выше советам, вы сможете производить точную транскрипцию независимо от того, с каким типом аудио или видео вы имеете дело.
.






