Как подключить Bluetooth колонку к ноутбуку или компьютеру?
Динамики на ноутбуках, нетбуках, мягко говоря, плохие. Ни басов, ни звучания, ни четкости. Но человечество создало прекрасное устройство вывода звука – колонки. Они бывают самыми разными – любых цветов, форм и ценовой категории. Если с проводными колонками все просто – воткнуть провод в нужное гнездо, то с беспроводными все немного сложнее. Сейчас вы узнаете, как подключить блютуз-колонку к ноутбуку. Это займет у вас 5-10 минут от силы. Итак, начнем.
Для тех, кто предпочитает инструкции в формате видео, следующий ролик:
Что делать сначала?

Чтобы подключить беспроводные колонки через Bluetooth, для начала проверьте, есть ли на вашей клавиатуре горячие клавиши. Горячая клавиша – кнопка быстрого действия, нажав которую, можно запустить определенную функцию мгновенно. В нашем случае, нам нужна кнопка F8 (или любая другая со значком Bluetooth).
Как только найдете, нажмите на нее один раз вместе с кнопкой FN. Среди индикаторов на корпусе ноутбука должна загореться иконка Bluetooth. Это значит, что ваш девайс готов принимать сигнал. Теперь включите вашу колонку и нажмите на кнопку Bluetooth (она может называться «connect»). Когда два устройства найдут друг друга, они автоматически подключатся и звук будет передаваться через Bluetooth.
Это в лучшем случае. Скажем так, именно таким образом это должно происходить при идеальных обстоятельствах. Теперь рассмотрим проблемы, которые возникают в ходе подключения.
Не включен Bluetooth-модуль
Как включить Bluetooth на ноутбуке или компьютере, узнаете в следующем видео:
Колонка не подключается к ноутбуку? Бывает такое, что Bluetooth, как модуль, выключен в диспетчере устройств. Обычно эту функцию отключают за ненадобностью. Потому что бывало иногда такое, что пользователь случайно нажимал на кнопку автоматического подключения и ноутбук подключался к другим устройствам. Винить тут некого. Такое бывает.
Что делать:
- Кликаем на «Мой компьютер» правой кнопкой мыши;
- Жмем на «Свойства»;
- В открывшемся неизвестном вам окне, слева, найдите строку «Диспетчер устройств»;
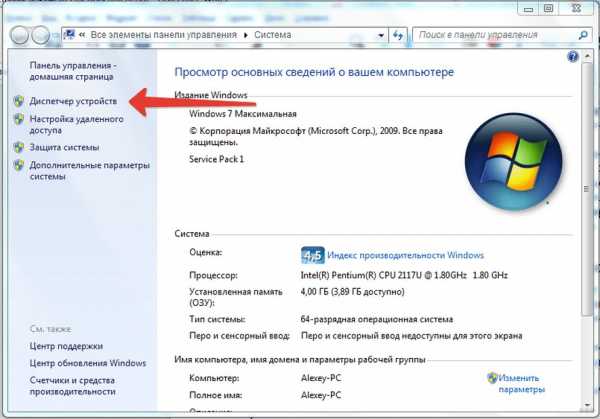
- Перед вам целая энциклопедия непонятных терминов. Среди них найдите синенький значок. На нем написано «Радиомодуль Bluetooth». Жмем на него два раза;
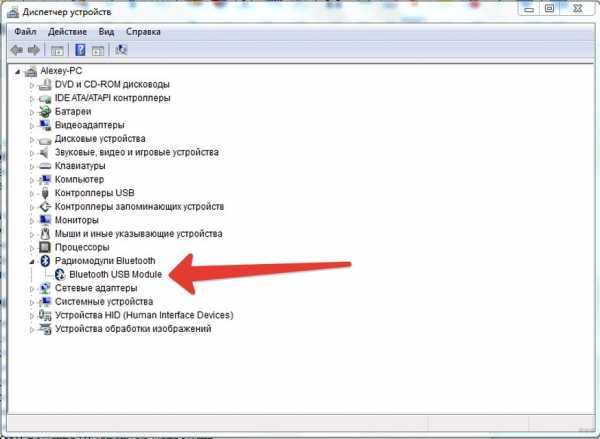
- Найдите вкладку «Общее»;
- Нажмите на «Включить».

Готово. Вы механическим путем включили отключенный модуль. Можно устроить небольшой перекур и еще раз прочитать содержимое первого подзаголовка. Прочитали и сделали? Наслаждайтесь акустикой!
Да все там включено, дело в другом
Возможен и такой вариант. И он более вероятен, чем первый. Модуль может быть включен, но сама функция отключена. Быстренько заходим в «Параметры Windows», находим «Устройства» и жмем на строку «Bluetooth и другие устройства» и переносим ползунок с режима «ВЫКЛ» в режим «ВКЛ». Готово.
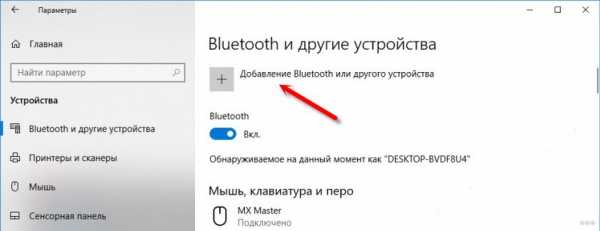
P.S. Этот пункт подходит для владельцев Windows 8 и выше. Счастливые обладатели Windows 7 и Windows XP (если они еще не на пенсии), такими мучениями не обременены.
Bluetooth-модуль включен, но ничего не изменилось
А это потому, что устарели драйверы на Bluetooth. Это жизнь, такое случается. Каждый совершеннолетний человек с этим сталкивался хоть раз в жизни. Но не стоит огорчаться.
Перечитайте еще раз второй раздел и проделайте все точь-в-точь до предпоследнего пункта. Вместо вкладки «Общее», перейдите во вкладку «Драйвер». В открывшемся окне выберите кнопку «Обновить». Компьютер сам найдет нужный драйвер, нужный источник, скачает и установит его. От вас требуется дождаться момента обновления, перезагрузить компьютер и попытаться снова. Ах да, для этого нужен интернет!
Другой вариант
Когда вы открывали упаковку, заметили коротенький провод с одинаковыми головками на концах?

Так вот, с помощью этого провода можно не копаться в настройках, не обновлять драйверы и не жать непонятные кнопки. Таким способом можно подсоединить динамики и подключить беспроводные колонки к ноутбуку.
Один конец провода воткните в гнездо на самом динамике.
Чтобы не ошибиться, ищите гнездо зеленого цвета. На глаз, диаметр у него 3,5 мм. Другой конец вонзите в гнездо аудио-выхода на ноуте или в зад системника.

Можно и спереди, но сзади лучше. Болтаться не будет. В смысле, все основные гнезда находятся сзади системного блока. Там есть зеленая дырочка. Вам туда. Теперь вы можете спокойно наслаждаться звучанием вашего динамика.
Как выбрать нужное подключение?
А что делать, если компьютер не может определиться с выбором среди большого количества доступных устройств? Тут нам нужно помочь ему. В правом нижнем углу экрана у вас должна гореть иконка синего цвета. Думаем, вы сами догадаетесь, что это за иконка. Иначе, у нас плохие новости.

Кликаем по Bluetooth правой кнопкой мыши и выбираем «Добавить устройство».
У вас откроется окно со списком доступных устройств. Попробуйте найти свое. Скорее всего, оно будет называться именем вашей колонки. К примеру, если у вас динамик фирмы JBL, то в списке нужно найти именно его и нажать на «Подключиться». Готово. Звук передается через блютуз.
Нет звука
Кажется, это делается на подсознательном уровне. Добавьте звука в динамиках. Обычно это помогает. Если нет, то в правом нижнем углу экрана найдите иконку настроек звука. Там вы и можете отрегулировать громкость.
Также звук может быть отключен в настройках Bluetooth-колонки. Для этого найдите устройство через поиск (через кнопку «Пуск»), нажмите «Открыть параметры звука» и вручную прибавьте громкость на микшере.
Кстати! На Windows 10 есть интересная фишка! Можно сделать так, что звук медиа будет выводиться через колонки, а системные звуки через динамики ноутбука. Настроить это можно в разделе «Параметры устройств и громкости приложений».
Что делать, если у вас ПК?
Так получилось, что у ПК нет встроенной функции Bluetooth. И у вас не получится подключить колонку к компьютеру. Но не все так плохо. За небольшие деньги адаптер можно докупить. В специализированных магазинах всегда найдется в наличии. Подключаем Bluetooth-адаптер в USB-гнездо и вуаля! На вашем ПК есть беспроводная персональная сеть.
Напутственные слова
Дорогие читатели! Из нашей небольшой статьи вы узнали, как подсоединить динамики и как подключить беспроводную колонку к ноутбуку всеми изощренными способами. Таким же методом динамик можно подключить к смартфону.
Мы хотим, чтобы вы помнили одно правило – вашу музыку должны слышать только вы. Сделайте звук тише, не мешайте соседям. Ни в коем случае не включайте музыку, идя по дороге. Это ужасно раздражает прохожих и портит впечатление о вас.
Всего доброго! Подписывайтесь на наши обновления, чтобы читать полезные и интересные статьи.
wifigid.ru
Как подключить Bluetooth колонку к ноутбуку или компьютеру?
Bluetooth-колонка – очень популярный девайс. Такую портативную акустику можно подключить практически к любому мобильному устройству. В основном их соединяют с телефонами, или планшетами. Так как звук, который издает даже недорогая портативная колонка, будет намного лучше и громче по сравнению со встроенными динамиками в телефоне. С мобильными устройствами все понятно, а что с ноутбуками и компьютерами. Можно ли подключить Bluetooth колонку к ноутбуку или ПК? Ведь звук через встроенные в ноутбуке динамики не намного лучше, а то и хуже, чем на мобильных устройствах.
Да, с качеством звучания у большинства ноутбуков есть проблемы. Даже у дорогих моделей. То звук очень тихий, то басов не хватает, то что-то скрипит, свистит и т. д. Поэтому, если у вас есть портативная колонка (или не очень портативная, но с возможностью подключения по Bluetooth), то можно без проблем подключить ее к ноутбуку и наслаждаться приятным и громким звуком.

Bluetooth-колонку можно подключить даже к ПК. Как правило, к стационарному компьютеру колонки подключают по кабелю. Но если у вас есть хорошая беспроводная акустика, то почему бы не соединить их по Bluetooth. Правда, там есть один нюанс. На ноутбуках Bluetooth есть встроенный, а вот на стационарных компьютерах (в системных блоках) встроенный Bluetooth модуль бывает редко. Поэтому, в большинстве случаев, для подключения беспроводной колонки к ПК нам понадобится USB Bluetooth адаптер. Как его выбрать я писал в этой статье. После покупки нужно подключить и настроить Bluetooth на компьютере.
Если у вас ноутбук, тем более на Windows 10, то там Блютуз должен работать без особых настроек, установки драйверов и т. д. В крайнем случае нужно скачать драйвер на Bluetooth с сайта производителя ноутбука и установить его. Сам процесс подключения в Windows 10 и Windows 7 немного отличается. Как и в Windows 8. Проще всего, конечно, подключить Блютуз колонку в Windows 10. Там этот процесс сделали простым и понятным. Так же рассмотрим процесс подключения на примере Windows 7. Иногда, после подключения нужно еще настроить вывод звука именно на беспроводной динамик.
Что касается самой беспроводной колонки, то подключить к компьютеру можно абсолютно любую: JBL, Beats, Logitech, Sven, Rapoo, Xiaomi Mi Bluetooth Speaker, Aspiring и другие.
Подключаем беспроводную Bluetooth колонку в Windows 10
Открываем меню «Пуск» и заходим в «Параметры». Дальше переходим в раздел «Устройства».
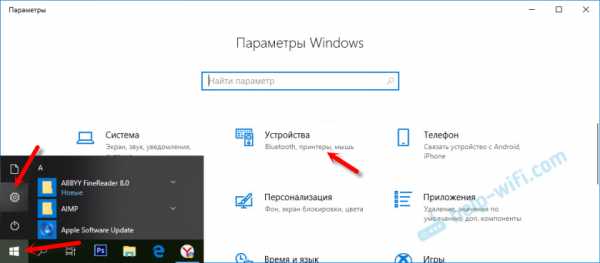
Нажимаем на «Добавление Bluetooth или другого устройства».
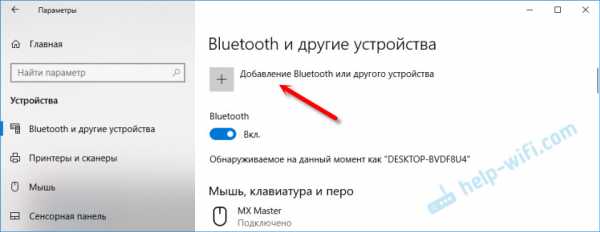
Дальше нужно включить колонку и перевести ее в режим подключения. Очень важный момент! Нужно, чтобы индикатор Bluetooth на колонке активно мигал. Только тогда другие устройства могут ее обнаруживать и подключаться. Как привило, для этого нужно нажать (чаще всего нажать и подержать) кнопку с иконкой Bluetooth, или кнопку питания.
После этого на компьютере выбираем «Bluetooth». Начнется поиск доступных устройств. В списке должна появится наша колонка. У меня Sony SRS-XB30. Нажимаем на нее.
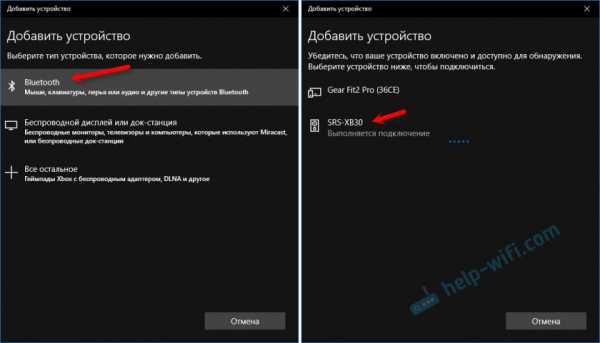
Должно появится окно, где будет написано, что наша беспроводная акустическая система успешно подключена.

Просто нажмите на кнопку «Готово». У меня звук сразу начала воспроизводится через подключенную по Bluetooth колонку. Выключаем колонку – звук воспроизводится через динамики ноутбука, или ПК (через динамики, которые по кабелю подключены).
Если будут проблемы именно с выводом звука, то попробуйте вручную выбрать устройство вывода звука (нашу беспроводную колонку) в настройках. Вот так:
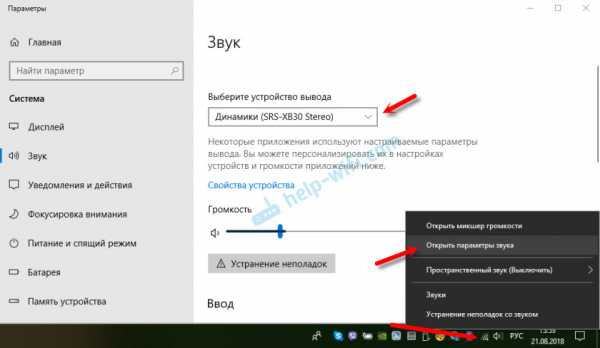
А после недавнего обновления, в Windows 10 появилась возможность выводить звук (и использовать микрофон) на разные источники вывода для разных программ. Настроить эту функцию можно в разделе «Параметры устройств и громкости приложений», в которое можно перейти из окна, которое на скриншоте выше. Там нужно просто выбрать источник вывода звука для конкретного приложения. Например: с проигрывателя выводим звук на беспроводную колонку, а системные звуки на встроенные динамики.
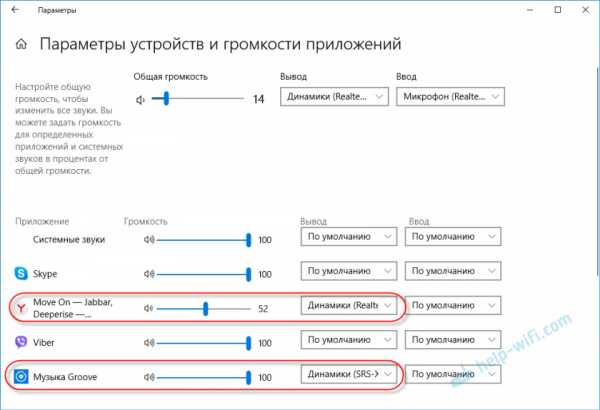
Подключение беспроводной колонки к компьютеру ничем не отличается от подключения беспроводных наушников в Windows 10.
Подключение Блютуз колонки к ноутбуку на Windows 7
Сначала включаем свою колонку и переводим ее в режим подключения. Нажатием на кнопку «Bluetooth», или кнопку включения. Как правило, нужно нажать и подержать несколько секунд. Индикатор Блютуз должен активно мигать.

В трее должна быть иконка Bluetooth. Нажмите на нее правой кнопкой мыши и выберите «Добавить устройство».
Должно появится новое окно, в котором будут отображаться доступные для подключения устройства. Там должна быть наша беспроводная колонка. Необходимо выделить ее и нажать «Далее».
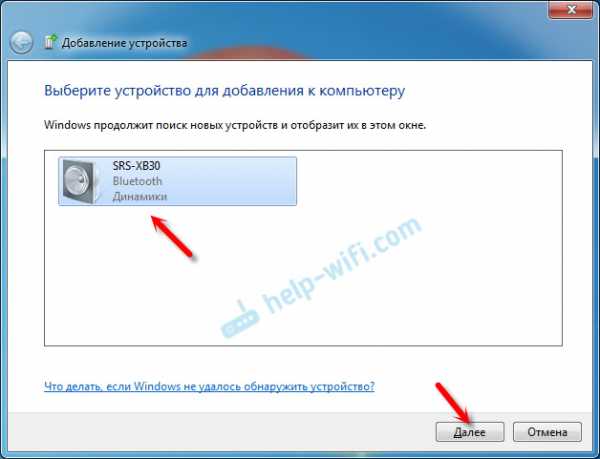
Дальше пойдет настройка устройства, после чего должно появится окно с сообщением, что устройство успешно подключено и готово к работе. А если звук после подключения не будет воспроизводится через беспроводной динамик, то нужно нажать правой кнопкой мыши на иконку звука в трее, выбрать «Устройства воспроизведения», затем нажать правой кнопкой мыши на подключенную Блютуз колонку и выбрать «Использовать по умолчанию». После чего все должно заработать.
Беспроводная колонка не работает…
В Windows 7 мне не удалось подключить Bluetooth колонку. Система находит ее, определяет как динамик, подключает, но она не работает. Нет драйвера. Если открыть подключенные устройства, то она будет с желтым восклицательным знаком. В диспетчере устройств будет неизвестное, периферийное устройство Bluetooth. А в процессе подключения можно заметить сообщение, что «Программное обеспечение для устройства не было установлено».
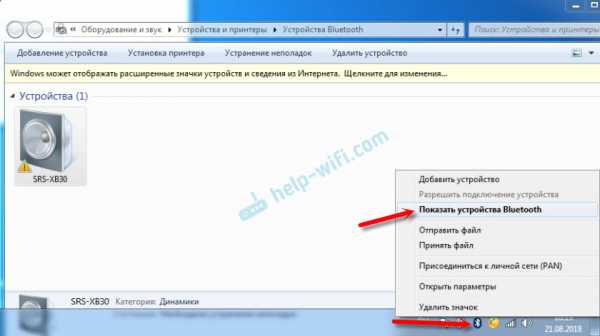
Я посмотрел на сайте Sony (у меня портативная колонка этого производителя) и в разделе «Загрузки» не нашел драйверов. Если в диспетчере нажать на «Периферийное устройство Bluetooth» и выбрать «Обновить драйверы», то система сразу выдает что ничего не найдено.
Я не стал качать драйвера с каких-то сторонних сайтов, или использовать программы для автоматической установки драйверов. Надеюсь, вы с такой проблемой не столкнетесь, и ваша колонка подружиться с Windows 7. А если вы знаете как решить эту проблему, то буду благодарен, если напишете об этом в комментариях. А вообще, переходите на Windows 10. Она лучше, и таких проблем там нет.
Как подключить беспроводную колонку к компьютеру через кабель?
Да, портативную колонку можно подключать не только по Bluetooth. Ее так же можно подключить через кабель к тому же компьютеру, или ноутбуку. Не у верен, что на всех колонках есть аудио вход (AUDIO IN), но на моей, да и думаю на большинстве других моделей он тоже есть. Для подключения понадобится кабель 3.5 mm jack – 3.5 mm jack. Возможно, в вашей акустической системе аудио вход на 2.5 mm. Нужно смотреть. Кабель обычно идет в комплекте, но не всегда (у меня не было).

Один конец кабеля подключаем к колонке.
А второй конец нужно подключить в аудио выход на ноутбуке, или компьютере.

Звук будет воспроизводится через подключенную портативную акустическую систему, пока вы ее не отключите. Или пока не поменяете устройство по умолчанию в настройках воспроизведения в Windows.
На этом все. Если остались вопросы, пожелания, замечания, или дополнения к статье – пишите в комментариях.
help-wifi.com
Как подключить Блютуз колонку к ноутбуку Windows 7/8/10 (в т.ч JBL)
Задача, как подключить колонку к ноутбуку через Блютуз, имеет множество подводных камней – драйвера и настройки порой могут преподнести неприятные сюрпризы. Как правильно подключать, чтобы избежать проблем, и что делать, если эти проблемы уже возникли – подробности в статье.
Обновление драйвера
Нередко пользователи пренебрегают этим этапом, однако пара минут, потраченных на обновление драйверов и прошивку аудио-девайса, поможет избежать проблем в будущем. На лэптопе потребуется:
- Открыть панель «Диспетчер устройств». Чтобы не искать в настройках, можно воспользоваться встроенным поиском по системе.
- Найти радиомодуль Блютуз и вызвать меню щелчком правой кнопки. Выбрать «Обновить».

Также стоит обновить прошивку аудио-девайса. Для примера, линейка JBL выпустила для своих колонок мобильное приложение «JBL FLIP 4», которое предназначено только для того, чтобы обновлять прошивку на аудио-девайсах этой марки.
Как правило, на ноутбуках и компьютерах установлены стандартные драйвера Блютуз Microsoft, с ними редко бывают проблемы. Но случаются исключения. Если удалось подключить колонку к ноутбуку через Блютуз (на Виндовс 8,10, 7), но звук не воспроизводится, тогда решением может стать установка драйверов от производителя.
Для этого потребуется:
- Выяснить производителя радиомуля, установленного в лэптопе: в «Диспетчере устройств» кликом правой кнопки по названию радиомодуля вызвать меню и выбрать «Свойства».

- В меню свойств найти либо ИД, либо марку, по названию которых скачать и установить драйвера.
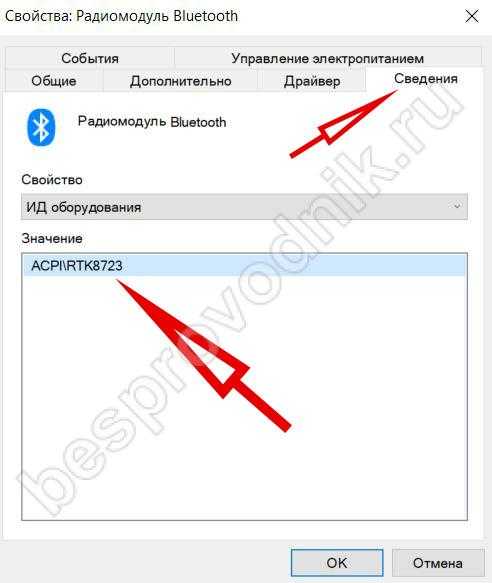
Включение Блютуз
Следующий этап – это включение чипов Блютуз на лэптопе и аудио-девайсе, без этого передача звука по bluetooth с ноутбука на колонки будет невозможна. На лэптопах, как правило, имеется для этого специальная комбинация кнопок, одна из которых «Fn», а другая помечена пиктограммой «голубого зуба». Например, Fn+F3.

Если кнопки найти не удалось, то можно подключить радиомодуль через раздел «Устройства» в меню «Параметры».

На аудио-девайсах есть специальная кнопка для включения радиомодуля, у JBL потребуется нажать и удерживать кнопку до момента появления звукового сигнала.
Теперь вы сможете подключить колонку к ноутбуку JBL через Блютуз, предварительно разместив устройства рядом друг с другом.
Подключение лэптопа к аудио-девайсу
Завершающим этапом будет установление связи между устройствами, для наглядности представлен пример, как подключить колонку JBL Charge 2,3 к ноутбуку по bluetooth. Для этого потребуется:
- В разделе «Устройства» из меню «Параметры» нажать кнопку в форме плюса.
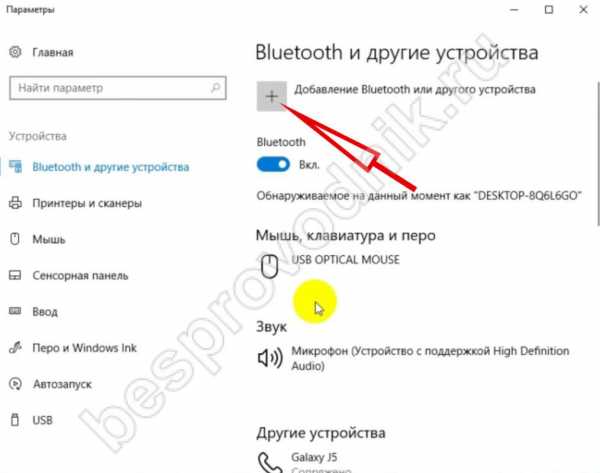
- Выбрать соответствующий пункт.

- В списке определившихся устройств кликнуть нужный девайс (в примере это JBL).
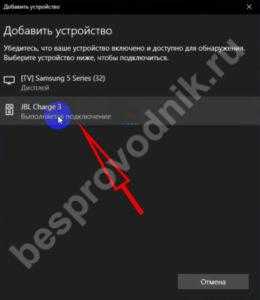
- Не мешать компьютеру автоматически настраивать соединение.
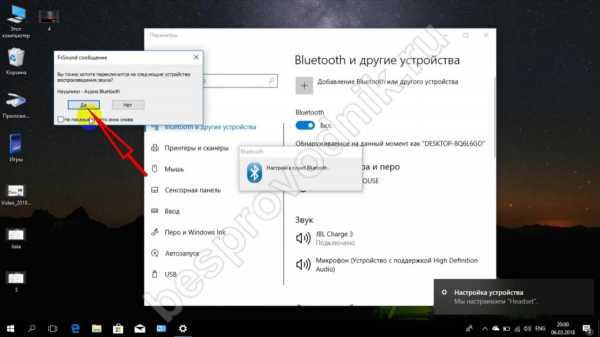
Теперь можно слушать музыку из динамика аудио-девайса.
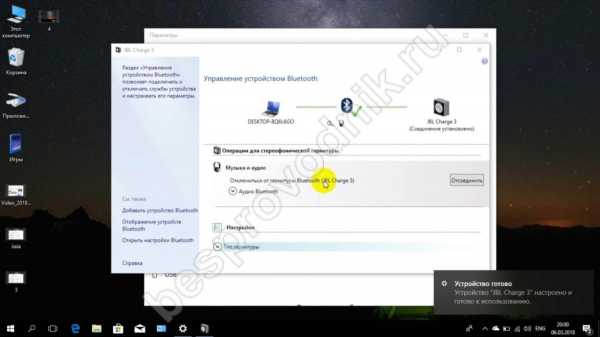
Частые проблемы
Так как подключить беспроводную портативную колонку к ноутбуку по bluetooth не всегда получается с первого раза, то стоит рассмотреть наиболее распространенные проблемы. Список неполадок примерно одинаков для всех колонок (в том числе для JBL):
- Устаревшие драйвера Блютуз.
- Нет звука на ноутбуке.
- Нежелание ноутбука автоматически настраивать аудио-девайс. В этом случае потребуется открыть параметры звука (поисковая строка поможет) и выбрать из выпадающего списка устройство вывода звука.
- Плохое качество звука может быть связано с большим расстоянием между JBL и лэптопом. Также могут влиять помехи в эфире от WiFi как домашней сети, так и соседских. Улучшить ситуацию может изменение в настройках домашнего WiFi роутера ширины канала с 40 МГц на 20 МГц.
Как правило, достаточно один раз подключить и настроить аудио-девайс, в дальнейшем проблемы почти не возникают.
besprovodnik.ru
Беспроводная «таблетка» для звуковой аппаратуры | Тесты
Сергей Асмаков
Будет ли эта музыка вечной?
Знакомство
Подключение
В работе
Заключение
Прогресс — явление, безусловно, полезное. Но, к сожалению, у него есть побочные эффекты. В частности, приходится мириться с тем, что сейчас моральное старение многих электронных устройств происходит значительно быстрее их естественного физического износа. Взять, к примеру, имеющиеся у многих дома музыкальные центры или комплексы стационарной звуковоспроизводящей аппаратуры. Такие устройства способны верой и правдой прослужить своему хозяину десяток лет и более. Однако бурный рост сегмента мобильных устройств в сочетании со стремительным развитием онлайновых сервисов привели к тому, что еще полностью исправная и не очень старая аудиоаппаратура постепенно становится всё менее востребованной.
Будет ли эта музыка вечной?
Реалии таковы, что физические носители с музыкальными записями постепенно выходят из употребления. И даже дома многие предпочитают воспроизводить звуковые записи посредством мобильных устройств. Как минимум из соображений удобства: ведь сейчас есть возможность проигрывать любимую музыку из онлайновых потоковых сервисов и социальных сетей. Плюс широчайший выбор интернет-радиостанций, количество которых уже давно перевалило за десяток тысяч. А у наиболее продвинутых пользователей в дополнение к этому имеются и обширные личные фонотеки на домашних NAS-накопителях.
Естественно, что в такой ситуации наиболее удобным вариантом доставки цифрового сигнала от источника до звуковоспроизводящего устройства является беспроводное подключение. Во-первых, не придется каждый раз искать подходящий кабель. Во-вторых, можно свободно перемещаться по дому, не теряя связи и возможности управления воспроизведением.
Теперь рассмотрим вполне довольно типичную ситуацию. Имеется уже не новый, но еще полностью работоспособный музыкальный центр (как вариант — комплект блочной аудиоаппаратуры), звучание которого вас полностью устраивает. Однако в силу причин, изложенных в предыдущем абзаце, использовать это оборудование с мобильными устройствами оказывается не очень удобно. Что же делать?
Производители гаджетов и аксессуаров готовы предложить свои варианты решения данной проблемы. Один из них заключается в том, чтобы подключить к имеющейся звуковой аппаратуре внешний беспроводной адаптер. Он принимает цифровой сигнал, транслируемый с мобильного устройства по беспроводному каналу, преобразует его в аналоговый и уже в таком виде подает на линейный вход музыкального центра или усилителя. Подобный апгрейд позволит продлить активную жизнь качественной звуковой аппаратуре, обеспечив возможность максимально быстрого и простого подключения к ней ПК и мобильных устройств.
Чтобы проверить работоспособность такого решения на практике, мы решили испытать один из подобных адаптеров, выпускаемый известной швейцарской компанией Logitech. Называется модель незатейливо: Bluetooth Audio Adapter (дословно — «звуковой Bluetooth-адаптер»).
Знакомство
Устройство Logitech Bluetooth Audio Adapter поставляется в небольшой картонной коробке, оформленной в традиционной для этого производителя бело-зеленой гамме. Интересная деталь: вместо привычного картонного или пластикового ушка сверху имеется петля из черного шнура.

Розничная упаковка
В комплект поставки помимо самого адаптера входят: звуковой кабель длиной 1,5 м (2 RCA — 3,5-мм mini-jack), блок питания, краткое руководство пользователя и листок с информацией о гарантии. Всё это аккуратно разложено по ячейкам лотка, изготовленного из тонкого прозрачного пластика.

Комплект поставки
Компактный (всего 50×50×23 мм) корпус устройства сделан из пластика. Не углубляясь в описание дизайна (всё можно увидеть на приведенных фотографиях), охарактеризуем его одним словом — «минималистичный». В оформлении использовано сочетание двух цветов: черного и ярко-голубого.

Внешний вид адаптера

Адаптер весьма компактный — что хорошо видно в сравнении с 10-рублевой монетой
На задней панели размещены два гнезда RCA, одно 3,5-мм mini-jack, а также коаксиальный разъем для подключения блока питания.

Разъемы на задней панели
К нижней плоскости прикреплена широкая резиновая накладка для лучшего контакта с опорной поверхностью. Сбоку установлен световой индикатор, снабженный матовым рассеивателем.

Нижняя панель корпуса
В центре верхней панели сделана неглубокая ниша, в которой размещена кнопка для активации режима установления беспроводного соединения, маркированная логотипом Bluetooth.
Подключение
Процедура подключения Logitech Bluetooth Audio Adapter не вызовет затруднений даже у неспециалистов. Сначала необходимо подключить кабель от штатного блока питания к разъему на задней панели. Следующий шаг — соединение адаптера с устройством, на которое планируется транслировать звук. Благодаря наличию выходов с разъемами двух типов (mini-jack и RCA) обеспечивается максимальная совместимость. Например, мультимедийные акустические системы, оборудованные встроенным кабелем, можно подключить непосредственно к гнезду mini-jack. В остальных случаях выручит соединительный кабель из комплекта поставки. В зависимости от типа разъемов, установленных на подключаемом устройстве, его можно подсоединить той или иной стороной.
При помощи Logitech Bluetooth Audio Adapter можно транслировать звуковой сигнал линейного уровня на самые разные устройства, оборудованные аналоговым входом — активные АС, музыкальные центры, ресиверы, усилители и т.д.
Соединение Logitech Bluetooth Audio Adapter с источниками звукового сигнала осуществляется через встроенный адаптер Bluetooth 3.0 с поддержкой профиля A2DP (Advanced Audio Distribution Profile), который обеспечивает передачу двухканального (стереофонического) звукового потока.
После включения питания Logitech Bluetooth Audio Adapter автоматически переходит в режим установления беспроводного соединения, о чем сигнализирует мигающий синий индикатор. Для установления связи в настройках мобильного устройства необходимо включить поиск Bluetooth-устройств. После отображения списка найденных устройств остается выбрать в нем пункт Logitech BT Adapter.
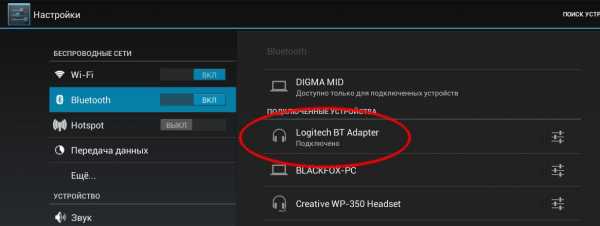
Logitech Bluetooth Audio Adapter в списке Bluetooth-устройств
Если используемое устройство поддерживает профиль A2DP, то через непродолжительное время будет установлено беспроводное соединение (в приведенных примерах был задействован планшет с ОС Android).
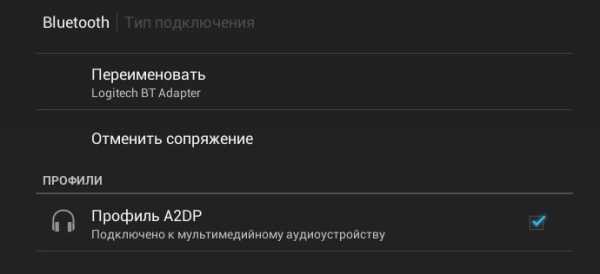
Соединение с адаптером установлено
Если впоследствии возникнет необходимость подключить к Logitech Bluetooth Audio Adapter новое устройство, предусмотрена возможность ручной активации режима установления беспроводного соединения нажатием на кнопку в центре верхней панели.
В работе
Итак, оборудование подключено, и теперь можно опробовать Logitech Bluetooth Audio Adapter в действии. Запустив воспроизведение записи на планшете, мы услышали звук из колонок, к которым был подключен Logitech Bluetooth Audio Adapter. Весьма удобно, что сигнал можно воспроизводить из разных приложений — медиапроигрывателя, веб-браузера, игр и т.п. Это позволяет слушать через внешнюю акустическую систему или музыкальный центр программы интернет-радиостанций, записи из потоковых сервисов (например, «Яндекс. Музыка») и т.д. Громкость звука регулируется не только на конечном устройстве, но и на планшете. Последний вариант является более удобным, однако не обеспечивает высокой точности из-за небольшого количества промежуточных положений.
Одна из особенностей модели Logitech Bluetooth Audio Adapter — возможность установления беспроводного соединения с двумя устройствами одновременно (например, с планшетом и смартфоном). Для переключения источника достаточно приостановить воспроизведение звуковой записи на одном устройстве и затем запустить его на другом.
В ходе испытаний мы подключали Logitech Bluetooth Audio Adapter к недорогой активной АС, музыкальному центру, а также к комплекту блочной Hi-Fi-аппаратуры. Во всех случаях адаптер отлично справился со своей задачей, обеспечив бесперебойное и качественное воспроизведение звука. Беспроводное соединение стабильно работает в пределах комнаты средних размеров (18-20 м2) и даже в смежных помещениях (через бетонную стену).
Заключение
Как мы убедились на собственном опыте, Logitech Bluetooth Audio Adapter представляет собой действительно удобное и предельно простое в использовании устройство, которое способно выполнять роль связующего звена между современными гаджетами и звуковоспроизводящей аппаратурой разных классов — включая активные мультимедийные АС, музыкальные центры, ресиверы и усилители.
Главные достоинства Logitech Bluetooth Audio Adapter — высокое качество звука, простота подключения и возможность установления связи с двумя устройствами одновременно. Стоит также обратить внимание на небольшие габариты и отличный внешний вид. Отдельное спасибо хотелось бы сказать разработчикам за весьма деликатный световой индикатор, который не бьет по глазам.
К недостаткам модели Logitech Bluetooth Audio Adapter можно отнести разве что нестандартный разъем для подключения источника питания, из-за чего адаптер способен работать только с блоком из комплекта поставки. Довольно странно, что разработчики не остановили свой выбор на более универсальном microUSB — ведь в этом случае Logitech Bluetooth Audio Adapter можно было бы при необходимости эксплуатировать в мобильных условиях, подключив к выходу портативного аккумулятора.
Подводя итоговую черту, мы можем констатировать, что Logitech Bluetooth Audio Adapter является отличным вариантом, позволяющим дополнить возможности имеющейся звуковой аппаратуры функцией беспроводного подключения к ПК и мобильным устройствам. Такой апгрейд обойдется значительно дешевле, нежели приобретение нового музыкального центра (и тем более усилителя либо ресивера) со встроенным Bluetooth-адаптером, и позволит органично интегрировать еще вполне исправное звуковое оборудование в экосистему современных гаджетов.
compress.ru
Как подключить колонку к телефону через bluetooth: пошагово
Сейчас смартфон – это не только способ связи. Этот гаджет активно применяется для прослушивания музыки и просмотра видео. Но есть один нюанс – динамики телефона не всегда выдают качественный звук. Потому некоторые пользователи подключают к смартфону блютуз-колонки.
Подключение колонки к телефону через bluetooth: особенности
Содержание статьи
Вначале стоит отметить, у производителей колонок есть определенная стандартизация. Так, используются два основных способа подключения:
- Подключение через Bluetooth — эта функция находится на любом планшете или смартфоне. Потому этот способ считается универсальным. Также он не потребует проводов, однако этот вариант считается и самым энергозатратным.
- Подсоединение через аудиокабель. Определенные изготовители в блютуз-колонках устанавливают соответствующей разъем. В этом есть явное преимущество: через провод звучание передается намного лучше.

Справка! Очень редко изготовители блютуз-колонок используют какие-то иные варианты приема звука. К примеру, некоторые могут для этого использовать Wi-Fi. Но этот способ не универсальный, так как передавать звук через Wi-Fi могут не все смартфоны.
Какие могут возникнуть трудности
Если телефон на андроиде не видит блютуз, то в таком случае без разницы модель телефона либо колонок Джибиэль. Стандарт блютуз является универсальным и в случае появления проблем, причин неисправностей несколько:
- В смартфоне отключен блютуз. Это первое, что необходимо проверить. Откройте настройки смартфона, убедитесь, что режим активен.
- Колонки разряжены либо отключены. В определенных колонках клавишу включения необходимо задержать не меньше 5 секунд, чтобы активировать работу гарнитуры.
- Гарнитура была синхронизирована с другим оборудованием или неправильно соединена. В некоторых случаях к новому смартфону не подсоединяется гарнитура, которая была сопряжена по bluetooth с другим устройством. Просто к первому телефону гарнитура соединяется автоматически, а после режим синхронизации выключается. Чтобы активизировать ее заново, необходимо удерживать клавишу включения, пока не засветится индикатор. На смартфоне появится окно для ввода кода подключения. Стандартный код – 0000.
Как решить возникшие проблемы
Почему смартфон не видит bluetooth-гарнитуру? Такой вопрос можно встретить довольно часто. Просто уже долгие годы такая гарнитура пользуется большой популярностью. Так как это довольно удобно, тем более для водителей. Помимо этого, с учетом ПДД запрещается разговаривать по телефону во время управления автомобилем. Именно поэтому и применяются беспроводные колонки и микрофоны. Но, невзирая на это, большинство пользователи не умеют ими пользоваться.
Для чего необходимо знать определенные нюансы и правила использования. Помимо этого, вначале нужно произвести сопряжение устройств. Говоря иначе, добавить гарнитуру в список подключений. Причем чтобы не допустить некоторых неудобств, после синхронизации устройства колонки не будут подключаться другими телефонами.

Причин всего три:
- Разряжен аккумулятор.
- Не включен режим синхронизации.
- Гарнитура отключена.
Причин, почему смартфон не видит гарнитуру немного. И все они состоят в оборудовании, которое подключается. Просто на смартфонах настроек почти не установлено. Можно лишь включить и отключить блютуз и активизировать режим обнаружения.
Внимание! Иных причин просто не бывает, поскольку никаких настроек не существует. Помимо этого, Bluetooth работает на одной частоте, потому разделений по брендам и изготовителям колонок нет.
Пошаговое подключение колонки через bluetooth к телефону
Если была приобретена блютуз-колонка, то непременно захочется подключить ее без помощи провода. Как правило, для беспроводного подключения применяется Bluetooth. Его версия значение не играет — это влияет лишь на затраты энергии и радиус приема.
Проще всего производить беспроводное подсоединение bluetooth-колонки в случае, если она и телефон оборудованы NFC-чипом. Если он есть в наличии, то достаточно только приложить гарнитуру к крышке смартфона, после этого устройства синхронизируются друг с другом в автоматическом режиме — будет необходимо только подтвердить это соединение, нажав клавишу «Ок».
Если NFC в каком-то из устройств отсутствует, то будет необходимо выполнять подключение в ручном режиме. Чаще всего это необходимо сделать только один раз. Выполняется это таким образом:
- Активируйте беспроводную колонку кнопкой включения.
- Зайдите на панель уведомлений на телефоне.
- Задержите палец на клавише Bluetooth. Также можно зайти в соответствующее меню с помощью «Настроек».
- В этом случае необходимо для начала включить Bluetooth, если перед этим он был отключен. Для чего нужно использовать соответствующий переключатель, который находится в верхней части меню.
- Используйте клавишу «Поиск». Если Bluetooth был активирован только что, то поиск находящихся поблизости устройств, как правило, начинается в автоматическом режиме.
- На дисплее телефона обязаны появиться все Bluetooth-устройства, соединенные в это время и расположенные в зоне видимости. Нажмите на то устройство, которое по названию похоже на модель беспроводной колонки.
- Телефон активирует процедуру синхронизации. Вполне вероятно, что будет необходимо ввести определенный код, который находится где-то снизу колонки. Либо же могут попросить выполнить с устройством иные действия — к примеру, задержать клавишу питания на протяжении 5 секунд. Но намного чаще для эффективного сопряжения совершенно не нужно выполнять каких-то манипуляций.

В последующем подсоединении к колонке будет происходить в автоматическом режиме, когда гарнитура будет включенной. Естественно, для этого на телефоне обязан быть включен Bluetooth.
Большинство владельцев беспроводной гарнитуры задумываются, какой способ подключения самый удобный. Практически все пользователи рекомендуют Bluetooth. Но не забывайте, что через это подключение звук передается в сжатом формате, если только гарнитура и телефон не поддерживают AptX. Но, все равно портативные колонки небольшие по размеру, поэтому они физически не смогут воспроизвести максимально качественное звучание.
setafi.com
Беспроводные колонки для ноутбука: Bluetooth звук для компьютера
Здравствуйте, мои уважаемые читатели! Сегодня мне хотелось бы поговорить о вещах обыденных и приземленных, но без которых наша повседневная жизнь была бы еще серее, чем она есть на самом деле. Тема сегодняшнего материала — беспроводные колонки для ноутбука.
Наверно, у многих из вас есть ноутбук, который вы не выпускаете из рук практически весь день, скачивая различные игры, слушая музыку и смотря фильмы. Фактически, ноут уже стал продолжением вашего тела, но в этом нет ничего страшного и предосудительного — ибо я сам так же думаю.
Да, мы уже не мыслим своей жизни без различных гаджетов и прочих вещей, скрашивающих нашу жизнь хоть на мгновение. Беспроводные колонки для компьютера — это одни из тех вещей, о которых идет речь. В последнее время, портативные колонки стали очень популярным товаром, спрос на который продолжает расти. Достаточно взглянуть на ценник и предложения на том же АлиЭкспрессе, и все станет понятно.
Краткое содержание статьи (кликабельно)
Беспроводные bluetooth колонки

Производители тонко прочувствовали данную тенденцию, буквально завалил рынок своей продукцией, что довольно сильно усложнило выбор, ведь от такого изобилия действительно разбегаются глаза.
Многие недоумевают, почему беспроводные колонки для ноутбука не были придуманы раньше, ведь что может быть проще, чем соединить батарею и блютуз в едином акустическом устройстве? Ответить на этот вопрос довольно сложно, ведь откуда нам знать, что именно творится в головах руководителей компаний, но скорее всего, они просто не подозревали, что колонки без шнура будут пользоваться спросом у покупателей.
Видимо они полагали, что главной ценностью является чистота звучания, а практичность, в данном случае, вторична. Между тем, беспроводные колонки являются крайне полезной, функциональной и востребованной вещью.
Безусловно, они не могут похвастаться очень мощным звучанием (это не вариант для домашнего кинотеатра) или идеальностью звука, но для большинства людей хватает тех показателей, которые выдает такая акустика. Ее можно брать с собой на отдых, в машину, да вообще куда угодно, ведь вас больше не ограничивает пресловутый шнур, воткнутый в розетку. Это не только мое мнение, ведь уже несколько лет статистика продаж портативной акустики неуклонно растет вверх, а это значит, что народ уже сделал выбор в пользу практичности подобной техники.

Но прежде чем делать выбор, необходимо знать определенные параметры и показатели, на которые стоит обращать внимание в первую очередь.
На что стоит обращать внимание при покупке беспроводных колонок для ноутбука
Габаритные размеры
Отправляясь в магазин за покупкой, нужно сначала задать себе один вопрос — а зачем мне нужны эти самые колонки? Воспроизведение звука это понятно, но вот насколько вам важна их портативность, т.е. будете ли вы их регулярно брать с собой в какие-то поездки, либо они вам нужны дома, чтобы они стояли на вашем рабочем месте.
Определившись с этим моментом, можно подбирать подходящий вариант. Естественно, если колонки будут весить порядка двух килограмм, то вы недалеко их унесете из дома, потому что это элементарно тяжело — своими руками таскать с собой такие тяжести. Наиболее приемлемым вариантом будет акустика, вес которой будет в пределах 400 грамм, а корпус был таким, чтобы их можно было положить в сумку или карман.

Но тут есть и обратная сторона — более габаритные колонки будут воспроизводить звук более высокого качества, что вполне очевидно. Да и функционал у них, как правило, более разнообразный.
Уровень звучания
Хочется сразу сказать, что от портативной акустики не стоит ждать особо качественного звучания, которое есть в обычных акустических системах. Это вполне объяснимо, ведь объективно не может устройство выдавать мощные звучания, если в его комплектации находится батарея и небольшой усилитель.
На упаковках таких колонок отображена различная информация, касающаяся характеристик их звучания, но особо доверять этим данным не стоит. Да и для большинства это не более, чем сухие цифры и значения. Поэтому, единственным способом проверить качество и мощность звучания портативной акустики — это услышать их воочию, т.е. на личном опыте.
Стоит также обратить внимание на количество динамиков. Естественно, акустика с отдельным твиттером или низкочастотником будет звучать качественнее, чем колонки с одним широкополосным динамиком. Касаемо фазоинверторов, то они практически не встречаются в портативных колонках. Вообще, благодаря их наличию, техника выдает басы большей мощности, но звучание теряет четкость при низких частотах.
Как подключить колонку к окружающим гаджетам?
В большинстве систем беспроводных колонок используется два вида интерфейса — Bluetooth и Wi-Fi. Подключение через вайфай предполагает наличие роутера, что само собой подразумевает установку колонок на рабочем месте.

Таким образом, наиболее предпочтительным вариантом является подключение через Блютуз. Главным преимуществом подобной технологии является их экономичность, т.е. батарея не так быстро разряжается во время воспроизведения. Кроме того, такая технология используется в большинстве смартфонов, ноутбуков и прочих устройств, поэтому такая распространенность также является дополнительным преимуществом. При этом, подключение совершается без дополнительного оборудования, т.е. все, что нам нужно, это устройство, поддерживающее данную технологию.
Немаловажным фактором, на который стоит обратить внимание, является наличие расширенных аудиопрофилей. Подобная опция позволяет улучшить качество всего звучания.
Наличие проводного интерфейса
Безусловно, главным достоинством портативных колонок является именно отсутствие шнура, но наличие проводного интерфейса как дополнительной опции является полезной функцией.

Это будет очень кстати, если вы планируете устанавливать колонки дома возле компьютера или домашнего кинотеатра.
Наличие порта USB также будет дополнительным плюсом, ведь через него можно заряжать колонки через компьютер или ноутбук. Также через USB можно подключить какой-нибудь внешний носитель, с которого можно воспроизводить музыку.
Самое время пришло сделатькраткий обзор основных моделей портативных колонок,
которые считаются наиболее популярными и востребованными, о чем говорить статистика их продаж.
Беспроводные колонки для ноутбука и компьютера
JBL Flip
JBL Flip представляет собой довольно небольшую колонку цилиндрической формы. Колонку можно размещать в разных положениях, что довольно-таки удобно. На левой части колонки расположены основные элементы управления, а на правой удобная резиновая подложка, что и позволяет устанавливать ее в различных позициях.

Сзади колонки располагается разъем под блок питания и mini-jack. Источник звука выбирается автоматически, сразу после того, как устройство подключилось по Блютузу. Как уже упоминалось ранее, слева у колонки располагаются элементы управления — кнопки регулировки громкости, включения и выключения. Благодаря тому, что в системе есть два динамика широкополосного типа, воспроизводимый звук отличается ровностью и достаточной мощностью.
Мощности аккумулятора хватает для воспроизведения музыки в течение пяти часов без подзарядки. Пожалуй, единственным минусом является то, что заряжать колонку придется от своего же блока питания.
Pioneer XW—BTSP1
Данная модель отличается достаточно оригинальным изгибом, что несколько выделяет эту колонку на общем фоне. Однако, эстетика не является определяющей в выборе такой формы, ведь такой изгиб способствует лучшему распространению звука по комнате.

Элементы управления расположены на верхней панели. В данном случае, это кнопка регулировки звучания и кнопка соединения через Bluetooth. Кнопку включения и выключения заменяет штырь, расположенный на задней панели. В этой колонке используется технология NFC, позволяющая осуществлять соединение колонки и других гаджетов через Блютуз буквально через одно касание.
В устройстве также расположен усилитель мощностью 8 Вт и два стереодинамика. Небольшая мощность усилителя, в данном случае, играет и положительную роль — благодаря этому колонка будет воспроизводить музыку в течение десяти часов без подзарядки. К минусам можно отнести достаточно большой вес — 1,25 кг.
Panasonic SC—MC07
Данная модель представляет собой диск, толщина которого составляет 40 мм, а диаметр — 100 мм. Большим преимуществом данной колонки является очень небольшой вес — порядка 170 грамм, а также наличие двух стереодинамиков.

Отличительной особенностью этой модели является отсутствие встроенного аккумулятора. В отличие от других портативных колонок, Panasonic SC-MC07 работает на обычных «пальчиковых» батарейках. В принципе, нельзя сказать, что это плюс такой колонки, ведь придется довольно часто менять их.
Касаемо громкости звучания, то она также оставляет желать лучшего. Дело в том, что звук воспроизводится не в одну сторону, а сразу во все, поэтому такое рассеивание негативно сказывается на самом звучании. Такая модель больше подойдет для личного использования в дороге, а не для большой компании.
Sony SRS—X1
Данная модель представляет собой шарообразный предмет, диаметр которого составляет порядка 80 мм. Несмотря на то, что в устройстве находится только один динамик, издаваемый им звук получается достаточно мощным и чистым. Не последнюю роль в этом сыграло его расположение — он направлен вверх, а над ним расположен еще и рассеиватель конической формы, позволяющий распределять звучание по всем сторонам.

На колонке также расположен чип NFC, существенно упрощающий процесс коннекта с гаджетами. Встроенный микрофон позволяет использовать устройство в качестве гарнитуры, если во время воспроизведения музыки вам надо будет ответить на звонок.
Отличительной особенностью данной модели является тот факт, что ее корпус хорошо защищен от воды. Конечно, погружаться с ней и аквалангом на глубину все же не стоит, но при выезде на природу или на море, это может оказаться очень полезным преимуществом. Встроенный аккумулятор позволяет работать непрерывно в течение 12 часов, что довольно неплохо. Мощность звука не очень высокая — 5 Вт, но надо брать во внимание и небольшие габариты этого устройства.
Beats Pill
Компания Beats известна, в основном, как производитель отличных наушников, став такой же знаковой фирмой в своем сегменте рынка, как Айфон в среде смартфонов. Однако, она не стала почивать на лаврах, выпустив новый для себя продукт — колонку Beats Pill.

Внешне данная модель напоминает капсулу, а ее линии такие же стильные и плавные, как и наушников от этого производителя, поэтому компания остается верной себе. Помимо стильного исполнения, колонка отличается довольно стандартным набором функционала. Здесь есть соединение через Bluetooth, чип NFC, а также mini-jack, позволяющий осуществлять проводное подключение. Наличие встроенного микрофона позволяет выполнять роль гарнитуры для телефона, отвечая на звонки во время прослушивания музыки. Как только вы закончите свой разговор, музыка автоматически продолжить играть.
Отличительной особенностью данной модели является наличие аудио-выхода, позволяющего ретранслировать сигнал от Блютуза на различные системы, находящиеся в квартире. Что касается звучания, то оно отличается очень высоким качеством. Этому способствует наличие четырех динамиков, формирующих двухполосную систему.
Вес устройства небольшой — порядка 300 грамм, что естественным образом сказывается на времени воспроизведения музыки без подзарядки. В данном случае, этот временной период составляет около семи часов, что довольно-таки неплохо, учитывая такие скромные габариты. Такой вот получился Битс Пилл.
JBL Clip
Еще один представитель от производителя JBL. Корпус колонки очень компактный, позволяющий носить ее в кармане своих брюк. Также на корпусе есть специальная защелка, позволяющая прицеплять устройство на одежду или рюкзак, что довольно практично и удобно для тех, кто предпочитает активный отдых.

Здесь присутствуют практически все системы, характерные для других колонок. Это встроенный аккумулятор и микрофон, позволяющий отвечать на звонки во время прослушивания музыки, наличие Блютуза и т.д. Корпус надежно защищен от царапин толстым слоем резины.
Также здесь присутствует mini-jack для проводного соединения, а также всего лишь один динамик. Впрочем, для такого небольшого корпуса этого вполне достаточно. Кстати о габаритах — вес устройства составляет всего 150 грамм. Учитывая все это, пять часов беспрерывной работы кажутся весьма неплохим результатом.
Вообще, сейчас можно встретить довольно много предложений о покупке беспроводных колонок в интернете. В частности, на алиэкспресс можно довольно-таки недорого приобрести качественную портативную акустику для своего ноутбука, да и на различных интернет-сайтах можно встретить самые различные объявления о продаже.
Можно ли подключить беспроводную колонку к компьютеру
Да, можно. Это стандартная опция доступна для большинства ноутбуков и компьютеров, где есть bluetooth передатчик.
Вот вам небольшое видео на эту тему:
Итоги
Ну что, мы с вами рассмотрели несколько довольно неплохих моделей беспроводных колонок, каждая из которых заслуживает отдельного внимания.
Бремя выбора, как обычно, лежит на каждом из нас, поэтому моей целью было лишь немного разобраться в специфике такой акустики, чтобы ваш выбор не был таким уж сложным.
Жду ваших комментариев по данному поводу. Подписывайтесь на блог «На Грани» и будьте в курсе событий. До новых встреч, друзья!
Текст — агент Q.
Мой мир
Вконтакте
Одноклассники
Google+
ontheedge.ru
Передаем музыку по Bluetooth без проводов
Как принимать музыку по Bluetooth на ваше устройство, я поделюсь информацией…Приобрел модуль под названием XS-3868. Делюсь с читателями информацией. Это встраиваемый модуль с чипом OVC3860, предназначенный для организации передачи данных и звука по Bluetooth протоколу.
Модуль по габаритом достаточно мелкий 16х29 мм.
Кроме простого воспроизведения музыки, сам модуль может управлять некоторыми функциями телефона и плеера при воспроизведении — переключать/останавливать/запускать треки, изменять громкость. Достаточно допаять нужные кнопки к модулю.

мне не нужно было управление, поэтому я ограничился четырьмя проводами, шаг выводов на плате легко позволяет припаяться проводками, что и было сделано.
схема подключения

рекомендуемые производителем схемы подключения усилителей


используем усилитель из предыдущего обзора mysku.ru/blog/ebay/23671.html
запитал это все на столе от 3.7v., подрубил на вход усилителя, телефон нашел новое устройство, попросил код 0000, и сконекктился ( один телефон попросил код, второй подсоединился без кода),
звук как в проводных наушниках, уровень громкости по умолчанию на максимуме, уменьшить можно удерживая соответствующий контакт на — более 2 сек. Ловит сигнал примерно на расстоянии 10 метров.
подключаем к компьютеру такой модуль
соединяемся с устройством (драйвер установился автоматически Windows 7 x64) и передаем звук
можно подключить к нему аккумулятор и зарядку

Если модуль ни к чему не подключен, то через пять минут он уходит в режим энергосбережения (отключается) и чтобы снова вывести его в рабочий режим нужно его сбросить или передернуть питание.
Модуль можно встроить прямо в колонки. Использовать для подключения наушников, встроить в автомагнитолу в машину или куда еще хотите. Главное организовать питание в диапазоне 3,6 — 4,2 вольта.
Смотрим видео youtu.be/Npds03qkv6c
кто хочет, может сразу приобрести готовое устройство в корпусе и аккумулятором, вот ссылка ebay.com/itm/360679592835
Update Кстати я не стал описывать второй модуль, вы можете также использовать модуль
BLK-MD-SPK-B, который чуть меньше размером, но функции практически одинаковые
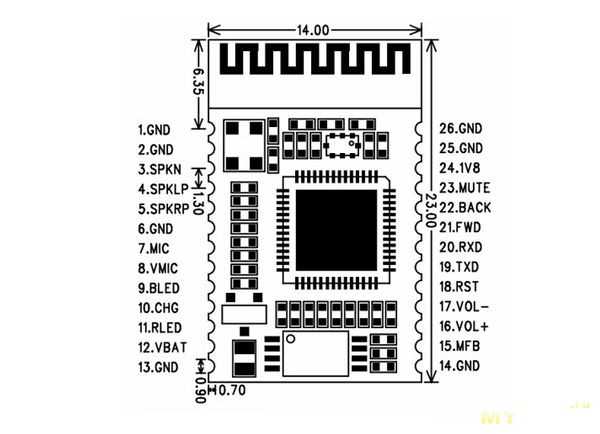
ссылка на ebay ebay.com/itm/360751412602:MEWNX:IT&_trksid=p3984.m1439.l2649
mysku.ru

