 |
|
||||||||||||||||||||||||||||||||||||||||
|
|
||||
|
Что такое проект? Определение и признаки. В проектИспользование MS Project для управления проектами по разработке ПО / ХабрЯ хочу поделиться своим опытом использования MS Project для управления проектами по разработке программного обеспечения. Я уже лет 10 занимаюсь управлением проектами, и в результате у меня родилась некоторая методология использования MS Project, которая позволяет получить от него немалую пользу и при этом меньше зависеть от его недостатков.Небольшое введениеВся методология — это просто набор простых методов и рекомендаций по использованию MS Project для решения прикладных задач руководителя проекта. Сразу оговорюсь, что методология не претендует на универсальность, и применима только при некоторых ограничениях, которые я буду упоминать по ходу повествования.Для начала, давайте вспомним, что обычно требуется от руководителя проекта. Для опытных руководителей это очевидно, а начинающим (или только собирающимся стать руководителями) будет полезно лишний раз вспомнить. Итак, проект по разработке программного обеспечения — это создание некоторое уникального продукта. На разных этапах жизненного цикла проекта от РП требуется решать различные задачи. Перед началом проектаПеред началом проекта от руководителя проекта обычно требуется ответить на два вопроса:
В процессе выполнения проектаВ условиях упомянутых ограничений, основной задачей руководителя проекта является обеспечить выполнение проекта в заявленный срок, а это непосредственно влияет на его стоимость. Непредвиденные обстоятельства, которые обязательно сопутствуют любому проекту, могут привести к срыву сроков. Строго говоря, сроки проекта могут неожиданно и сократиться, но, честно говоря, я такого никогда не видел. От руководителя требуется своевременно реагировать на такие события, чтобы уменьшить негативные последствия. Единственный известный мне способ решения этой задачи — это аккуратное планирование, регулярное отслеживание надвигающихся проблем и корректирование планов.При завершении проектаПри завершении проекта руководитель обычно оглядывается назад и подводит итоги проекта. Чаще всего требуется оценить насколько проект выбился из плановых графиков и почему это произошло.Что умеет MS ProjectНесмотря на внешнюю сложность, MS Project очень прост в идейном плане. Он оперирует тремя сущностями — задачи, ресурсы, календарь и связи между ними. По сути — это база данных, пользовательский интерфейс для создания и редактирования сущностей и минимальная, довольно простая автоматизация (то, что Project делает сам, в ответ на введенные данные).Разберем вкратце свойства сущностей. Задача имеет длительность, объем, назначенный ресурс и еще чертову уйму различных свойств. Если встроенных свойств не хватает, можно добавить свои — этим мы потом воспользуемся. Задачи могут быть связаны между собой различными отношениями (предшественники, последователи и т.п.). Ресурс имеет много описательных свойств, но самое главное — для него можно задать доступность во времени, для этого используется календарь. Ресурс может быть назначен на задачу. На основе этих данных Project умеет делать различные представления с использованием фильтров, группировок, сортировок и т.п. Кроме этого он умеет по некоторому алгоритму вычислять сроки начала и окончания задач с учетом доступности назначенных ресурсов и связей между задачами. Вот, собственно, и почти все что он умеет. Давайте посмотрим, какую пользу можно из этого извлечь Как это использоватьПримечание Чтобы было понятнее, я уточню некоторые общие свойства проектов, с которыми я работал. Итак, речь идет о проектах по разработке программного обеспечения, которые состоят из нескольких этапов. В конце каждого этапа мы должны получить некоторый осязаемый результат, который будет предъявлен заказчику, поэтому для нас важно оценить срок не только проекта в целом, но и каждого этапа. Повторяю, единственный вид ресурсов который требуется — это люди, причем мы не нанимаем специалистов со стороны, а используем возможности уже работающих сотрудников.Подготовка планаИтак, перед нами лежит техническое задание, и требуется дать ответ на три вопроса:
Общие рекомендацииПри подготовке плана придерживаемся следующих рекомендаций:
Балансировка проектаСамым главным в методике является именно балансировка. Цель этого процесса — подготовить план, в котором работы достаточно равномерно разделены между исполнителями на всем протяжении.После первичной подготовки плана обычно получается полное безобразие, а не проект. Поэтому начинаем приводить его в порядок. Приведение в порядок заключается в ручной балансировке назначений исполнителей и разделений на этапы. Для этого используем группировку задач по исполнителям, чтобы увидеть как разложились задачи. Для удобства просмотра рекомендую сортировать задачи по дате начала. Группировка задач по исполнителям Примечание. Теоретически, для оценки загрузки полагается использовать графики загрузки пользователей. Эти графики хороши (наверное) для начальства, когда они оценивают готовый проект. Но они непригодны на этапе создания плана, так как показывают что все плохо, но совершенно не дают информации почему это так и что можно сделать. Дальше начинается магия балансировки. Требуется минимизировать сроки выполнения каждого этапа путем обеспечения более-менее равномерной нагрузки на всех участников проекта. Для этого мы выполняем следующие действия:
Теперь еще раз внимательно смотрим на проект, убеждаемся, что связи между задачами расставлены правильно, что ничего не забыто, а назначения исполнителей соответствуют их специальностям и квалификации. Учет рисковТеперь — последний штрих: учет рисков. Честно признаюсь, я не занимался серьезным управлением рисками, но учитываю возможность возникновения определенных форсмажоров (таких как болезни исполнителей, забытые работы и т.п.). Для этого я добавляю в каждый этап фиктивную задачу с минимальным приоритетом, под названием «прочие работы» для каждого ресурса. После выравнивания ресурсов эти задачи оказываются в конце этапа. Длительность этих задач зависит от вероятности возникновения и степени вляния рисков, она зависит от способа определения оценок длительностей задач, здоровья членов команды и степени паранойи руководителя проекта. Обычно я выставлял длительность «прочих работ» примерно от трети до четверти длины этапа.В результате всех перечисленных манипуляций у нас получается план выполнения проекта, с которым можно работать. С этим планом мы можем:
Работа с планомКогда проект запускается в работу, исходный план, который использовался для оценки, можно использовать и для отслеживания выполнения проекта. От руководителя проекта требуется регулярно выполнять следующие действия:
Отслеживание выполнения с группировкой по компонентам Примечание. Обычно я не двигаю задачи по календарю, а только отмечаю насколько они выполнены. Отклонение от плана я отслеживаю по отклонению суммарной задачи проекта от текущего момента. Есть другая стратегия — внесение изменений в сроки задач, «выталкивая» невыполненные задачи вперед. При таком подходе для отслеживания отклонений от плана можно использовать другую полезную функцию MS Project — базовый план. Базовый план — это просто сохраненный снимок состояния задач. Его можно сделать в начале проекта. Для сравнения текущего плана с базовым, открываем «диаграмму Ганта с отслеживанием». Для динамичного плана, когда порядок выполнения задач часто меняется, это может оказаться неудобным, поэтому я вставляю в проект контрольные точки, отражающие некоторые важные результаты проекта, и отслеживать отклонения от базового плана только для них. Диаграмма Ганта с отслеживанием Управление структурой задач с помощью пользовательских полейЯ категорически рекомендую не использовать суммарные задачи в MS Project для функциональной декомпозиции или категоризации задач. Дело в том, что иерархия задач в MS Project сильно завязана на их последовательность. А часто хочется посмотреть на задачи в разной последовательности, при этом вся структура «рассыпается». Для управления структурой задач я рекомендую использовать Пользовательские поля. MS Project имеет предопределенный набор полей с неопределенным заранее поведением, которые мы можем использовать так, как нам удобно. Например, для разбивки задач по компонентам нужно на основе текстового поля Текст1 создать поле Компонент и задать для него список значений, соответствующий компонентам системы.Создание пользовательского поля После этого мы получаем возможность указать для каждой задачи компонент, к которому она относится, и, используя группировку задач по компонентам, отслеживать как идут дела. Группировка задач по компонентам Пользовательские поля позволяют разделять задачи по нескольким категориям, например, я разделял задачи по типу работ: Разработка, Тестирование, Документирование. Упомяну для любопытных, что в MS Project также можно задать правила рисования диаграмм на основе свойств задач. При желании, можно сделать так, что задачи по разным компонентам будут иметь разные цвета, причем цвет будет определяться только свойством задачи, его не нужно задавать вручную для каждой задачи. Такие настройки не требуют написания сриптов, а делаются штатными средствами настройки диаграмм. Использование пользовательских полей, а также встроенные в MS Project функции фильтрации, сортировки и группировки задач позволяют получить самые разные представления, которые позволяют получить ответы на многие вопросы, которые возникают у руководителя проекта. Завершение проектаВ конце проекта мы получаем план, в котором все задачи выполнены. Обычно я стараюсь сохранять также и исходный план, хотя бы в качестве базового. Честно говоря, на этом этапе от MS Project мало проку, так как интересуют не плановые значения, а фактические. Какие-то решения этой проблемы предлагает MS Project Server, там есть возможность учитывать фактические трудозатраты, но это уже за пределами данной статьи.ЗаключениеЯ попытался обобщить свой опыт использования MS Project для практического решения задач, которые возникали передо мной, когда я руководил проектами по разработке ПО. Описанная методика не претендует не универсальность, но она, как мне кажется, достаточно проста и логична, при этом позволяет решать практические задачи руководителя проекта. Использование этого подхода позволило мне успешно и в срок завершить не один проект. Правда, случались и сбои. Это происходило, как правило, тогда, когда плохо была проведена подготовительная часть проекта, а именно — постановка задачи. Т.е. в результате проекта получалось не совсем то, что требовалось, а понимание этого приходило слишком поздно.Наверняка я что-то упустил, не стесняйтесь задавать вопросы. habr.com Создание проекта в Project - Служба поддержки Office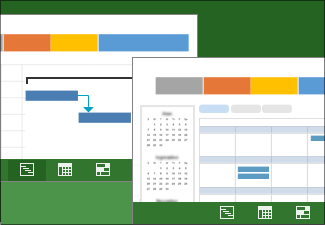
Примечание: Это краткое руководство относятся к Microsoft Project 2016 и классическому клиенту Project Online, доступному по подписке на Office 365. В Project Online имеются дополнительные функции, поддерживающие взаимодействие по сети. Создание проекта на основе шаблона
Измените ресурсы, задачи и сроки в шаблоне в соответствии с требованиями проекта. Примечание: Чтобы создать новый проект на основе существующего, измените даты начала и завершения проекта, а затем сохраните файл проекта с новым именем в другом месте. 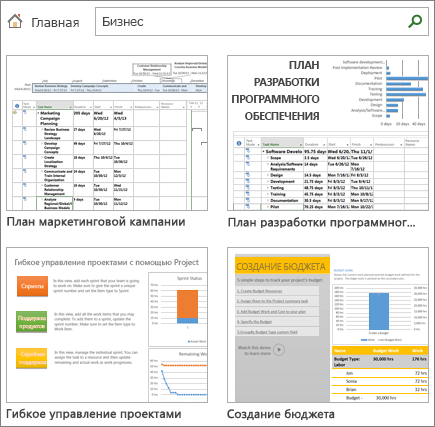
Добавление задач в проект
Если на добавление задач по одной уходит много времени, воспользуйтесь следующими возможностями: 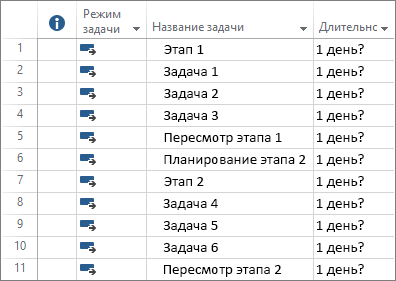
support.office.com Создание проекта в Project Web AppПримечание: Мы стараемся как можно оперативнее обеспечивать вас актуальными справочными материалами на вашем языке. Эта страница переведена автоматически, поэтому ее текст может содержать неточности и грамматические ошибки. Для нас важно, чтобы эта статья была вам полезна. Просим вас уделить пару секунд и сообщить, помогла ли она вам, с помощью кнопок внизу страницы. Для удобства также приводим ссылку на оригинал (на английском языке) . Вот как проще всего создать новый проект в Project Web App: щелкните кнопку Создание и импорт проектов в разделе Начало работы с Project Web App на основной домашней странице Project Web App.
После этого выберите нужный тип проекта.
Корпоративные проектыКорпоративные проекты предлагают сложные планирование, включая управление корпоративного ресурса и расписания. Если вы решите создать корпоративный проект, можно будет Добавить задачи и назначать их пользователям в Project Web App. Списки задач SharePointСписки задач SharePoint создаются как сайт проекта со списком задач. Задачи можно назначать людям и добавить на временную шкалу для кратко рассмотрим общий план. Как создать список задач на сайте проекта, эти задачи возможность просмотра в центре проектов в Project Web App. Если вы создаете проект списка задач SharePoint в Project Web App, он изначально представляет собой список задач на сайте проекта. Вы можете добавить задачи в проект, добавить эти задачи на временную шкалу или добавить файлы в библиотеку документов на сайте проекта. Вы также можете добавить список задач с сайта SharePoint в свой центр проектов. Это позволит вам видеть рабочую нагрузку всех пользователей в SharePoint и Project Web App. Project профессиональныйВы также можете создать новый проект в Project профессиональный. В центре проектов на вкладке Проекты выберите команду Создать.
Проект, созданный таким способом, сохраняется в Project Web App как корпоративный. Вы также можете создать проект с нуля в Project профессиональный, а затем сохранить и опубликовать его в Project Web App, когда потребуется. support.office.com Добавление ресурсов в проект - ProjectПримечание: Мы стараемся как можно оперативнее обеспечивать вас актуальными справочными материалами на вашем языке. Эта страница переведена автоматически, поэтому ее текст может содержать неточности и грамматические ошибки. Для нас важно, чтобы эта статья была вам полезна. Просим вас уделить пару секунд и сообщить, помогла ли она вам, с помощью кнопок внизу страницы. Для удобства также приводим ссылку на оригинал (на английском языке) . Под ресурсами обычно подразумеваются пользователи, включенные в план проекта, независимо от того, назначены ли им какие-либо задачи. Однако ресурсами также считается все, что используется для выполнения проекта, включая оборудование и другие материалы (например, цемент или веб-серверы). Если для подключения к серверу Project Server используется приложение Project Professional, значит у вас есть доступ к ресурсам других типов.
Предполагаемое действие:Добавление ресурсов в проект Добавление корпоративных ресурсов в проект (только в Project Professional) Добавление корпоративных универсальных ресурсов в проект (только в Project Professional) Добавление некорпоративных универсальных ресурсов в проекте (только в Project Professional) Добавление ресурсов в проект
К началу страницы Добавление корпоративных ресурсов в проект (только для Project Professional)
К началу страницы Добавление универсальных корпоративных ресурсов в проект (только для Project Professional)
К началу страницы Добавление универсальных некорпоративных ресурсов в проект (только для Project Professional)
К началу страницы support.office.com Добавление ресурсов в проект - Project OnlineПримечание: Мы стараемся как можно оперативнее обеспечивать вас актуальными справочными материалами на вашем языке. Эта страница переведена автоматически, поэтому ее текст может содержать неточности и грамматические ошибки. Для нас важно, чтобы эта статья была вам полезна. Просим вас уделить пару секунд и сообщить, помогла ли она вам, с помощью кнопок внизу страницы. Для удобства также приводим ссылку на оригинал (на английском языке) . Существует два способа подключения ресурсов к проектам:
Предполагаемое действие:Добавление ресурсов в проект с помощью создания группы Создание плана ресурсов для предложения по проекту Включение ресурсов в проект с помощью средства формирования рабочей группы
Можно также создать фильтр для просмотра только поднабора ресурсов на странице Формирование рабочей группы.
Примечание: Руководители проектов иногда не могут просматривать и назначать все имеющиеся ресурсы. Если необходимо разрешение для формирования группы, обратитесь к администратор сервера. К началу страницы Создание плана ресурсов для предлагаемого проекта
Почему не удается выполнить некоторые действия в Project Web Access В зависимости от параметров разрешений, которые вы использовали для входа в Project Web Access может не иметь возможность просмотра или использования некоторых функций. Кроме того что вы видите на некоторых страницах могут отличаться от описанных Если администратора сервера настроить Project Web Access и не было настроить справку в соответствии с. К началу страницы support.office.com Что такое проект? Определение и признаки. | Опубликовать статью РИНЦПак В.Д.1, Нужина Н.И.2 1Студент, Национальный исследовательский Томский государственный университет 2Студент, Национальный исследовательский Томский государственный университет Что такое проект? Определение и признаки. Аннотация. В статье проанализированы самые распространенные определения таких терминов как «проект» и «управление проектами». Выделены признаки такого объекта управления как проект, и раскрыто содержание этих признаков. Ключевые слова: проект, признаки проекта. Abstract. The article analyzes the most common definitions of terms such as “project” and “project management”. Marked characteristics of such an object as a project management and disclosed the content of these characteristics. Keywords: project, characteristics of project. По данным Российской ассоциации Управления Проектами «СОВНЕТ», около 40% целенаправленной общественно полезной деятельности, реализуется через различные проекты и программы и 25% мирового бюджета тратится на проекты. Профессиональное управление проектами позволяет эффективно распределить ответственность и обязанности между участниками проекта, сэкономить до 30% времени и до 20% средств, снизить риски неуспеха проектов [2]. Другая интересная статистика говорит о том, что участие в проектах занимает от 30 до 70 % рабочего времени менеджеров среднего и высшего звена [3]. «… организациям, ориентированным на клиентов и вынужденным учитывать их желания, необходим механизм, некий процесс, который позволил бы им успешно и быстро решать стоящие перед ними задачи. Таким механизмом призван быть проект. Он служит своего рода линзой, с помощью которой организация или отдельный человек могут «сфокусировать» ресурсы и возможности на достижение поставленной цели» [1]. В деятельности современных компаний сегодня трудно не заметить тенденцию перехода от традиционной культуры, основанной на долгосрочном планировании, к Миру проектов (Project World), в котором бизнес дробит совою деятельность на отдельные проекты, позволяющие более быстро и гибко удовлетворять требования рынка и выживать в новых условиях [4]. Бизнес всегда является хорошим фильтром при отборе технологий ведения деятельности, потому что в случае неэффективности той или иной технологии он (бизнес) теряет прибыль. Проектный подход уже оценен по достоинству и используется ведущими мировыми компаниями, такими как IBM, Motorola, Boeing, Intel и многими другими. Столь широкое распространение проектной деятельности в последнее время связано в первую очередь с тем, что использование проектного подхода позволяет наиболее эффективно использовать имеющиеся в распоряжении ресурсы и достигать поставленных целей в необходимые сроки. Именно такую причину распространения проектов отмечает один из авторитетнейших специалистов в сфере управления проектами Фил Бэгьюли: «… мы стали лучше понимать важность проектов, ибо они не только позволяют создавать что-то новое, но и использовать наши ресурсы наиболее эффективно» [1]. Становится совершенно очевидным, что компетенция управления проектами является одной из ключевых в деятельности современных организаций. Что же такое «проект»? В современной литературе и Интернете можно найти бесконечное множество определений этих терминов, однако все они достаточно схожи, поэтому остановимся на нескольких из них. Проект – это временное предприятие, предназначенное для создания уникальных продуктов, услуг или результатов [6].
Проект – это отдельное предприятие с определенными целями, часто включающими требования по времени, стоимости и качеству достигаемых результатов [6].
Проект – это предприятие (намерение), которое в значительной степени характеризуется неповторимостью условий в их совокупности, например: задание цели; временные, финансовые, людские и другие ограничения; разграничения от других намерений; специфическая для проекта организация его осуществления [6]. Проект – это последовательность взаимосвязанных событий, которые происходят в течение установленного ограниченного периода времени и направлены на достижение неповторимого, но в то же время определенного результата [1].
Проект – это ограниченное по времени целенаправленное изменение отдельной системы с изначально четко определенными целями, достижение которых определяет завершение проекта, с установленными требованиями к срокам, результатам, риску, рамкам расходования средств и ресурсов и к организационной структуре [3]. Проект – это целенаправленная, ограниченная во времени деятельность, осуществляемая для удовлетворения конкретных потребностей при наличии внешних и внутренних ограничений и использовании ограниченных ресурсов [5]. Как мы видим определения действительно во многом схожи. Во всех определениях авторы говорят о некоторых особенностях, присущих всем без исключения проектам – речь идет о так называемых признаках проекта. Выделим эти признаки. Наличие конкретной, четко определенной цели (у Бэгьюли – результата). Постановка цели является первым и исходным этапом проекта. Правильно определить цель бывает довольно сложно, тем не менее крайне важно, чтобы цель была поставлена и были определены показатели ее достижения. Любой, самый мелкий или самый крупный проект, задумывается для достижения какого-либо результата. «Все проекты имеют вполне определенные результаты. Это может быть новый дом, напечатанная книга, модифицированная структура компании, новая купленная машина или победа на выборах» [1]. Стало быть, если у проекта нет конкретной цели, он и не может быть проектом. И Фунтов, и Бэгьюли отмечают, что достижение главной цели проекта нередко происходит путем достижения промежуточных целей, которые тоже необходимо определить и запланировать заранее. В таком случае проект завершится после того, как будут достигнуты все промежуточные цели. Каждый проект – уникален. Не существует двух одинаковых проектов. Каждый проект отличается от другого хотя бы временем, не временем, так местом. Конечно, существуют проекты, неповторимость которых очевидна, например, к таким можно отнести упомянутую в начале пирамиду Хеопса в Гизе, и есть проекты не столь уникальные. На этом основании можно выделить типовые проекты с малыми признаками уникальности и нетиповые, одноразовые проекты с высокой уникальностью [5]. Необходимо также отметить, что уникальность может быть отнесена как к проекту в целом, так и отдельным его составляющим. Например проект полета человека на Марс уникальный сам по себе – еще никто и никогда не делал этого, а вот строительство нового дома не является таким уж уникальным проектом, однако уникальной может быть технология, по которой он построен, или новые материалы, использованные при строительстве. Разовый характер проектов отличает их от бизнес-процессов и заключается в том, что проектом не может считаться никакая повторяющаяся деятельность. Проект разрабатывается, реализуется, завершается – все. Если происходит возврат к той же деятельности, которая проходила во время реализации проекта, то, возможно, это был не проект. Важно понимать, что в ходе реализации проекта деятельность может повторяться. Так произойдет, если человек работает над проектом по изданию его книги, ему придется определенное количество времени каждый день возвращаться к написанию этой книги, до тех пор, пока эта работа не будет выполнена. Ограниченность проекта во времени означает то, что у любого проекта есть определенное начало и окончание. Проект может продолжаться несколько дней или недель, а может и несколько лет и даже десятилетий, тем не менее и в таких проектах наступает конечный срок. Завершение проекта обычно связано с достижением цели проекта, или о завершении можно говорить тогда, когда выясняется, что цель проекта не может быть достигнута никаким путем. Стоит сказать, что у разных проектов может быть либо фиксированное начало, тогда планирование проекта осуществляется от его начала, либо фиксированное окончание, тогда соответственно планирование начинается с конца. Ограниченность ресурсов. Этот признак говорит о том, что у каждого проекта есть в первую очередь выделенный на него определенный бюджет, и реализация проекта должна осуществляться в рамках этого бюджета. Кроме того в проекте также присутствуют ограниченные человеческие ресурсы и другие материальные и технические ресурсы. Подводя итог всему вышесказанному, отметим, что, зная признаки такого явления, как проект, современный менеджер сможет более эффективно выстроить работу по управлению проектами в своей организации. Литература 1) Бэгьюли Ф. Управление проектом: пер. с англ. / Ф. Бэгьюли – М.: Гранд ФАИР-ПРЕСС, 2002. – 202 с. 2) Воропаев В. Управление проектами? Неиспользованный ресурс в экономике России [Электронный ресурс] / В. Воропаев // Портал «iTeam. Технологии корпоративного управления» – Электрон. дан. – [Б. м.], 2002-2013. – URL: http://www.iteam.ru/publications/project/section_35/article_1635/ (дата обращения: 19.04.13) 3) Ивасенко А. Г. Управление проектами / А. Г. Ивасенко, Я. И. Никонова, М. В. Каркавин – Ростов-на-Дону : Феникс, 2009. – 327 с. 4) Мартин П., Тейт К. Управление проектами: пер. с англ. / П. Мартин, К. Тейт – СПб.: Питер, 2006. – 224 с. 5) Фунтов В. Н. Основы управления проектами в компании. / В. Н. Фунтов – СПб.: Питер, 2011. – 393 с. 6) Что такое «проект»? // [Эл. ресурс] – http://www.pandia.ru/365896/ (дата обращения: 28.06.2013)
research-journal.org Создание проекта - Project OnlineПримечание: Мы стараемся как можно оперативнее обеспечивать вас актуальными справочными материалами на вашем языке. Эта страница переведена автоматически, поэтому ее текст может содержать неточности и грамматические ошибки. Для нас важно, чтобы эта статья была вам полезна. Просим вас уделить пару секунд и сообщить, помогла ли она вам, с помощью кнопок внизу страницы. Для удобства также приводим ссылку на оригинал (на английском языке) . С помощью веб-клиента Microsoft Office Project можно создать три вида проектов.
Предполагаемое действие:Создание корпоративного проекта Создание рабочих операций проекта Создание предложений по проекту Создание нового корпоративного проекта
К началу страницы Создание рабочего проекта предприятия
После сохранения или публикации проекта появится страница Сведения о проекте, где можно добавлять задачи к проекту, связывать задачи, связывать документы и подключать ресурсы.
Примечание: Если рабочий проект предприятия нужно заменить на корпоративный проект, на панели быстрого запуска нажмите кнопку Проекты, выберите рабочий проект предприятия, а затем нажмите кнопку Обновить. К началу страницы Создание предложенного проекта
Почему не удается выполнить некоторые действия в Project Web Access В зависимости от параметров разрешений, которые вы использовали для входа в Project Web Access может не иметь возможность просмотра или использования некоторых функций. Кроме того что вы видите на некоторых страницах могут отличаться от описанных Если администратора сервера настроить Project Web Access и не было настроить справку в соответствии с. К началу страницы support.office.com |
|||
|
|
|
|
|
|
|||||||||||||||||||
 |
|
|||||||||||||||||||||||

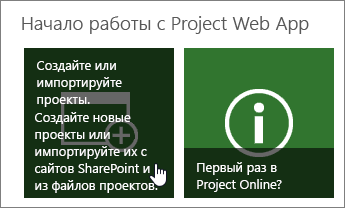
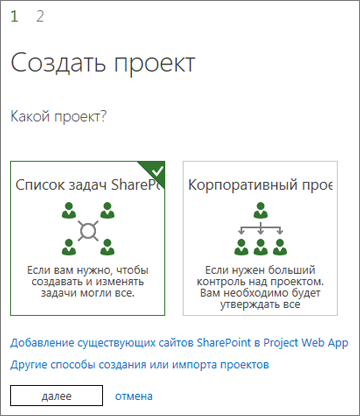
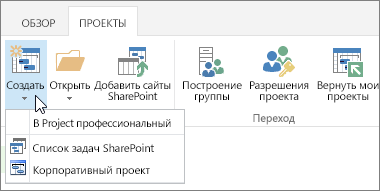


 , чтобы развернуть Настройка фильтров.
, чтобы развернуть Настройка фильтров. и выберите команду Фильтр.
и выберите команду Фильтр. .
.


