Как создать аккаунт Google без номера телефона
Веб-сервисы 2 декабря 2020
Простая инструкция и нюансы, которые стоит знать.
Что нужно знать
Можно ли создать аккаунт Google без номера телефона
Да. Google не закрыла возможность создания учётных записей без ввода телефона. Завести аккаунт без привязки номера по‑прежнему можно. Необходимость подтверждения личности через отправку кода по СМС или с помощью звонка возникает не всегда, а лишь в некоторых случаях.
Почему система просит ввести телефон и как этого избежать
Обычно это происходит, если пользователь регистрировал слишком много аккаунтов, часто вводил неправильный пароль или входит с IP‑адресов, проявляющих подозрительную активность.
Есть несколько хитростей, которые повысят шансы на успех. Если не получается завести учётную запись без привязки номера, попробуйте сделать следующее:
- Перед созданием нового аккаунта выйдите из текущего.
- Подключайтесь через мобильный интернет или другую сеть, отличную от вашей обычной.

- Используйте другой компьютер или Android‑устройство.
- Укажите при регистрации возраст 15 лет или младше.
- Создавайте учётную запись не с главной страницы Google, а из раздела «Аккаунт» по этой ссылке.
Как создать аккаунт Google без номера телефона
Зарегистрировать учётную запись Google без номера телефона можно из браузера на компьютере или смартфоне, а также через настройки любого Android‑устройства. Алгоритм действий во всех случаях мало чем различается.
Как создать аккаунт Google без номера телефона в браузере на компьютере или смартфоне
Перейдите по ссылке и кликните кнопку «Создать аккаунт».
Заполните имя и фамилию, выберите имя пользователя и пароль, а затем нажмите «Далее».
Впишите резервный адрес своей почты, чтобы при необходимости иметь возможность восстановить доступ к аккаунту, если забудете пароль. Укажите дату рождения, пол и снова кликните по кнопке «Далее».
Ознакомьтесь с условиями использования и согласитесь с ними, нажав кнопку «Принимаю».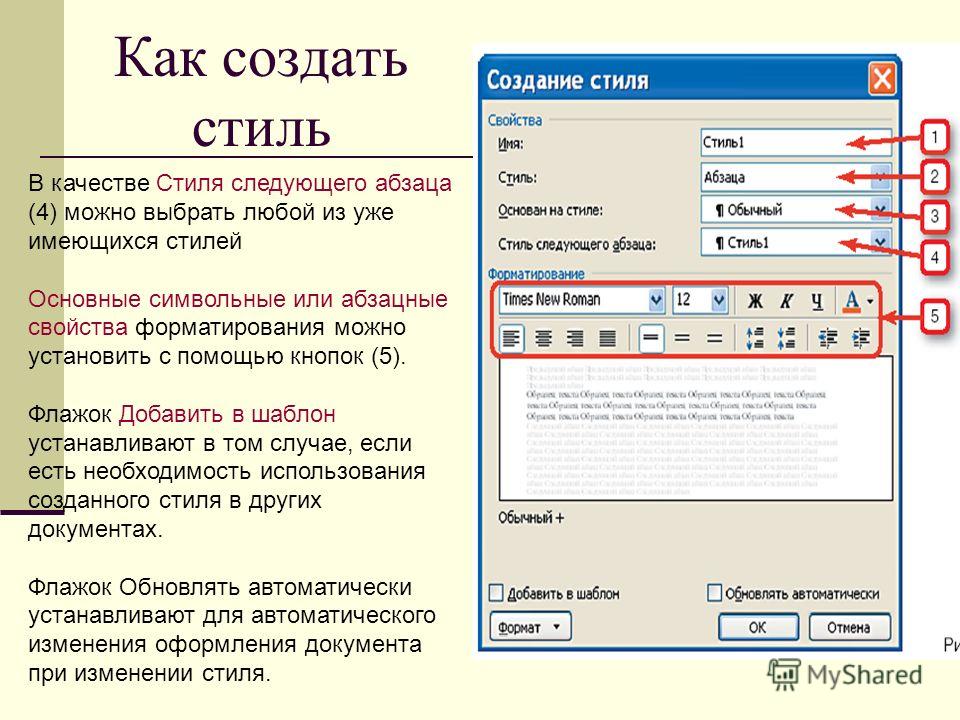
После этого аккаунт должен быть готов к работе. Возможно, при повторном входе Google напомнит, что вы не указали номер, и спросит, хотите ли продолжить без него. Тогда просто нажмите «Подтвердить».
Если же запрос номера появится при регистрации, придётся ввести его или отменить создание аккаунта .
Сейчас читают 🔥
- Как скачать видео с YouTube на любое устройство
Как создать аккаунт Google без номера телефона на Android‑устройстве
Перейдите в системные настройки и откройте раздел «Аккаунты» или «Аккаунты и синхронизация» (в разных версиях название может отличаться). Выберите пункт «Добавить аккаунт».
Выберите Google, а затем нажмите «Создать аккаунт».
Выберите тип «Для себя» или «Для управления бизнесом. Введите имя и фамилию, коснитесь кнопки «Далее» для продолжения.
Укажите возраст, выберите один из предложенных адресов для ящика или создайте свой. Снова нажмите «Далее».
Задайте и повторите пароль. На экране ввода телефона выберите «Пропустить».
Проверьте, всё ли указано верно, и нажмите «Далее». Прочитайте и примите условия использования, нажав одонимённую кнопку.
Как защитить аккаунт Google без номера телефона
У аккаунта без подтверждённого номера есть недостатки. Например, вы не сможете восстановить забытый пароль через телефон. Поэтому нужно обязательно добавить в настройках учётной записи резервную почту, на которую будет приходить ссылка для сброса пароля.
Чтобы полноценно защитить новый аккаунт, включите двухфакторную аутентификацию. Получать код через СМС без привязки номера телефона вы не сможете. Вместо этого используйте приложение Google Authenticator — в нём будут отображаться одноразовые коды, необходимые для входа в профиль.
Загрузить
Цена: Бесплатно
Загрузить
Цена: Бесплатно
Этот материал впервые был опубликован в апреле 2018 года. В декабре 2020‑го мы обновили текст.
В декабре 2020‑го мы обновили текст.
Читайте также 💻📲📩
- 10 крутых расширений для работы с Gmail
- 20 быстрых клавиш, которые сильно упростят работу с Gmail
- Как использовать Gmail в качестве десктопного приложения
- Как выйти из Gmail на устройстве, к которому у вас нет доступа
- Как узнать, не читает ли кто-нибудь вашу переписку в Gmail
Как создать канал на YouTube в 2023 году с нуля: пошаговая инструкция
Джимми Дональдсон (MrBeast) за 2021 год заработал 54 млн долларов на своих видео на YouTube.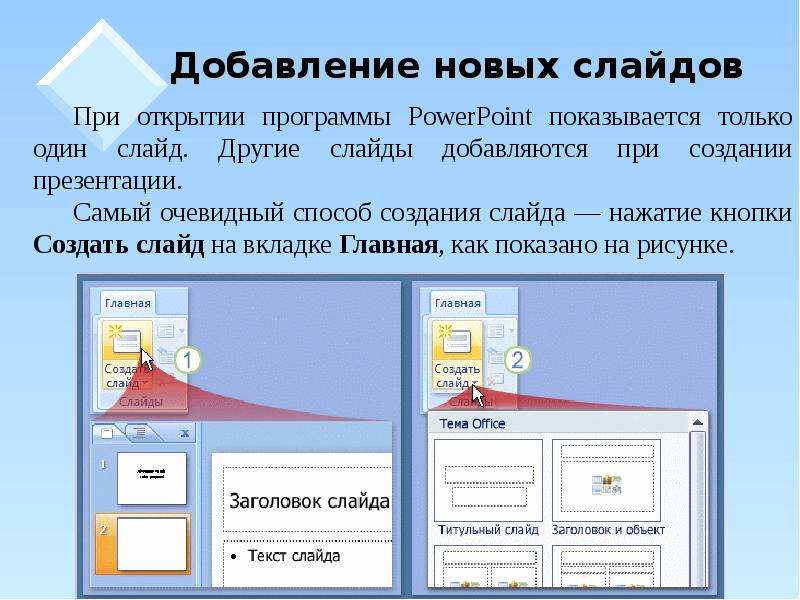 Хотите повторить его успех в 2023 году? Тогда прекращайте сомневаться и откладывать, сделайте свой первый шаг прямо сейчас, ведь для создания видеоконтента не обязательно покупать дорогую технику – достаточно любой камеры, удобной программы для видеообработки и запаса креативных идей. Чтобы вы могли начать, не отвлекаясь на технические нюансы, мы подготовили подробную инструкцию по тому, как создать канал на «Ютубе» с нуля, настроить его и выбрать программу для работы с вашими видео.
Хотите повторить его успех в 2023 году? Тогда прекращайте сомневаться и откладывать, сделайте свой первый шаг прямо сейчас, ведь для создания видеоконтента не обязательно покупать дорогую технику – достаточно любой камеры, удобной программы для видеообработки и запаса креативных идей. Чтобы вы могли начать, не отвлекаясь на технические нюансы, мы подготовили подробную инструкцию по тому, как создать канал на «Ютубе» с нуля, настроить его и выбрать программу для работы с вашими видео.
Прежде, чем перейдем непосредственно к тому, как создать «Ютуб»-канал, вкратце остановимся на возможностях, которые предоставляет контент-мейкерам самая популярная в мире видеоплатформа.
Возможность продвигать свои идеи. Первая возможность, которую дает создание своего YouTube-канала, продвижение своих идей и мнений – здесь каждый может завести друзей, найти единомышленников, кофаундеров для стартапа, и даже создать свое сообщество вокруг общей цели.
Возможность заработка на просмотрах ваших видео – также весомая причина создать канал и всячески его продвигать. Площадка помогает новичкам набрать первые просмотры и подписчиков, что необходимо для подключения монетизации. Так что у всех контент-мейкеров на старте равные шансы на то, чтобы попасть в список самых высокооплачиваемых YouTube-блогеров.
Площадка помогает новичкам набрать первые просмотры и подписчиков, что необходимо для подключения монетизации. Так что у всех контент-мейкеров на старте равные шансы на то, чтобы попасть в список самых высокооплачиваемых YouTube-блогеров.
Возможность продвигать свой бизнес и себя как специалиста – еще один повод открыть для себя YouTube со стороны автора контента. Публикации съемок публичных выступлений, экспертных обзоров, интервью и прочего, что способно подчеркнуть профессионализм, на площадке с миллиардами зрителей со всего мира – это отличная реклама, не правда ли? Поэтому давайте переходить от теории к практике, и начнем с того, как происходит регистрация авторского профиля на YouTube.
Регистрация аккаунта
Удобнее всего создавать и проводить первичную настройку аккаунта YouTube с компьютера, по крайней мере, топовые создатели контента предпочитают работать с площадкой в десктопной версии. Тем не менее, все описанное ниже также можно сделать в мобильной версии или в официальных приложениях от Google inc.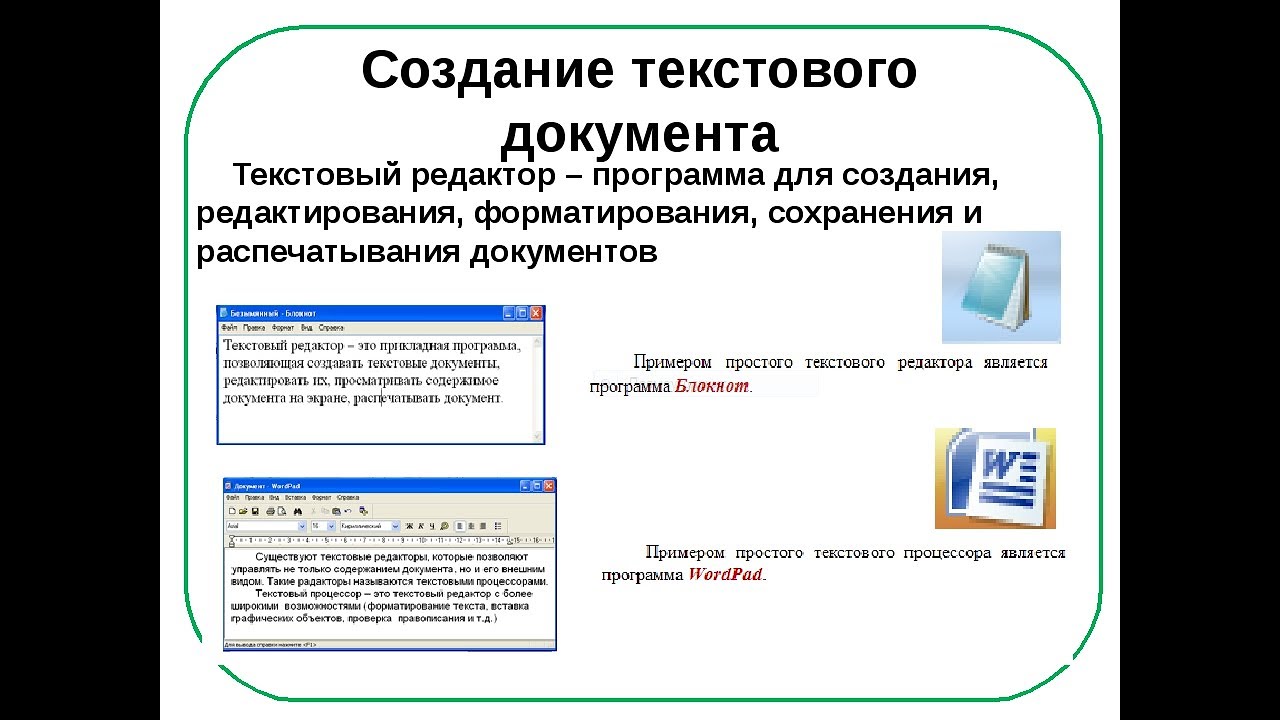 для Android и iOS.
для Android и iOS.
Шаг 1. Заходим на YouTube
Откройте главную страницу YouTube и найдите в правом верхнем углу кнопку Войти, нажатие на нее откроет страницу авторизации в аккаунте Google. Если у вас уже есть почта на GMail.com, например, вы пользуетесь смартфоном или планшетом на операционной системе Android, тогда вы можете авторизоваться на YouTube с существующим логином и паролем. Если аккаунта нет – будем создавать новый.
Шаг 2. Переходим к регистрации и заполняем форму
Для авторизации нужно ввести в специальное поле логин или привязанный номер телефона, потом нажать Далее для перехода к вводу пароля. Для создания нового аккаунта нужно нажать на соответствующую ссылку – Создать аккаунт.
Аккаунт в Google один для всех сервисов, что очень удобно в использовании. Для его создания нужно заполнить обязательные поля формы: ввести имя, фамилию, адрес создаваемой почты (он же – логин) и желаемый пароль на вход. Впоследствии желательно включить двухфакторную верификацию, о том, что это и как работает, можно прочесть по ссылке ниже.
Впоследствии желательно включить двухфакторную верификацию, о том, что это и как работает, можно прочесть по ссылке ниже.
Перейти к справочной статье о двухфакторной верификации
Как создать YouTube-канал
С аккаунтом разобрались – он создается буквально за один шаг, а потом (по желанию) пользователь может отредактировать личные данные, добавить фотографию, изменить пароль, и самое главное – создать канал для публикации видео. Создание канала на YouTube полностью бесплатное и доступно пользователям из любой страны. При том, что страну гражданства можно выбрать на свое усмотрение, желательно устанавливать ту, резидентом которой является правообладатель загружаемого видео. Это сильно упростит решение возможных проблем с установленными на уровне законодательства стран ограничениями на публикуемые материалы и затрагиваемые темы.
Шаг 1. Авторизуйтесь на YouTube
Авторизуйтесь на YouTube на компьютере или войдите в мобильную версию.
Шаг 2. Создайте канал из меню профиля
У многих владельцев аккаунта экосистемы Google inc. личный канал уже есть. Дело в том, что площадка автоматически создает канал с названием по имени пользователя сразу же, как тот создает первый публичный плейлист или добавляет в свою библиотеку существующий доступный всем по ссылке список воспроизведения.
Если вы только что создали аккаунт, тогда сделать канал нужно с нуля, для этого: нажмите на аватар профиля в правом верхнем углу и в открывшемся меню выберите пункт Создать канал. Сервис предложит отредактировать автоматически сгенерированное имя канала и покажет краткую справку для контент креаторов новичков.
Те, кто аккаунтом уже пользовался и плейлисты создавал/добавлял, могут открыть автоматически созданный канал из того же меню, только нужно выбрать пункт Мой канал.
Настройка канала
Шаг 3.
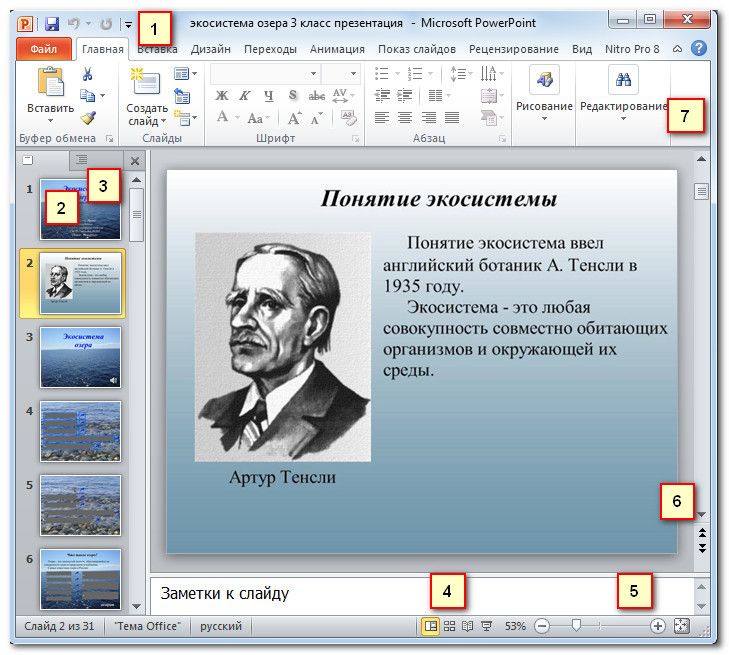 Внесите первичные настройки канала на YouTube
Внесите первичные настройки канала на YouTubeПо нажатию на кнопку Мой канал в меню, открывающемуся по клику на аватар пользователя, загружается страница, с которой можно перейти к основным и дополнительным настройкам канала.
Прежде чем добавлять видео, советуют успешные видеоблогеры и контент-криэйторы, следует уделить время настройке внешнего вида канала – его главной страницы. Для перехода к настройкам нажмите на кнопку Настроить вид канала.
Первое, что надо сделать каждому новому пользователю – выбрать имя канала и придумать лаконичное описание, максимально понятно описывающее тип публикуемого контента. Установить имя канала и описание можно из вкладки Основные сведения.
Также очень важная на этапе первичной настройки вкладка – Брендинг. Во вкладке буквально три пункта, позволяющие загрузить на канал фото профиля, баннер и логотип.
По завершении первичной настройки нужно в правом верхнем углу найти и нажать кнопку Опубликовать.
Шаг 4. Настройте дополнительные возможности
На вкладке Главная страница в Настройках канала доступны опции, которые помогают сделать главную страницу канала более привлекательной для зрителей, потенциальных и реальных подписчиков.
Снимите, смонтируйте и загрузите короткий трейлер канала. Расскажите в нем о себе, публикуемом контенте, планах на то, каким контентом собираетесь делиться. Когда вы загрузите трейлер из этого меню, он отобразится в верхней части канала прямо под шапкой.
Когда соберете некоторую коллекцию опубликованных видео, можно будет выбрать из них лучшие и добавить в список рекомендованных, чтобы они отображались на главной странице канала. Например, это могут быть самые полезные, популярные или просто хайповые ролики – зависит от тематики канала и типа привлекаемой аудитории.
Настройте рекомендованные разделы, это почти то же самое, что плейлисты. Это полезно, когда на вашем канале есть рубрикация, и если вы ее еще не продумали, то самое время этим заняться – проработанное юзабилити упрощает продвижение, а еще удобно организованные каналы платформа чаще рекомендует зрителям в ленте.
Шаг 5. Изучите все возможности YouTube Studio
В левой панели YouTube Studio собраны пункты, открывающие пользователю доступ к дополнительным настройкам личного канала. Давайте разберемся, что дает создателю и дистрибьютору контента каждый их них.
Контент. Переход по этой ссылке открывает страницу Контент на канале, где в виде удобной таблицы с автоматическими фильтрами по заданным параметрам отображается список всех опубликованных видео со статистикой по каждому. Отсюда же видео можно удалять и редактировать.
Плейлисты. Отсюда открываются созданные плейлисты, в том числе приватные, собранные из «отложенного на потом» контента других пользователей площадки.
Аналитика. Страница с доступом к данным статистики по просмотрам, заработку (для подключенных к системе монетизации каналов) и прочим параметрам, важным для желающих максимально раскрутиться на YouTube. На первых порах достаточно отслеживать общую информацию, но когда канал начнет монетизироваться не лишним будет разобраться с расширенной статистикой, которая открывается из основной нажатием соответствующей кнопки в правом верхнем углу страницы.
Комментарии. Подраздел для модерации комментариев к опубликованным видео.
Монетизация. Подраздел с данными и статистикой монетизации.
Как создать еще один канал
Личный канал. Если вы хотите вести второй личный канал с другой тематикой, например, то можно создать его в том же аккаунте Google, который у вас уже есть. Нажмите на аватар профиля справа вверху, далее – Сменить аккаунт, затем – Посмотреть все каналы. В открывшемся окне нажмите на кнопку Создать канал и повторите этапы создания канала, описанные вверху.
Корпоративный канал. Для создания канала, доступ к администрированию которого смогут получить сразу несколько пользователей, понадобится аккаунт бренда. Можно создать его одновременно с созданием бизнес-канала, для этого надо:
Открыть Посмотреть все каналы.
Нажать на кнопку Создать канал.
Заполнить форму и поставьте галочку для согласия с тем, что создавая канал бренда вы создаете новый не персональный аккаунт.

Нажмите Создать.
Добавьте дополнительных владельцев или менеджеров, который будут иметь доступ к администрированию канала.
Возможности для администрирования и настройки у каналов в целом одинаковые, в том числе можно установить подпись, описание, аватарку, сделать выборку рекомендаций и плейлистов и пр.
Не будем подробно останавливаться на том, как работать с каналами с многопользовательским доступом к администрированию, эта статья написана скорее для тех пользователей, которые хотят создавать контент от своего имени – вести видеоблог. Правила платформы YouTube не запрещают на персональном канале продвигать собственный бизнес, продвигать личный бренд, организовывать тематическое сообщество, при этом делегировать администрирование можно, а вот ведение трансляций – не получится, эта опция личного YouTube-канала доступна (на январь 2022 года) только владельцу.
Полезная многофункциональная программа для создания видео на «Ютуб»
Когда канал создан, оформлен, а возможности YouTube Studio изучены хотя бы «по диагонали», нужно переходить к самому интересному – созданию контента с заявкой на популярность. Ведь чем больше просмотров набирает каждое видео, тем чаще другие ролики автора попадают в ленту рекомендаций. Также именно при наборе определенного минимума просмотров и подписок владелец канала может подавать заявку на подключение монетизации – ключевого источника денег для видеоблогеров и контент-криэйторов YouTube. Поэтому, чтобы видео были качественные и действительно креативные, полезно будет освоить тонкости видеомонтажа в какой-то не слишком сложной, но продвинутой программе, например, в Movavi Video Suite.
Ведь чем больше просмотров набирает каждое видео, тем чаще другие ролики автора попадают в ленту рекомендаций. Также именно при наборе определенного минимума просмотров и подписок владелец канала может подавать заявку на подключение монетизации – ключевого источника денег для видеоблогеров и контент-криэйторов YouTube. Поэтому, чтобы видео были качественные и действительно креативные, полезно будет освоить тонкости видеомонтажа в какой-то не слишком сложной, но продвинутой программе, например, в Movavi Video Suite.
Movavi Video Suite – пакет программ, куда входит Video Editor, софт для съемки скринкастов, конвертер, удобный проигрыватель для предварительного просмотра смонтированного материала и легкий сплит-каттер для склейки и нарезки роликов «на лету». По сути, Movavi Video Suite – это базовый набор для начинающего ютьюбера, который позволяет снимать видео на подключенную к компьютеру камеру, обрабатывать отснятый или загруженный с другого источника материал, делать компиляции, добавлять субтитры и заменять аудиодорожки, и не только.
Video Editor в Movavi Video Suite поддерживает все необходимые топовому видеоблогеру 2023 возможности:
Работает с хромакеем;
Склеивает видео из фрагментов в разных форматах;
Поддерживает добавление заставок, лого и водяных знаков;
Улучшает качество видео, стабилизирует видео;
Имеет большую библиотеку музыки, свободной от авторских прав;
Имеет встроенный аудиоредактор и подсистему для работы с титрами и субтитрами;
Открывает доступ в постоянно расширяющуюся библиотеку эффектов и стикеров для реализации практически любых творческих замыслов;
Сохраняет ролики в поддерживаемом YouTube формате без необходимости ручной настройки экспорта – по готовому встроенному пресету.
В отличие от других редакторов видео – десктопных и мобильных, продукты семейства Movavi не требуют от пользователя глубокой экспертизы в монтаже и наличия мощного компьютера для запуска. Разобраться в функциях на уровне, достаточном для монтажа своего первого видео, можно за вечер: база знаний доступна на русском и английском языках. Рекомендуемые системные требования Movavi Video Suite не выше средних для рядового рабочего компьютера. И самое главное – цена, если покупать лицензии на аналогичные по функциональности программы отдельно или подписываться на онлайн-сервисы, то потратить придется гораздо больше, чем стоит пакетная лицензия на Video Suite от Movavi.
Разобраться в функциях на уровне, достаточном для монтажа своего первого видео, можно за вечер: база знаний доступна на русском и английском языках. Рекомендуемые системные требования Movavi Video Suite не выше средних для рядового рабочего компьютера. И самое главное – цена, если покупать лицензии на аналогичные по функциональности программы отдельно или подписываться на онлайн-сервисы, то потратить придется гораздо больше, чем стоит пакетная лицензия на Video Suite от Movavi.
Как видите, создать свой канал на YouTube по нашей инструкции – дело нескольких минут. Но для того, чтобы он стал популярным и начал приносить деньги, нужно освоить программу для видеообработки, вроде Movavi Video Suite или его более профессиональных аналогов сегмента high price.
Если вы готовы немного потрудиться, чтобы завоевать свой сегмент рынка видеоблогов, то сейчас – лучшее время, чтобы начать покорение YouTube. Каждый день пользователи площадки просматривают сотни тысяч часов видео, и на ваш контент тоже обязательно найдется свой зритель, надо только запастись терпением, планомерно идти к цели – набрать просмотры и подписчиков, и не бояться экспериментировать.
Всё для создания и обработки мультимедиа
* Бесплатная версия Movavi Video Suite имеет следующие ограничения: 7-дневный пробный период, водяной знак на сохраненных видео и, если вы сохраняете проект как аудиофайл, возможность сохранить только ½ длины аудио. Подробнее
Остались вопросы?
Если вы не можете найти ответ на свой вопрос, обратитесь в нашу службу поддержки.
Подпишитесь на рассылку о скидках и акциях
Подписываясь на рассылку, вы соглашаетесь на получение от нас рекламной информации по электронной почте и обработку персональных данных в соответствии с Политикой конфиденциальности Movavi. Вы также подтверждаете, что не имеете препятствий к выражению такого согласия. Читать Политику конфиденциальности.
У вас есть все, что вам нужно, чтобы создать все, что вы хотите | Джош Спектор | Для заинтересованных
У вас есть все, что вам нужно, чтобы создать все, что вы хотите | Джош Спектор | Для заинтересованных | MediumPhoto by shraga kopstein on UnsplashМышление, которое разделяет каждый успешный автор.
 Опубликовано в
Опубликовано в·
5 минут чтения·
31 октября 2019 г.В мире есть два типа творцов: те, кто создает вещи, и те, кто находит причины, почему они не могут.
Самая большая разница между ними — образ мышления.
Создатели, которые постоянно вносят вещи в…
Автор Джош Спектор
39 тысяч подписчиков
· РедакторЯ помогу вам создавать, продвигать и получать прибыль из ваших творений. Подпишитесь на мою рассылку, чтобы получать бесплатные персональные рекомендации: ForTheInterested.com/subscribe
Еще от Джоша Спектора и For The Interested
Джош Спектор
в
6 ключевых уроков с домашних страниц умных творческих предпринимателей
Их стоит «позаимствовать» для себя.
·3 минуты чтения·25 июняДжош Спектор
в
Две минуты, которые уйдут на прочтение, навсегда улучшат ваши навыки письма
Каждую неделю я делюсь полезными идеями в моем информационном бюллетене «Для заинтересованных».
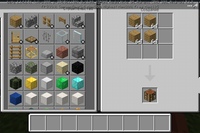 Зарегистрируйтесь здесь, чтобы получить идеи на следующей неделе. ·Чтение через 2 минуты·Jul 22, 2016
Зарегистрируйтесь здесь, чтобы получить идеи на следующей неделе. ·Чтение через 2 минуты·Jul 22, 2016Джош Спектор
в
Как создать идеальную публикацию в социальных сетях
Плюс, еще больше секретов успешных творческих предпринимателей!
·2 минуты чтения·1 июляДжош Спектор
в
«Ты утонешь, не упав в реку, а оставаясь в ней».
Пауло Коэльо — человек, которого вы должны знать
Чтение через 2 минуты·28 июня 2016 г.
Просмотреть все от Джоша Спектора
Рекомендовано на Medium
Кристен Уолтерс
в
5 способов, как я использую ИИ для заработка в 2023 году
Это удвоило мой доход в прошлом году
·9 мин. читать·27 июняНик Виньялл
3 привычки, которые сделают вас психически сильными
#2: избегайте ненужных умственных путешествий во времени 002 Списки
Продуктивность 101
20 историй·253 сохранения
Наш любимый совет по продуктивности
9 историй·29 сохранений
Истории, которые помогут вам жить лучше
21 история·227 сохранений
900 02 Руководство по выбору, планированию и достижению личных Цели13 рассказов·215 сохранений
Zulie Rane
in
18 лучших способов заработать деньги чтением книг
Для всех, кто любит читать книги.
 ·Чтение через 11 минут·28 марта
·Чтение через 11 минут·28 мартаСкотт Х. Янг
в
10 лучших способов использования ChatGPT (с примерами)
Советы о том, как повысить эффективность своей работы и учебы с помощью новейшего инструмента искусственного интеллекта.
·Чтение через 10 минут·7 маяScott H. Young
in
10 ментальных моделей для обучения чему угодно
Вот десять важных вещей, которым вас никогда не учили в школе
·Чтение 10 мин. ·21 сентября 2022 г.Nick Wignall
4 простых навыка для душевного спокойствия
#1: Справляйтесь со стрессорами, а не со стрессом 0005
Статус
Карьера
Текст в речь
Как создать новый Apple ID
С помощью Apple ID вы можете получить доступ ко всем устройствам и службам Apple, таким как iCloud, App Store и другим.
- Создайте свой Apple ID на iPhone, iPad или iPod touch
- Создайте свой Apple ID на Mac
- Создайте свой Apple ID на ПК с Windows
- Создайте свой Apple ID на другом устройстве
Не уверены, есть ли у вас Apple ID, или забыли, что это такое? Чтобы узнать свой Apple ID, введите свое имя и адрес электронной почты на странице iforgot. apple.com.
apple.com.
Узнайте, как создать Apple ID для вашего ребенка
Создайте свой Apple ID на iPhone, iPad или iPod touch
Вы можете создать новый Apple ID при настройке устройства или настроить его позже в приложении Магазин.
Создайте свой Apple ID при настройке устройства
- Нажмите «Забыли пароль или у вас нет Apple ID?»
- Нажмите «Создать бесплатный Apple ID».
- Выберите день рождения и введите свое имя. Нажмите «Далее».
- Коснитесь «Использовать текущий адрес электронной почты» или коснитесь «Получить бесплатный адрес электронной почты iCloud».
- Следуйте инструкциям на экране, чтобы подтвердить свой адрес электронной почты, создать надежный пароль, указать регион устройства и настроить двухфакторную аутентификацию. Если вы решите пропустить этот шаг, вам будет предложено сделать это позже в настройках.
Создайте свой Apple ID в App Store на своем устройстве.
- Откройте App Store и нажмите кнопку входа .

- Нажмите «Создать новый Apple ID». Если вы не видите эту опцию, убедитесь, что вы вышли из iCloud.
- Следуйте инструкциям на экране, чтобы указать адрес электронной почты, создать надежный пароль и указать регион устройства. Указанный вами адрес электронной почты будет вашим новым Apple ID.*
- Введите данные своей кредитной карты и платежные данные, затем нажмите «Далее». Вы также можете выбрать Нет. Вы не будете платить, пока не совершите покупку.
- Подтвердите свой номер телефона. Это может помочь подтвердить вашу личность и восстановить учетную запись, если это необходимо. Нажмите «Далее».
- Проверьте свою электронную почту, чтобы получить письмо с подтверждением от Apple, и подтвердите свой адрес электронной почты.
После того, как вы подтвердите свой адрес электронной почты, вы сможете использовать свой Apple ID для входа в iTunes Store, App Store и другие службы Apple, такие как iCloud.
* В материковом Китае вам может потребоваться указать номер телефона +86 для вашего Apple ID. Вы можете изменить номер позже или изменить страну или регион на место, где это не требуется. Этот номер используется только для целей проверки.
Вы можете изменить номер позже или изменить страну или регион на место, где это не требуется. Этот номер используется только для целей проверки.
Apple ID можно создать на устройстве iOS с iOS 9 или более поздней версии.
Создайте свой Apple ID на Mac
- Выберите меню Apple > Системные настройки. В более ранних версиях macOS выберите меню Apple > Системные настройки.
- Нажмите «Войти с помощью Apple ID» на боковой панели. В более ранних версиях macOS нажмите «Войти».
- Нажмите «Создать Apple ID», затем следуйте инструкциям на экране, чтобы указать адрес электронной почты, создать надежный пароль и указать регион устройства. Указанный вами адрес электронной почты будет вашим новым идентификатором Apple ID.*
- Введите данные своей кредитной карты и платежные данные, затем нажмите «Продолжить». Вы также можете выбрать Нет. Вы не будете платить, пока не совершите покупку.
- Проверьте свою электронную почту, чтобы получить письмо с подтверждением от Apple, и подтвердите свой адрес электронной почты.

После того, как вы подтвердите свой адрес электронной почты, вы сможете использовать новый Apple ID для входа в App Store и другие службы Apple, такие как iCloud.
* В материковом Китае вам может потребоваться указать номер телефона +86 для вашего Apple ID. Вы можете изменить номер позже или изменить страну или регион на место, где это не требуется. Этот номер используется только для целей проверки.
Apple ID можно создать на Mac с OS X Capitan или более поздней версии.
Создайте свой Apple ID на ПК с Windows
- Откройте iTunes для Windows. Убедитесь, что у вас установлена последняя версия.
- В строке меню в верхней части экрана компьютера или в верхней части окна iTunes выберите «Учетная запись» > «Войти». Затем нажмите «Создать новый Apple ID».
- Следуйте инструкциям на экране, чтобы указать адрес электронной почты, создать надежный пароль и указать регион устройства. Указанный вами адрес электронной почты будет вашим новым идентификатором Apple ID.
 *
* - Введите данные своей кредитной карты и платежные данные, затем нажмите «Продолжить». Вы также можете выбрать Нет. Вы не будете платить, пока не совершите покупку.
- Проверьте свою электронную почту, чтобы получить письмо с подтверждением от Apple, и подтвердите свой адрес электронной почты.
* В материковом Китае вам может потребоваться указать номер телефона +86 для вашего Apple ID. Вы можете изменить номер позже или изменить страну или регион на место, где это не требуется. Этот номер используется только для целей проверки.
Создайте свой Apple ID на другом устройстве
Чтобы создать свой Apple ID на Apple TV, устройстве Android, Smart TV или потоковом устройстве, вы обычно можете выполнить шаги, указанные на экране, и ввести свое полное имя, дату рождения, адрес электронной почты или номер телефона и способ оплаты. Если вы настроили приложение Apple TV на своем Smart TV, вы можете быть перенаправлены на activate.apple.com для создания своего Apple ID. Вы также можете использовать приведенные ниже шаги, чтобы создать свой Apple ID в Интернете.
Вы также можете использовать приведенные ниже шаги, чтобы создать свой Apple ID в Интернете.
Создайте свой Apple ID в Интернете
- Перейдите на сайт appleid.apple.com и нажмите «Создать свой Apple ID».
- Следуйте инструкциям на экране, чтобы указать адрес электронной почты, создать надежный пароль и указать регион устройства. Указанный вами адрес электронной почты будет вашим новым Apple ID.*
- Введите номер телефона, к которому вы всегда можете получить доступ.
- Установите флажки, чтобы подписаться на обновления Apple, если хотите. Благодаря этому вы всегда будете в курсе последних новостей, программного обеспечения, продуктов и услуг Apple.
- Нажмите «Продолжить».
- Следуйте инструкциям на экране, чтобы подтвердить свой адрес электронной почты и номер телефона.
Подтвердив адрес электронной почты, вы сможете использовать новый Apple ID для входа в iTunes Store и другие службы Apple, такие как iCloud.






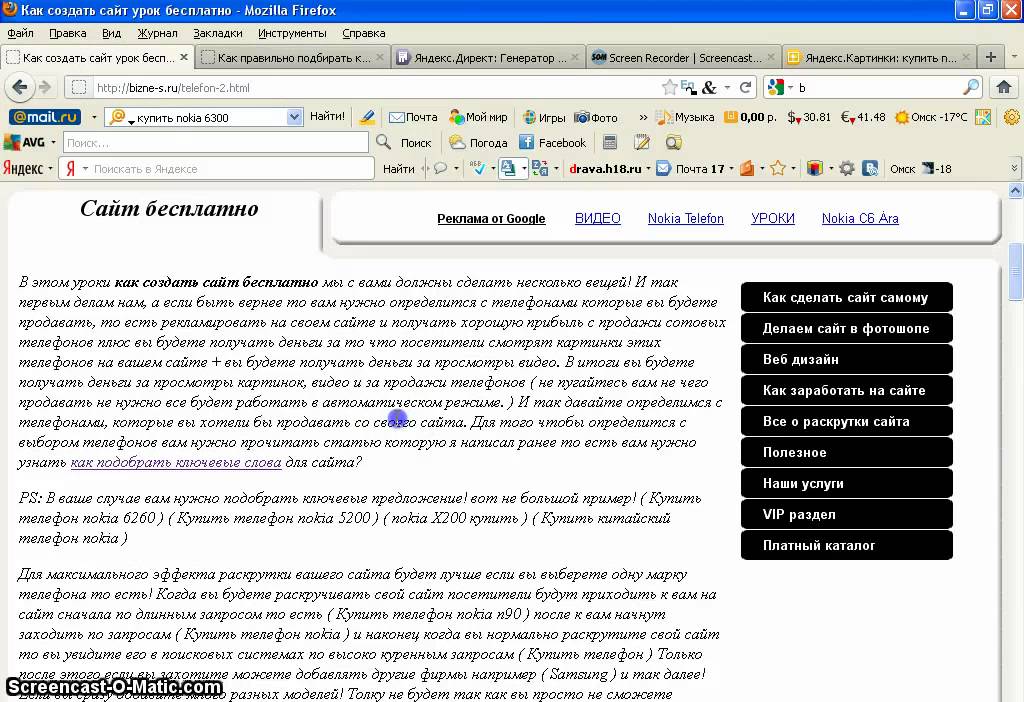 *
*